Release Notes: History
Release 25.08.2
Numerous performance and bug fix updates
Release 25.08.1
Numerous performance and bug fix updates
Release 25.07.2
Numerous performance and bug fix updates
Release 25.06.3
Auto Answer and Auto-Join Voice Settings
Updates have been made to simplify management of user settings for auto answering incoming voice calls for hunt group agents and LinkLive users.
Remove Setting: Auto-Join Voice when Clicking the Conversation
The Auto-Join Voice when Clicking the Conversation setting in Settings > Communication Center > Notifications has been removed. This previously had been defaulted to Enabled, which meant that users need to click to answer the call from the Incoming Call notification or Conversations Panel Session. Removing this setting results in the same ‘Enabled’ behavior. The setting has been removed so that users don’t inadvertently disable, which would result in incoming voice sessions automatically becoming active and opening the microphone without user interaction to ‘answer the call’.
Auto Answer Setttings
High volume voice call centers may desire for incoming queued voice calls to be automatically answered when presented to the agent. In this scenario, the incoming call session is automatically activated for the queued agent, a tone is played to alert the agent and their microphone is opened. Auto Answer for queued calls can be configured by a LinkLive administrator on a per queue basis. Please contact LinkLive Support to configure a queue for auto answer.
Auto Answer Settings per Contact or Queue
Some users may choose to override the Auto Answer Settings. This is most often done for a queue, but can also be done for a specific LinkLive Contact. To configure Auto-Answering of Voice calls, users navigate to the Contact list, click the Contact or HG, select View / Edit Properties and open the Inbound Conversation Options on the Properties dialogue.
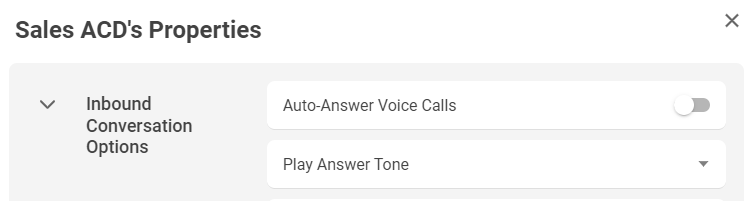
Release 25.06.2
Chat Shortcut Widget
The Chat Shortcut Widget enables users to easily search and see all of their global and personal chat shortcuts. The user can quickly add to the message by tapping the selected shortcut. The chat shortcut displays the first line of text and users can hover over a shortcut to expand the visible text. Similar to other Widgets, users can select which Widgets are visible and the order they are presented in Settings > Communication Center > Widgets.
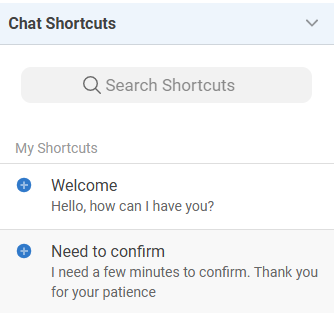
Build 25.06.1
Rename Message Center to Secure Mail
The Message Center has been renamed to Secure Mail, including the icon hover over, Secure Mail homepage and Default Feature selection in Settings.
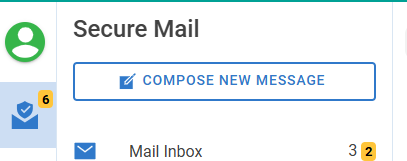
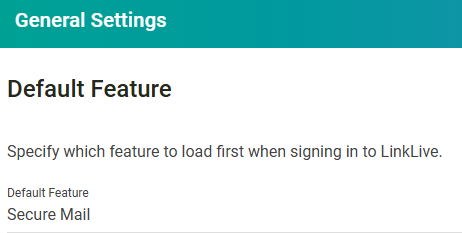
Release 25.06.1
Release 25.05.4
Automatic Desktop Recording (ADR)
Automatic Desktop Recording (ADR) allows supervisors to automatically record and review agent sessions so that they can monitor quality and improve agent performance. ADR is configured by an administrator in LinkLive admin. Once configured, Supervisors running LinkLive in either a browser or with Desktop Windows will access LinkLive Reporting from the Reporting icon, naviate to Call Detail and click ADR to listen to session audio and view the agent’s desktop, e.g. for chat sessions, for the recorded sessions. The ADR playback screen will then appear.
Agents need to be using Desktop Windows or Communicator
Supervisors need to be using LinkLive.app or Desktop Windows and have access to LinkLive Reporting
ADR needs to be configured on LinkLive Admin. Additional fees may apply. Please contact LinkLive support for additional information or support in configuring ADR.
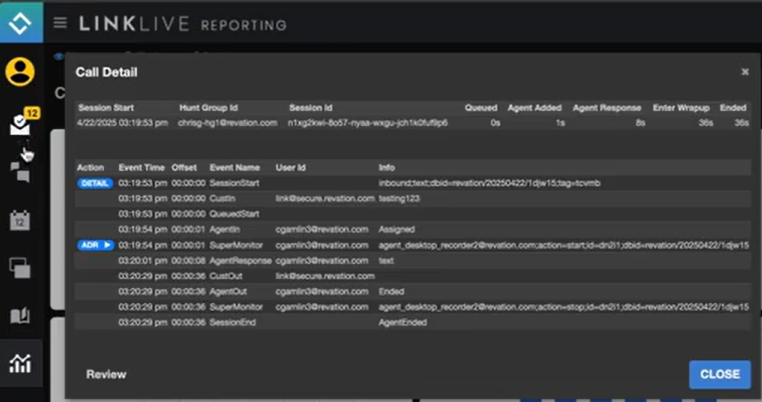
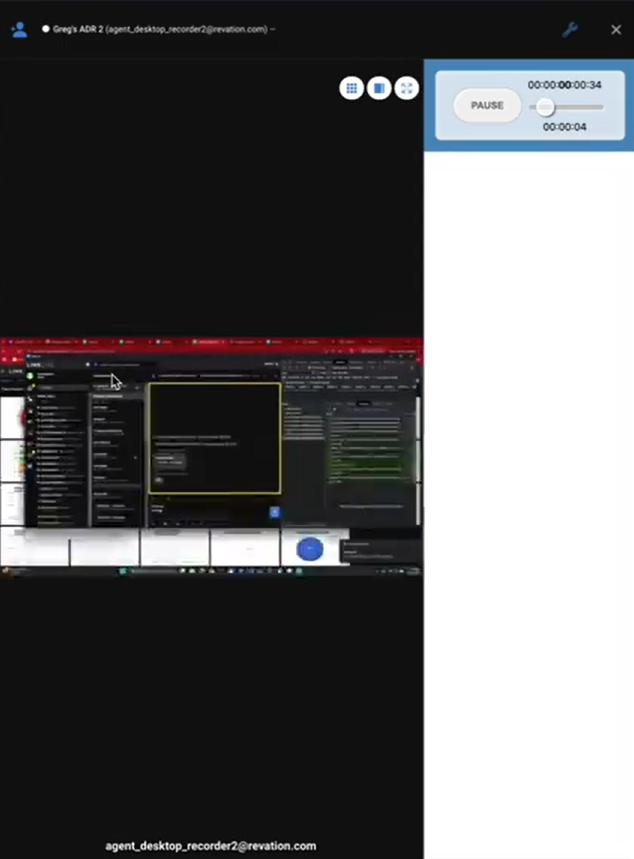
Build 25.04.3
Desktop Windows Public Download Page
In addition to downloading Desktop Windows from the download icon in LinkLive.app, Desktop Windows can now be downloaded from a publicly accessible website. The public download page will contain .exe and .msi downloads for the version of Desktop Windows that corresponds to the version of LinkLive.app for your organization. The URL for your organization.s Desktop Windows download is https://[PRIVATEGROUP].linklive.app/linklive/client-downloads, where [PRIVATEGROUP] corresponds to your organizations Private Group. This private group value can be seen in your LinkLive.app URL. The .exe is for user’s to install Desktop Windows directly on their computer and is equivalent to the .exe file that is downloaded from the LinkLive.app download icon. The .msi file is for administrators to silently download Desktop Windows on the user’s computers.
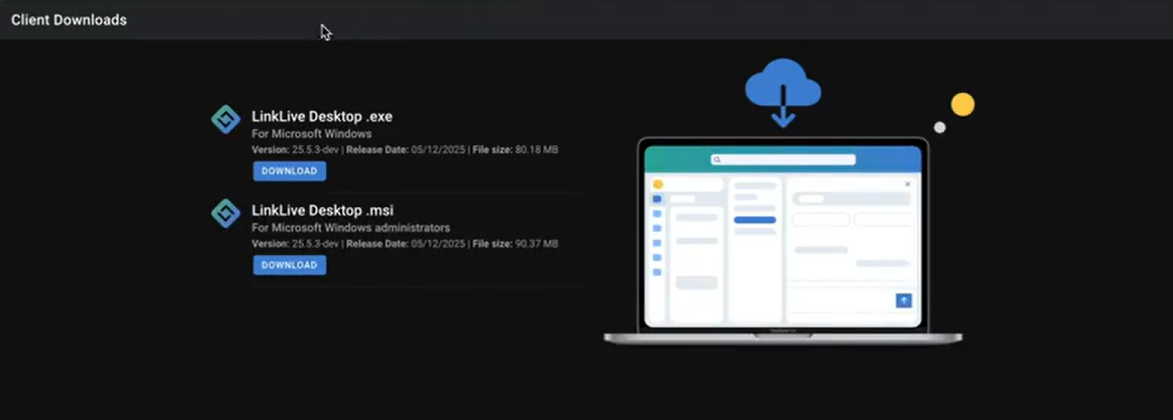
Release 25.05.4
Admin Configuration of Global Startup Status
LinkLive administrators can set a global Startup Status per user profile. This setting will dictate the Status for users assigned this profile when they sign into LinkLive. Previously, the startup status was selected by the LinkLive user in the Settings>mmunicCommunication Center > Presence Automation page.
If the administrator does NOT set read-only
New users or existing users that have not enabled Startup Status will automatically enable Startup Status and use the Default Startup Status set by the administrator
Existing users that have enabled Startup Status will maintain settings they previously setup
Users will be able to override the Default Startup Status from Linklive.app settings by Enabling Startup Status and choosing their Startup Status
If the administrator sets to read-only
New and Existing Users will have Startup Status enabled, with the the value set to the Default Start Up Status configured by the admin
Users will be able to view the Startup Status but will not be able to change it
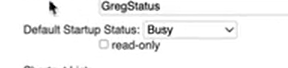
LinkLive Admin: Default Startup Status
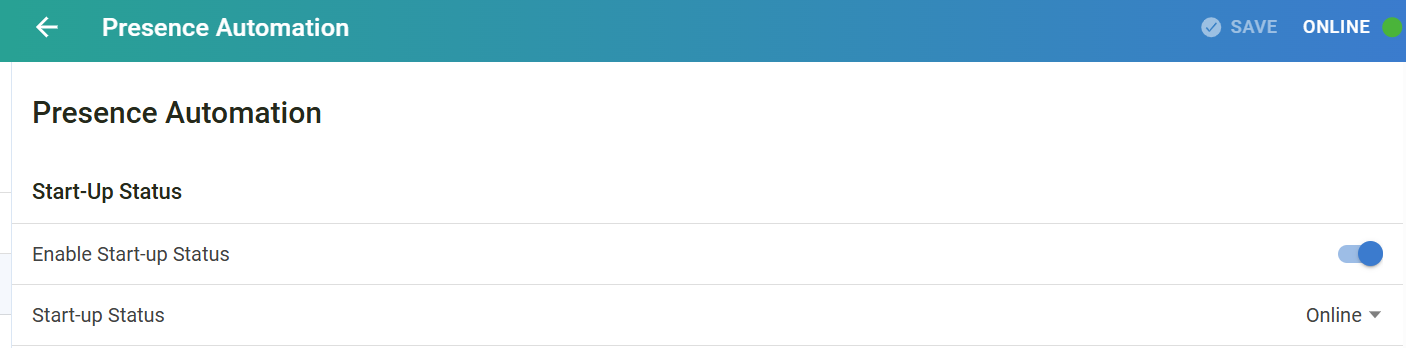
LinkLive.app Startup Status settings
Release 25.05.4
Agent Forwarding to a PSTN Phone
Agent Forwarding to a PSTN phone is designed for agents that need to remote access from to voice calls and voicemails from their queue. Agents are able to designate a PSTN phone number, e.g. their mobile phone that can connect to their queues based on a designated Status. This works very similar to Forwarding Rules for LinkLive users.
To setup Agent Forwarding, LinkLive Administrators navigate to the Huntgroup > Aaents > Agent Info page and enter the forwarding Phone Number for this agent in this Huntgroup, the Agent Status(es) that will invoke the forwarding, and then Enable the Forwarding for this agent.
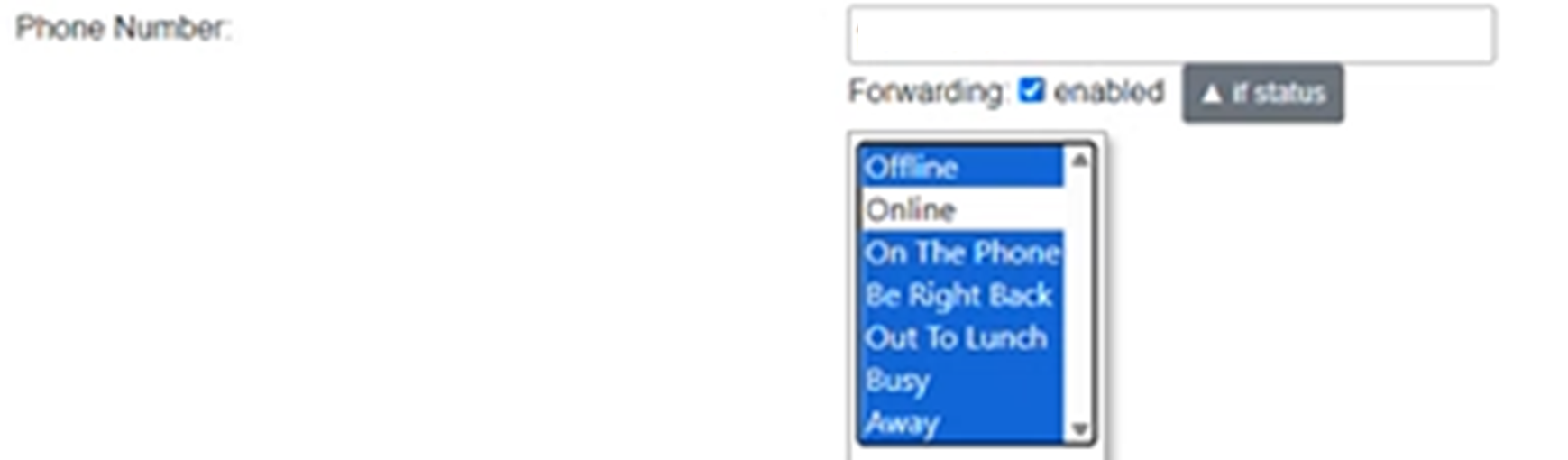
LinkLive Admin: Setup Agent Forwarding per Huntgroup Agent
Once the administrator has setup the Agent Forwarding, the agent can update their Agent Forwarding settings in LinkLive’s Settings > Communication Center > Call Forwaring page in the Hunt Group Forwarding section. LinkLive users can Enable / Disable their Hunt Group forwarding, update the Status(s) for forwarding and view their forwarding Phone Number. For security reasons, users must contact their administrator to update their forwarding Phone Number.

Release 25.05.4
Release 25.05.1
Date: May 1, 2025
LinkLive Mobile for Android
This release includes the launch of LinkLive Mobile for Android (LinkLive Android) and is available in the Google Play Store. After downloading LinkLive Android from Google Play, enter the Private Group for your organization and login using your LinkLive username and password. LinkLive Android includes the same functionality as LinkLive Mobile for iOS (LinkLive iOS) as documented in the LinkLive Mobile User Guide.
Supervisor Monitor of Agents
Supervisors can access LinkLive Reporting and perform a silent Supervisor Monitor of agents. The capabilties of the Supervisor Monitor are essentially the same as what has been previously available for supervisors using Communicator. Supervisor Monitoring is very flexible, allowing Supervisors to be using Linklive.app in a browser, Desktop Windows or Communicator and monitor agents using Linklive.app, Desktop Windows or Communicator.
To use Supervisor Monitor, supervisors must have LinkLive Reporting Supervisor rights, each Hunt Group that will be monitorable must have Supervisor Monitoring enabled, and each agent in the Hunt Group must have Monitorable selected. These settings are in LinkLive Admin. Please contact LinkLive support if assistance is needed in selecting these settings.
Once configured, Supervisors can sign into LinkLive and click the LinkLive Reporting icon in left hand navigation to launch LinkLive Reporting. The Supervisors then clicks the elipsis in upper left to expand the Agents in Hunt Groups they manage. To Monitor an agent, the Supervisor clicks a user to see the Monitor and Status modal and then clicks Monitor to monitor the agent. Note that Monitoring can be configured On / Off per Hunt Group Status. For example, some organizations may only choose to monitor agents that are in On the Phone status. After pressing the Monitor button, the Supervisor will see a notification for the agent session they are about to monitor. Note that the agent will not see the session since this is a silent monitor.
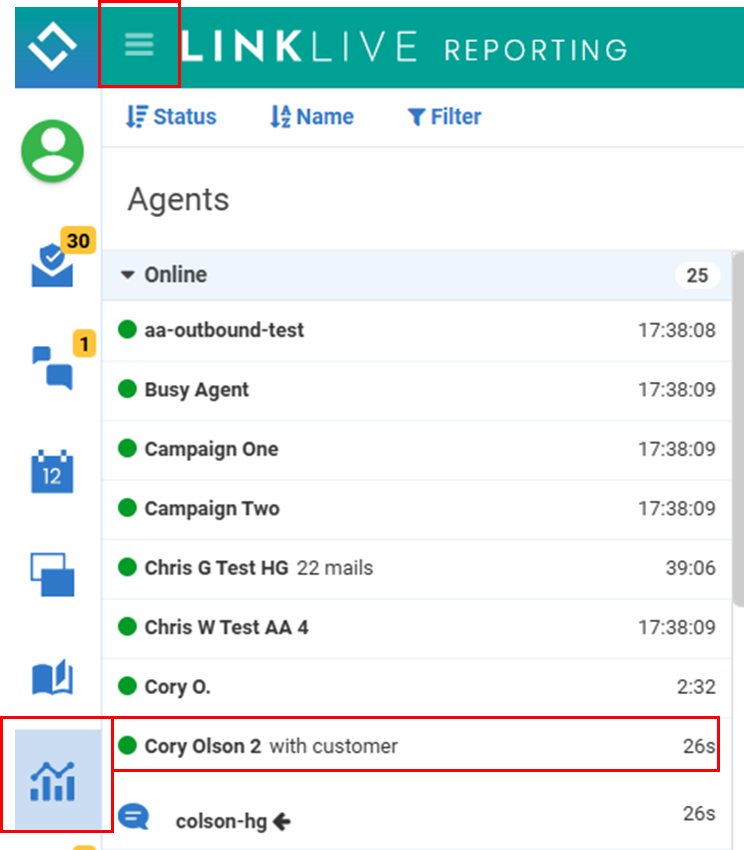
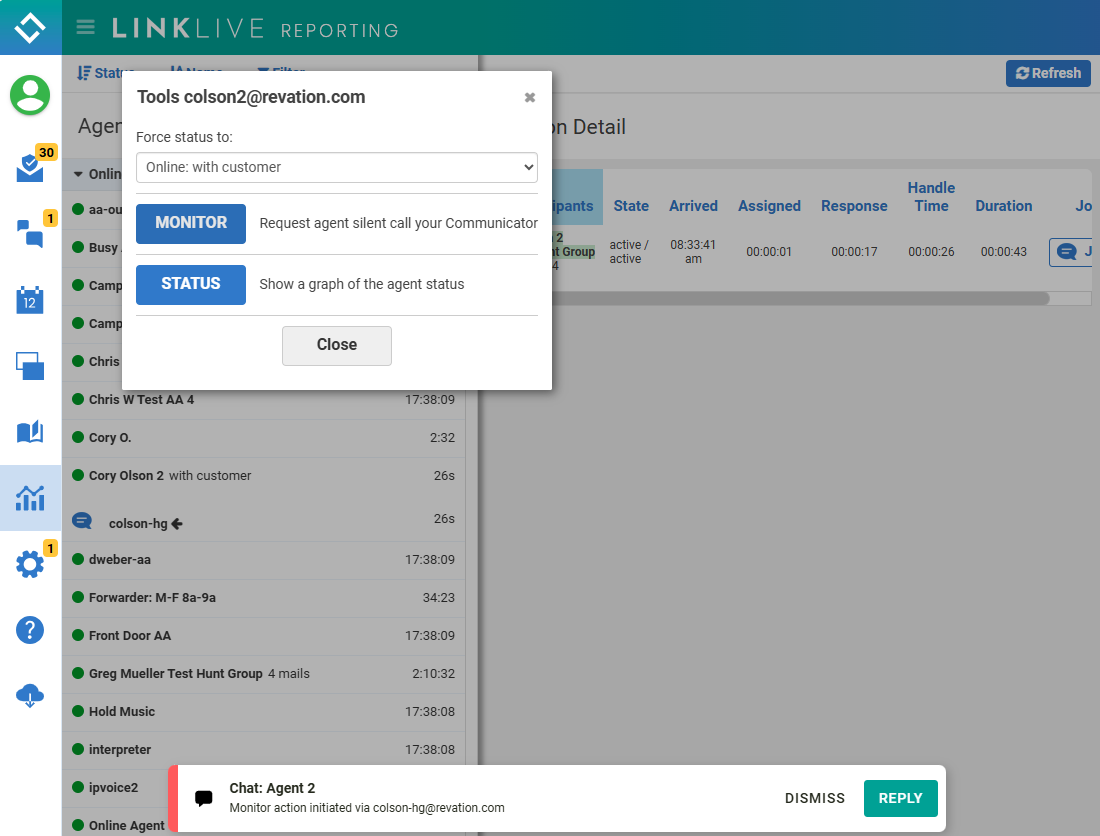
Pressing reply, the Supervisor opens a session with the Agent being monitored and has a toolbar that allows the supervisor to select what they would like to monitor. Note that the Monitor features are dependent on whether the agent is using LinkLive.app in a browser or Desktop Windows
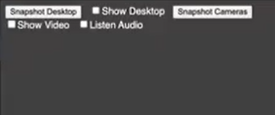
Snapshop Desktop: Take a snapshot image of agents desktop. Not available if agent using LinkLive.app in a browser
Show Desktop: Show agent desktop in a live video stream. Not available if agent using LinkLive.app in a browser
Snapshot Cameras: Take a snapshot image of agent’s camera
Show Video: Show camera in a live video stream.
Listen Audio: Listen to agent audio in a live audio stream
To end the Supervisor Monitor session, the Supervisor closes the session in same manner as other sesssions
Build Number: LinkLive.app 25.04.3
Release 25.04.2
Date: 04/21/2025
Numerous performance and bug fix updates
Release 25.04.1
Date: 04/09/2025
Read Only Shortcut Permissions
Secure mail and chat shortcuts can be setup globally by a LinkLive administrator as shared shortcuts or setup locally per user in LinkLive (My Shortcuts). Administrators can assign a ready only shortcut permission to a user profile. When a user profile has shortcut permission of read only, the user will only see Shared Shortcuts in LinkLive and the functionality to add or view My Shortcuts will be hidden.
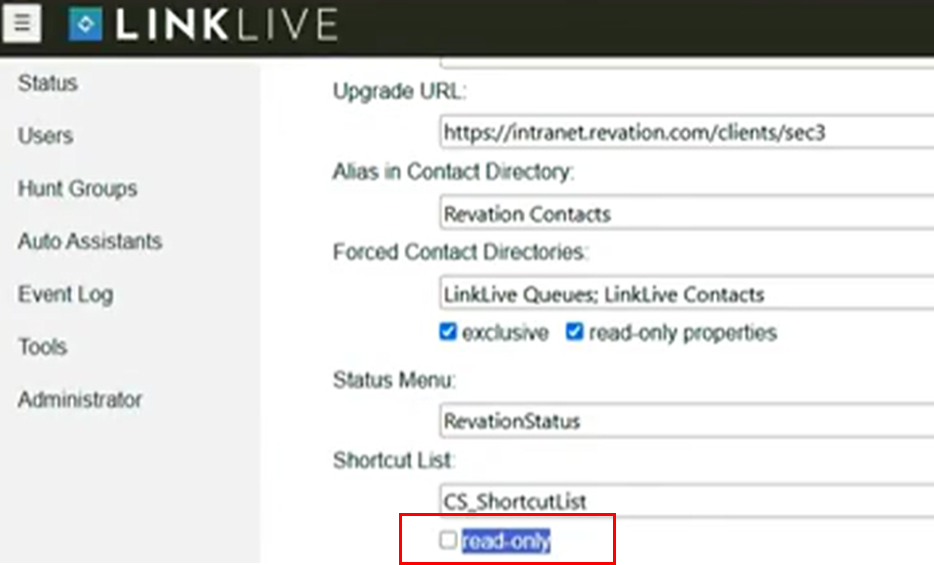
LinkLive Admin: Read Only Permission on User Profile
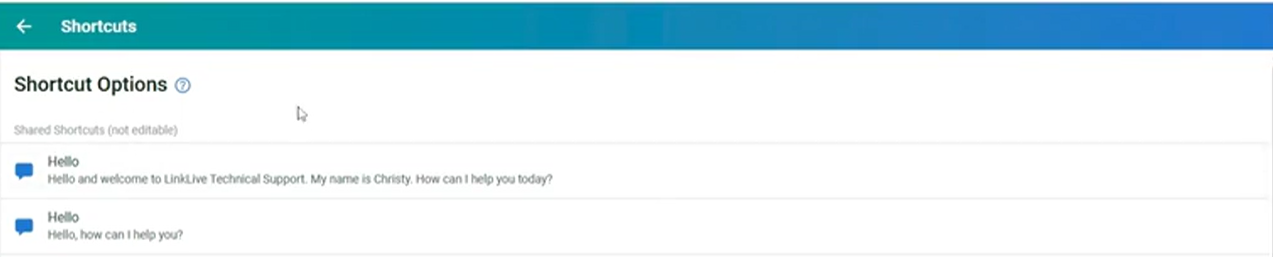
Build Number: LinkLive.app 25.04.1
Release 25.03.4
Date: 3/28/2025
Read Only Shortcut Permissions
Secure mail and chat shortcuts can be setup globally by a LinkLive administrator as shared shortcuts or setup locally per user in LinkLive (My Shortcuts). Administrators can assign a ready only shortcut permission to a user profile. When a user profile has shortcut permission of read only, the user will only see Shared Shortcuts in LinkLive and the functionality to add or view My Shortcuts will be hidden.
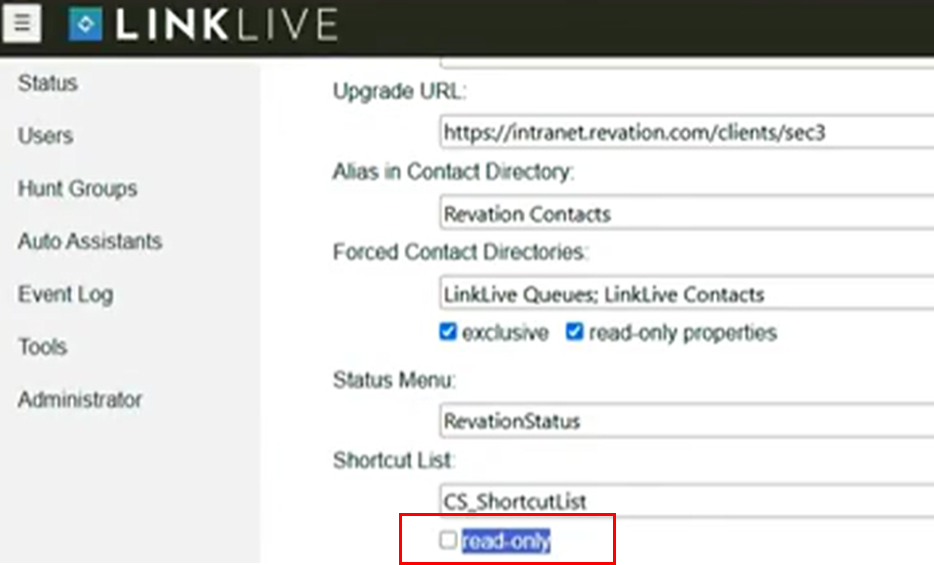
LinkLive Admin: Read Only Permission on User Profile
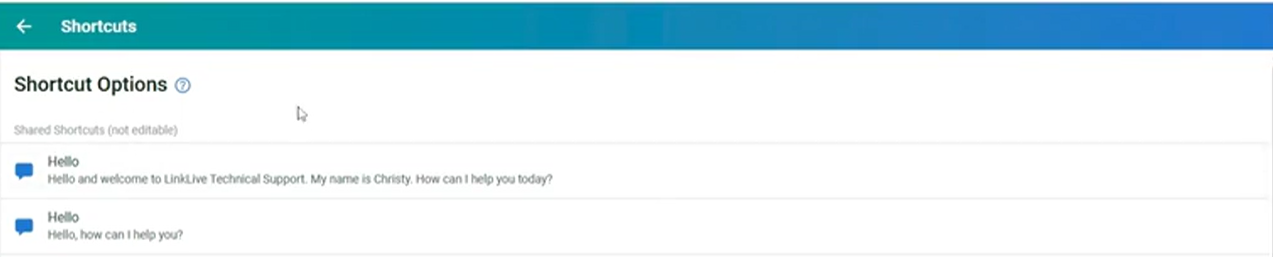
Release 25.03.3
Date: 3/14/2025
This release includes numerous performance and bug fix updates.
Release 25.03.2
Date: 03/11/2025
LinkLive announced the availability of LinkLive Desktop for Windows (aka LinkLive Windows) in Release 25.02.2. This release adds the ability for LinkLive Windows users to access LinkLive Reporting (formerly known as MMP), WFM and Knowledge Base Management.
LinkLive Desktop for Windows includes a new LinkLive Desktop for Windows User Guide, which includes sections for Downloading and Installation, Logging In and Getting Started, LinkLive Desktop Settings and Closing and Uninstalling.
The ability to download LinkLive Desktop for Windows is permission controlled. Please contact LinkLive Support to have LinkLive Desktop for Windows download activated.
Note: If you previously downloaded LinkLive Desktop for Windows 25.02.2, you will need to uninstall that version before reinstalling LinkLive Desktop for Windows 25.03.2. This is a one-time occurence. In future, LinkLive Desktop for Windows will auto update when a new version is available.
Group Messaging and Conferencing from Contact Folders
The LinkLive Contact Directory is organized by folders, typically to align with your organization’s structure. For example, Contact folders may be setup for Customer Service, Accounts Payable, Cards Servicing, etc. To quickly start a group call or message conversation with all Contacts in a Folder, a user can right click on the folder and select Start a Group Message or Start a Group Call. Users can also start a group voice conversation with their My Contacts.
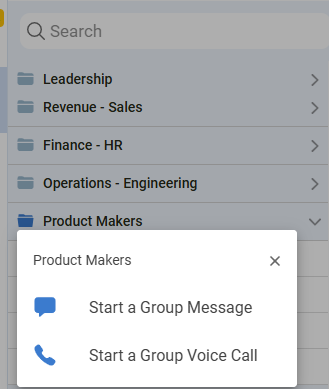
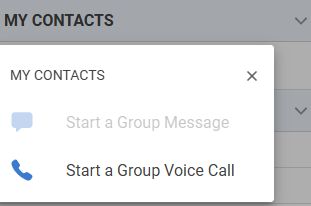
Build Number: LinkLive Stack 25.03.1
Release 25.02.2
Date: 02/19/2025
LinkLive is excited to announce the availability of LinkLive Desktop for Windows. LinkLive Desktop Windows is a native desktop application which is downloaded from LinkLive.app and installed locally on your desktop computer. LinkLive Desktop has the same user experience and workflows as LinkLive.app with enhanced capabilities to ensure you are automatically logged in, available for conversations and prominently notified on events such as receiving calls and chats.
LinkLive Desktop for Windows includes a new LinkLive Desktop for Windows User Guide, which includes sections for Downloading and Installation, Logging In and Getting Started, LinkLive Desktop Settings and Closing and Uninstalling.
Note that the ability to download LinkLive Desktop for Windows is permission controlled. Please contact LinkLive Support to have LinkLive Desktop for Windows download activated.
This release also includes two new Secure Message features that help agents increase efficiency and improve the client experience when responding to incoming Secure Mails in a queue.
Previewing Secure Mail in Agent Tools
The Agent Menu shows Secure Mail Messages that are in the queue. Agents can scroll over each message to preview the message content to determine if they should pull the message into their Secure Mail inbox to respond. This capabilty enables agents to review secure mail content before pulling down messge(s) to respond. This feature will increase agent efficiency, improve response time and reduce internal secure mail forward / reply content from client responses.
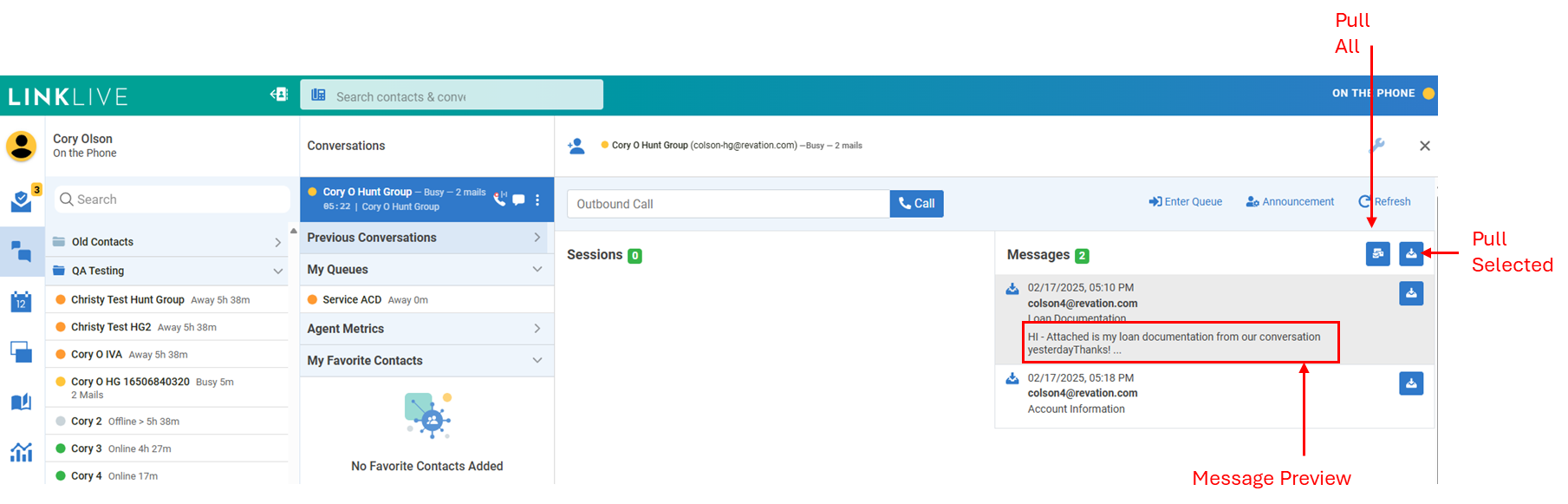
Build Number: LinkLive Stack 25.02.2
Secure Mail “Pull All” Confirmation Prompt
After viewing which Secure Mail messages to pull down to their Secure Mail for response, agents have the option to pull the selected message or pull all messages from the queue. If an agent chooses to pull all, they are shown a confirmation prompt before proceeding. If an agent pulls a message to their secure mail there is no way to return the message to the queue other than sending the secure mail back into the queue from their Secure Mail inbox.
Build Number: LinkLive Stack 25.02.1
Release 25.02.1
Date: 2/6/2025
This release includes numerous performance and bug fix updates.
Release 25.01.2
Date: 2/3/2025
LinkLive MultiFactor Authentication (MFA)
This release includes the ability for LinkLive.app and LinkLive Mobile users to use MultiFactor Authentication (MFA) using third party authenticator products such as Microsoft or Google Authenticator. The ability to use MFA with these products is controlled by a user profile setting in LinkLive Admin and is defaulted to disabled. Note that LinkLive does not provide the third party authenticator products. Users will need to download the chosen authenticator app.
Setup LinkLive with MFA authenticator app
Once MFA is activated for a user’s profile, users will need to setup LinkLive with their authenticator app. On first login after activation, users will enter their username and password, click on the Sign Me In button and be presented with the MFA authenticator screen below. Users will either copy the secret or use the QR code from their mobile device to enter the secret into the authenticator app. The authenticator app will generate a code that is entered into the ‘Enter MFA code from authenticator app’ field to sign in to LinkLive.
Note that some organizations may choose for MFA authentication to be a user opt-in rather than required. In that case, the user will see a Cancel button on the MFA authenticator screen and the user can Cancel to proceed without setting up MFA. The user will need to hit the Cancel button on each signin to LinkLive

Signing in to LinkLive with MFA
On subsequent logins to LinkLive, users will enter their username and password, click SignIn and be presented with the MFA authenticator screen. The QR code and Copy Secret are no longer present because the user has already setup LinkLive with their authenticator app. To sign in to LinkLive, users will access their authenticator app and enter the authenticator code into LinkLive. Note that users will need to enter the authenticator code on every sign in, including users signing into LinkLive Mobile with FaceID.
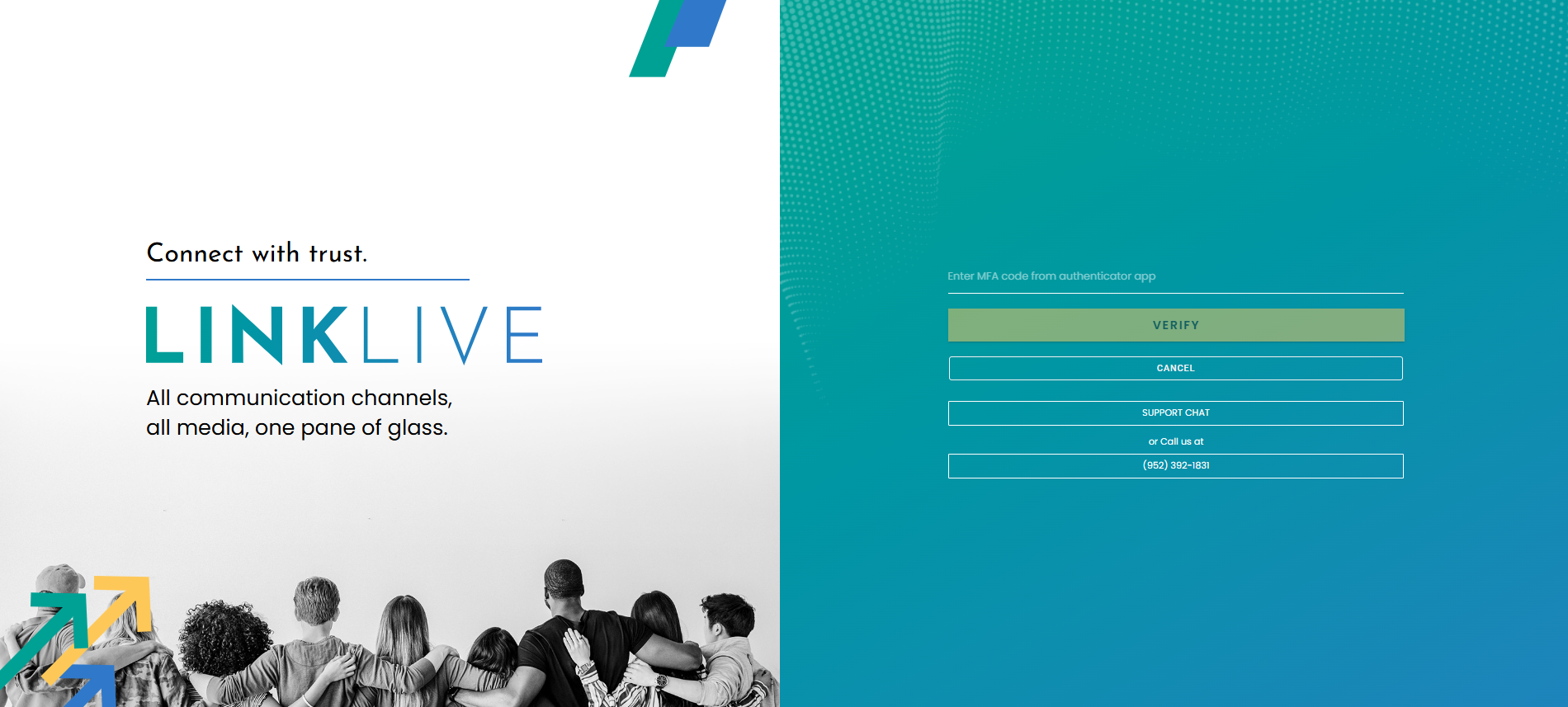
This release also includes numerous performance and bug fix updates.
Release 25.01.1
Date: 1/20/2025
This release includes numerous performance and bug fix updates.
Release 24.12.2
Date: 12/5/2024
Summary
This release includes numerous performance and bug fix updates.
Release 24.10.2
Date:10/9/2024
Summary
This release includes numerous new features as part of Agent Copilot to assist agents in providing a better client experience, while simultaneously improving productivity and reducing cycle times. The following features are included in this release:
Recommended Responses: Leverage generative AI to provide the best response to an incoming consumer question. These responses are contextually accurate and based on your knowledge base content. Agents can send the recommended response in one click, or edit the response before sending. Agent CoPilot can be configured to either create these recommended responses every time a consumer sends a message or on-demand when agents need help with a recommendation. The key goal is to empower agents with timely and adequate responses to prevent inaccurate responses and speed up the average handle time of the conversation.
Key Conversation Highlights Generate a list of key points mentioned by a consumer during the conversation, relieving agents of the need to take notes during a conversation. These key highlights make it easy for an agent to focus on the conversation, knowing Agent CoPilot will record the notes automatically and accurately.
Knowledge Base AI: Provide a read-only conversational query feature of knowledge base content for agents, to use while conversing with a consumer. This querying feature is available from the agent’s user interface, making it easy to use and get instant answers. Administrators can configure this feature to define one or more knowledge bases, accessible from Agent CoPilot, for each hunt group
Suggested Codes: In situations where LinkLive clients have flat or hierarchical codes, Agent CoPilot will index these codes, and suggest a contextual list of codes matching what has been discussed during a conversation with a consumer, resident, or patient. Agent CoPilot can consume, index, and suggest human services taxonomy codes, medical procedure codes, or any other taxonomy code base. These codes can be first loaded into a LinkLive knowledge base, which will enable Agent CoPilot to retrieve matching codes upon the agent's request.
The key goals of providing these Agent CoPilot features are:
Empowering agents with timely and adequate responses and insights thereby expediting their workflows and reducing their effort leading to higher contact center or customer service team efficiency, as well as an improved agent experience
Preventing incorrect/partial information dissemination by agents, thereby improving consumer experience and retention
Helping onboard new agents faster and retaining existing agents
Please review the following video for a brief walkthrough of these new features.
Note that:
Recommended Responses, Key Conversation Highlights, and Suggested Codes features are only available for chat conversations for now. We will be enabling them for voice calls in the near future.
Recommended Responses, Knowledge Base AI and Suggested Codes need knowledge base(s) first created. This is a separate product which needs to be enabled for your private group and then role based permissions can be assigned. Users with Admin access to the Knowledge Base would be able to create new knowledge base and manage their content. See ‘Knowledge Base Management’ section below for more details.
Updates
Recommended Responses
The recommended response can be either automatically generated for each incoming chat or agents can request a recommended response using the Refresh icon in the UI. The default is on-demand, but this can be configured by supervisors. Agents benefit from on-demand responses when a particular consumer question requires a knowledge base lookup. CoPilot can automatically research and provide a factual, contextual answer and provide a response leveraging the knowledge base retrieved content. For use cases where agents are multi-tasking across multiple chat sessions, an automatic recommended response will be more beneficial.
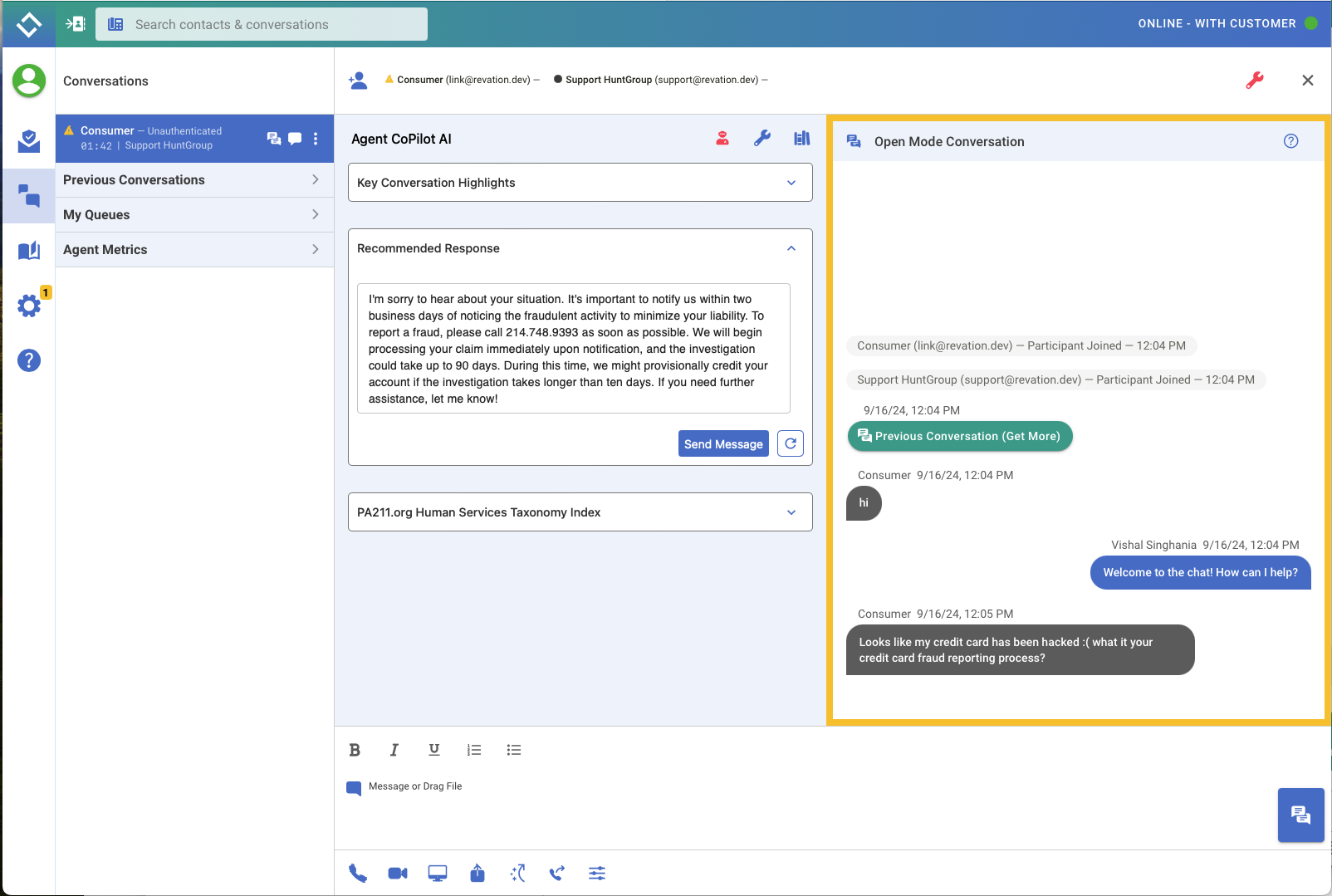
Once a response is recommended by CoPilot, agents have several choices:
Send the exact recommended response to the consumer as their own reply using the Send Message button.
Edit the recommended response in the text box and then use the Send Message button to send the edited text to the consumer.
Ignore the message and do nothing with it, and simply proceed with their conversation.
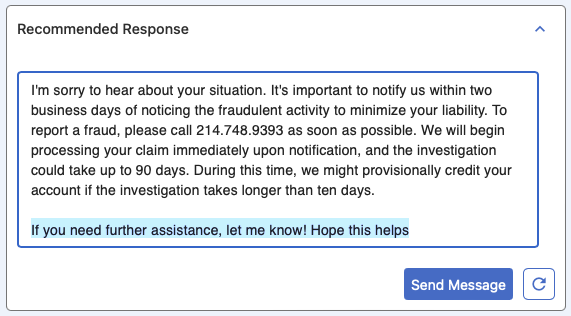
Agents also have an option to collapse/expand the recommended response panel if they choose.
A note about Generative AI: LinkLive has gone to great lengths to design Agent CoPilot in a manner that provides governance and guardrails to our AI-enabled features. The recommended responses are contextual and factual based on Knowledge Base content. For non-contextual queries without any content matching in the knowledge base, the recommended response will contain a message informing the agent that your organization does not have a response to the question asked.
Build Number: LinkLive.app 24.09.3
Key Conversation Highlights
Key Conversation Highlights can be either automatically re-generated upon each incoming chat input from the consumer or the agent can request highlights to be generated using the Refresh icon in the UI. Agents benefit from having on-demand highlights generated as conversations build up significantly. This prevents agents from re-reading the chat or taking a mental/physical note of key points. Agent CoPilot will record these highlights automatically, reducing human error, increasing productivity, and improving the agent experience.
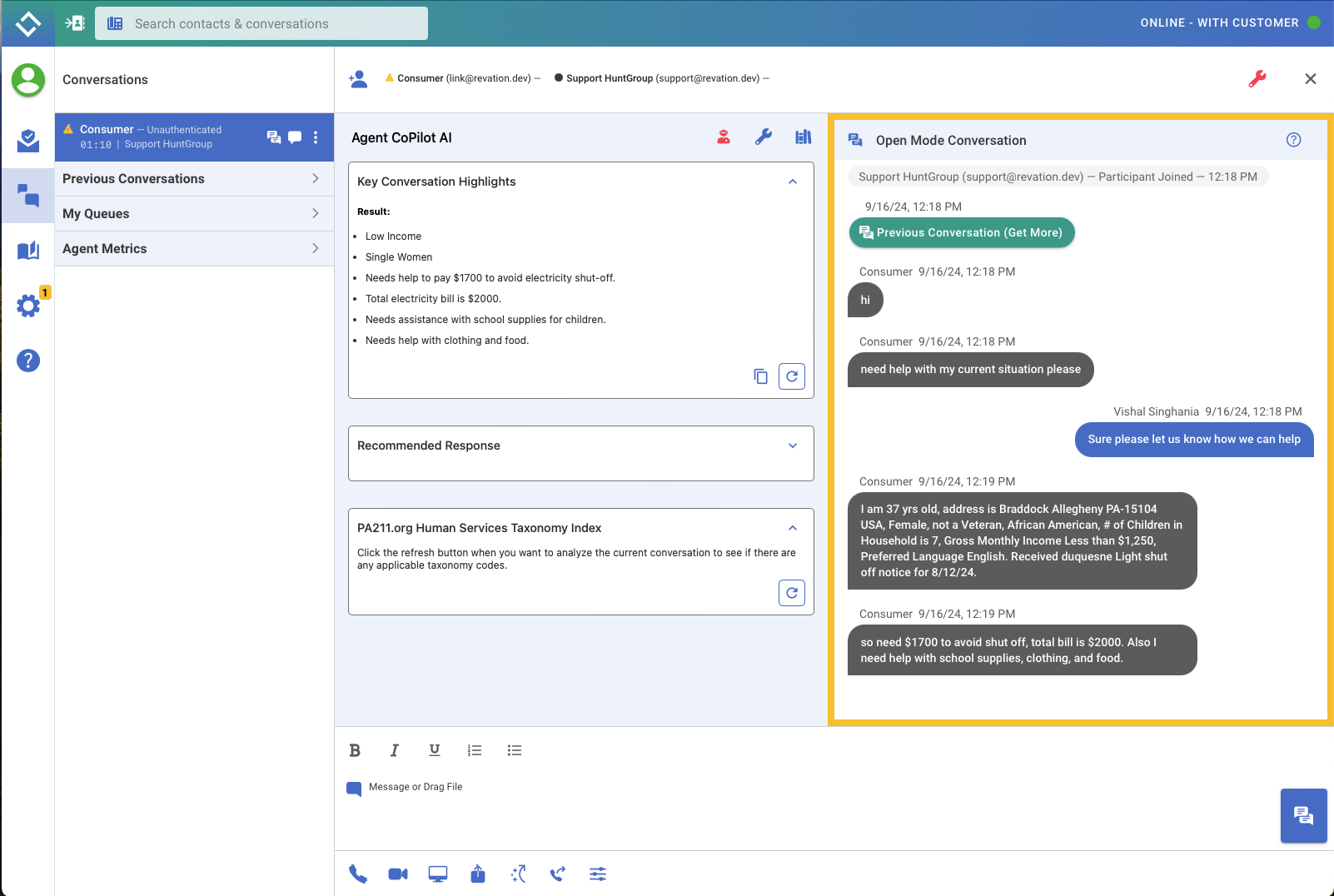
Agents have the option to copy these key highlights to their clipboard for use in another system, such as a CRM.
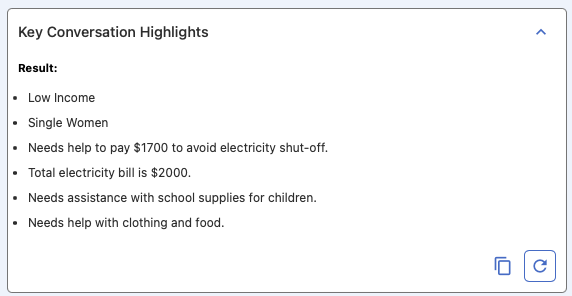
Build Number: LinkLive.app 24.09.3
Knowledge Base AI
The Knowledge Base AI acts as a conversational ChatBot that agents can use to retrieve factual and contextual information related to the questions they receive during chat and voice conversations. This feature provides a quick and easy way for the agent to access the knowledge base(s) relating to the current conversation. Agents can use this interface to perform research while actively working with the consumer during the conversation.
To access the knowledge base AI, agents click into the Knowledge Base tab of the Agent CoPilot and select the knowledge base they want to research. The interface is a simple ChatBot in which the agent can conversationally ask questions.
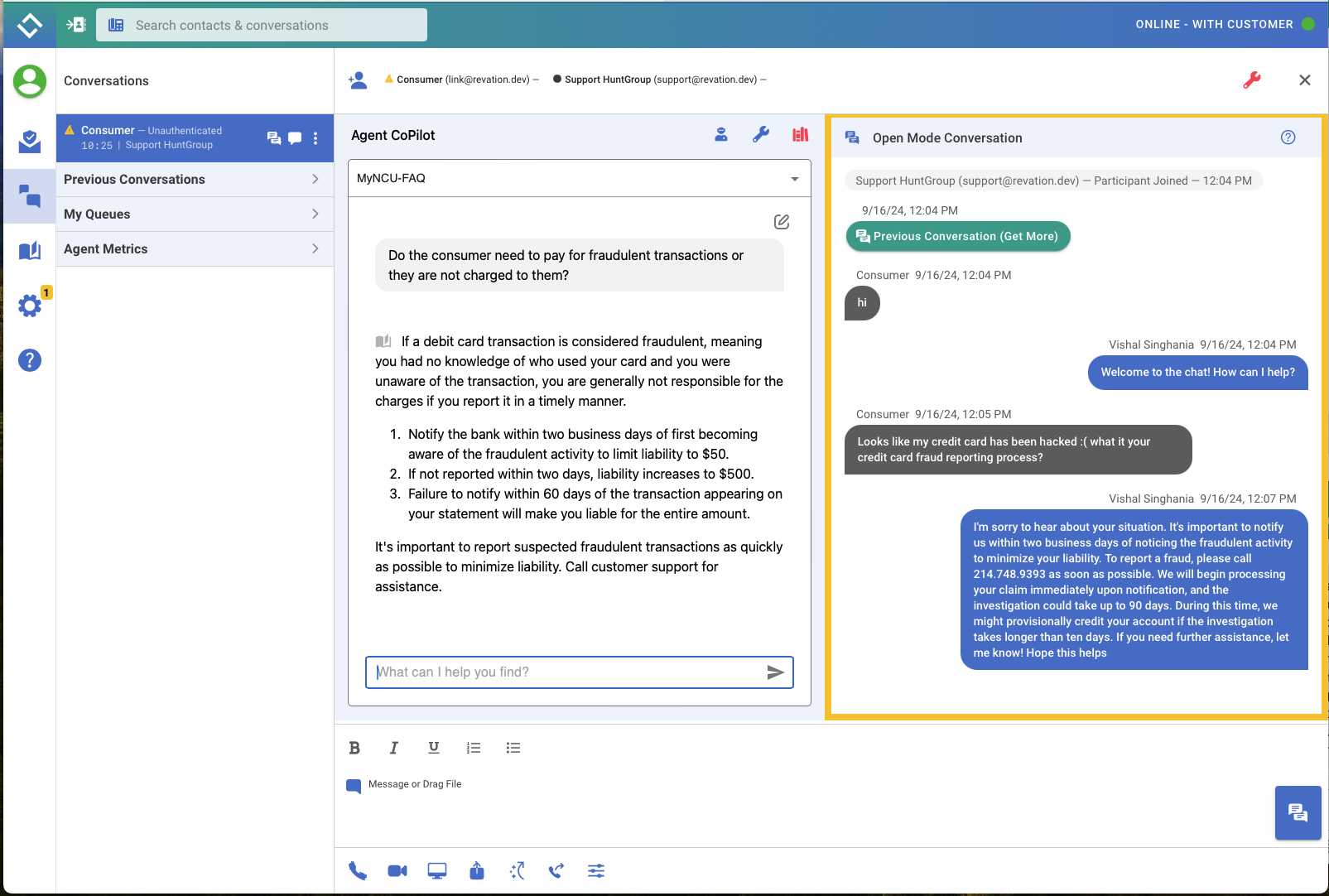
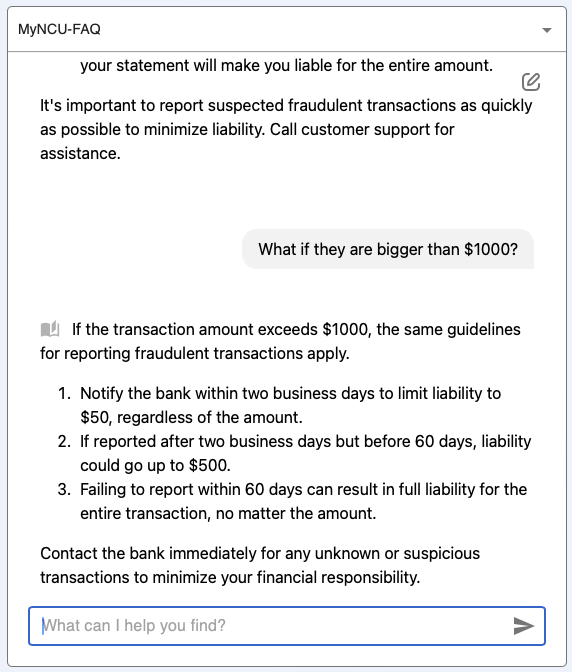
If the agent needs to switch to a different knowledge base, they can do so by clicking on the selector and selecting a different knowledge base name. Note that when switching between knowledge bases, the questions and answers asked to the previous knowledge base are cleared when switching between knowledge bases.
Build Number: LinkLive.app 24.09.3
Taxonomy Indexing and Code Suggestions
Agent CoPilot can suggest an appropriate taxonomy or code for an agent. This is a great way of retrieving the matching codes to the context consumer described in the chat or call. These codes are retrieved from a knowledge base which is typically built from a CSV file and can help the agent narrow down to the most relevant set of codes matching the user conversation so far.
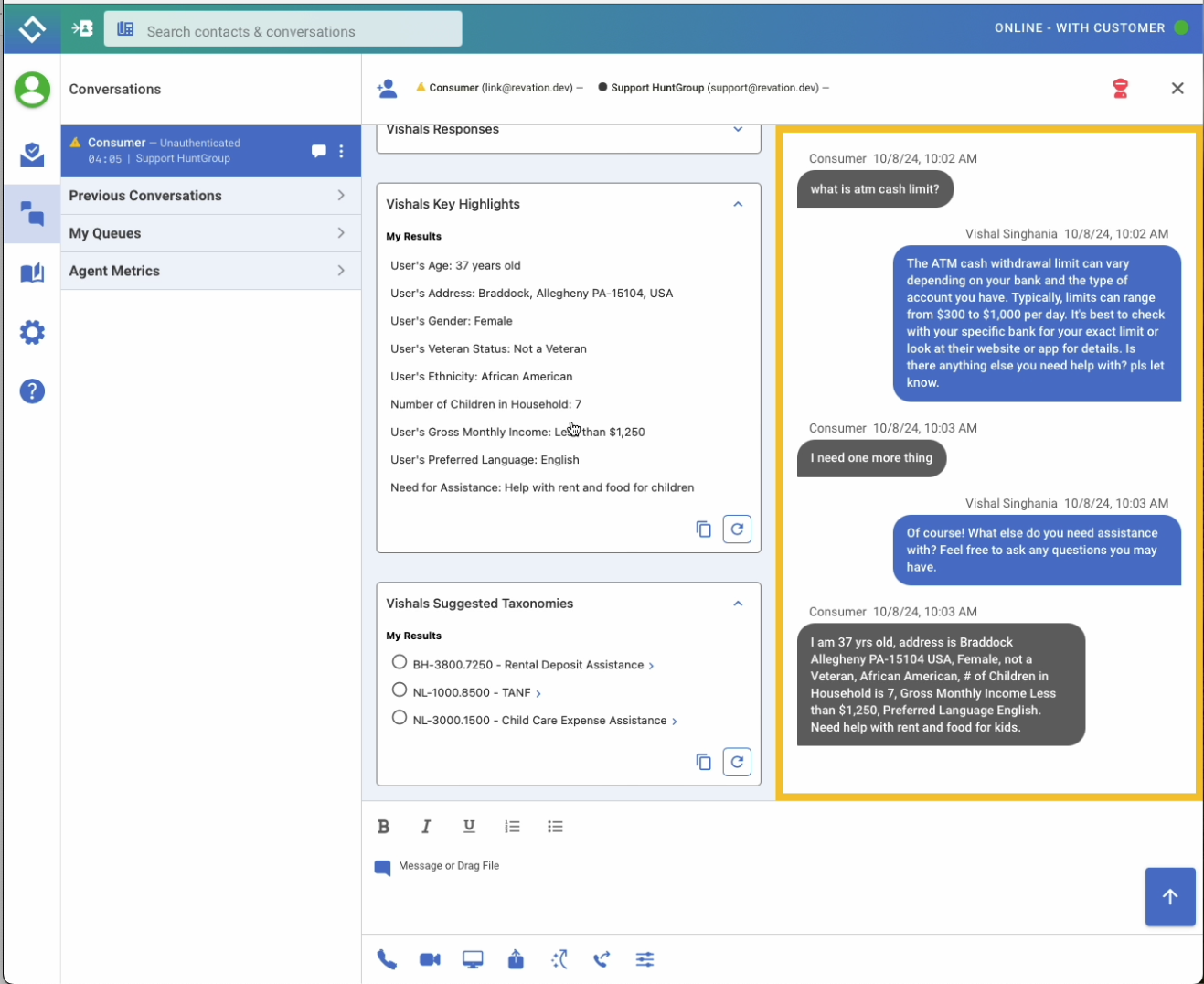

The suggested codes panel can configured to show only codes or also include descriptions as shown above. The description can be accessed using the expand button. LinkLive will also provide Copy-All and Copy-Selected Code to the clipboard if the agent needs that.
Build Number: LinkLive.app 24.09.3
Knowledge Base Management
One or more knowledge base(s) can be created by uploading your FAQs and other documents on Knowledge Base tab within LinkLive. Each knowledge base can have multiple documents inside it. We support PDF, CSV, TXT, MD and HTML file types and supervisors can drag and drop each file to upload that file into the selected knowledge base. All uploaded documents are processed by LinkLive Knowledge Base AI so that they are ready to provide contextual answers to consumer questions via Agent CoPilot and our Chatbot IVA.
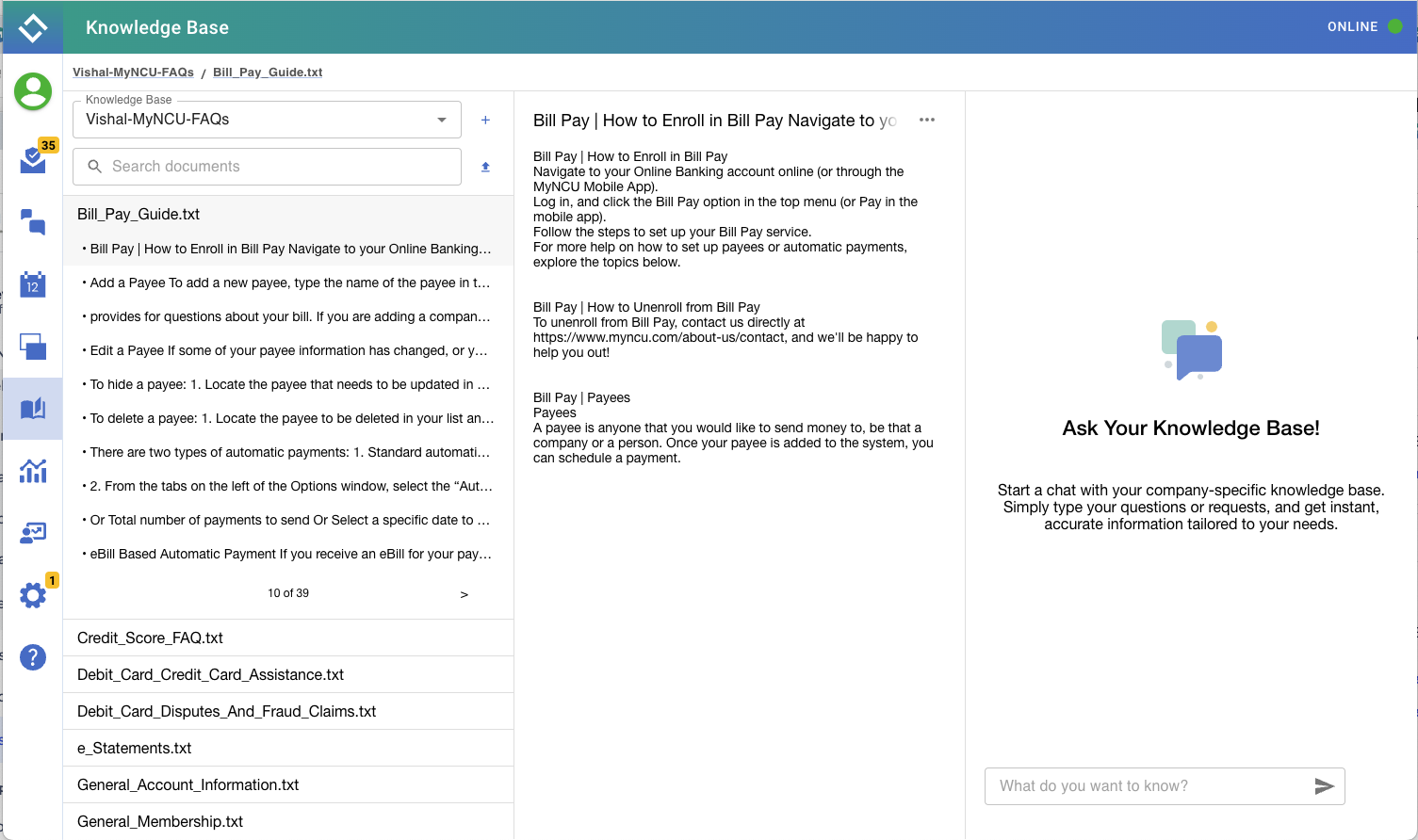
LinkLive offers a conversational knowledge base querying interface, which helps with ad-hoc exploration of the content and is helpful in troubleshooting any potential non-contextual responses. Each query (user prompt) is executed against the selected knowledge base to retrieve the matching content in a ranked order under Query Results.
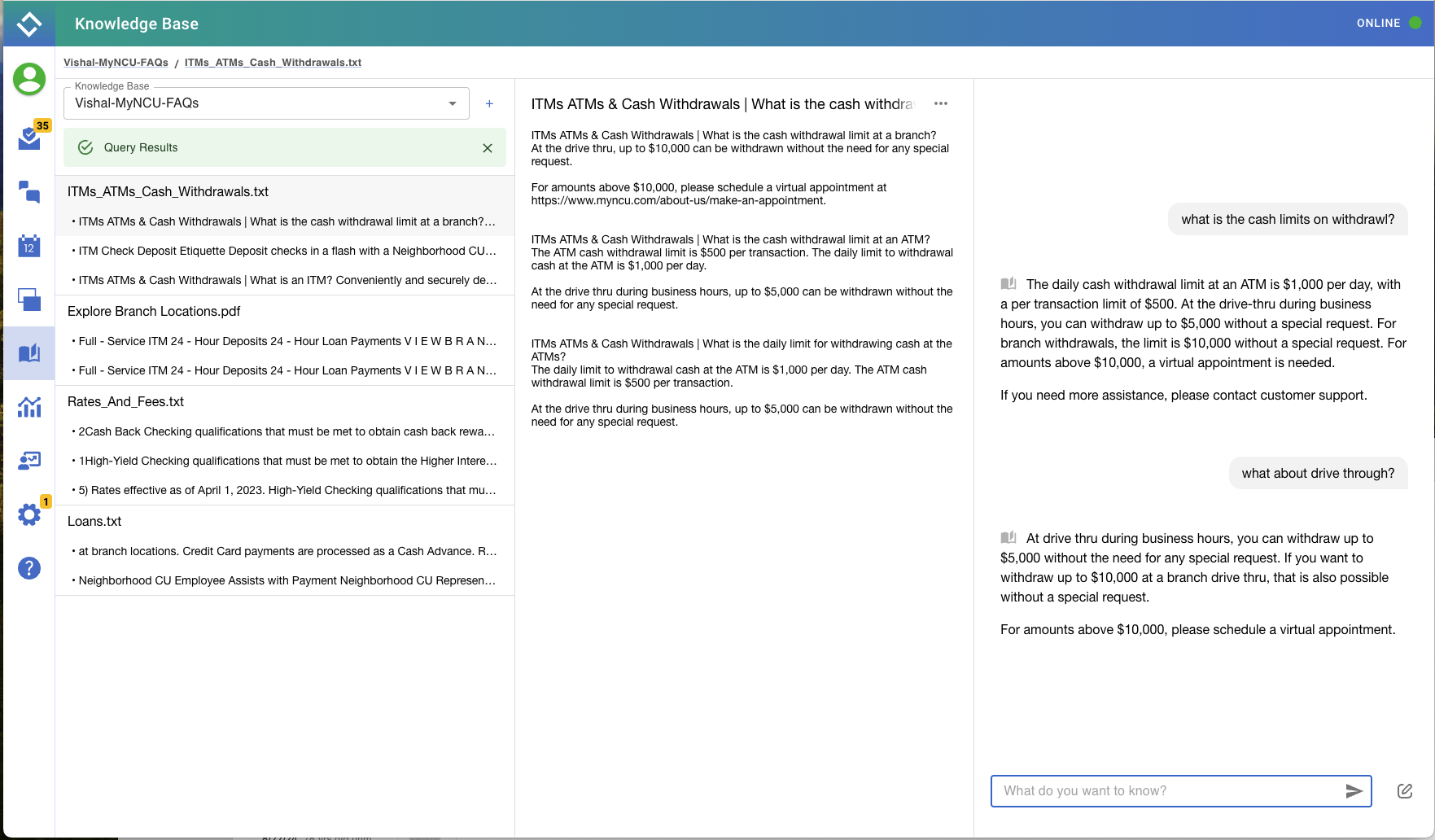
Build Number: LinkLive.app 24.09.3
Previous Conversations Includes Conversation Summary and Consumer Sentiment
The Previous Conversations widget shows a list of past conversations for the agent. When Consumer Sentiment or Conversation Summary is activated, previous conversations show the Conversation Summary and final Consumer Sentiment score. This allows agents to quickly review historical conversations with authenticated users (chat) and callers (voice), view the final Consumer Sentiment score, and click the conversation to review the detailed transcript.
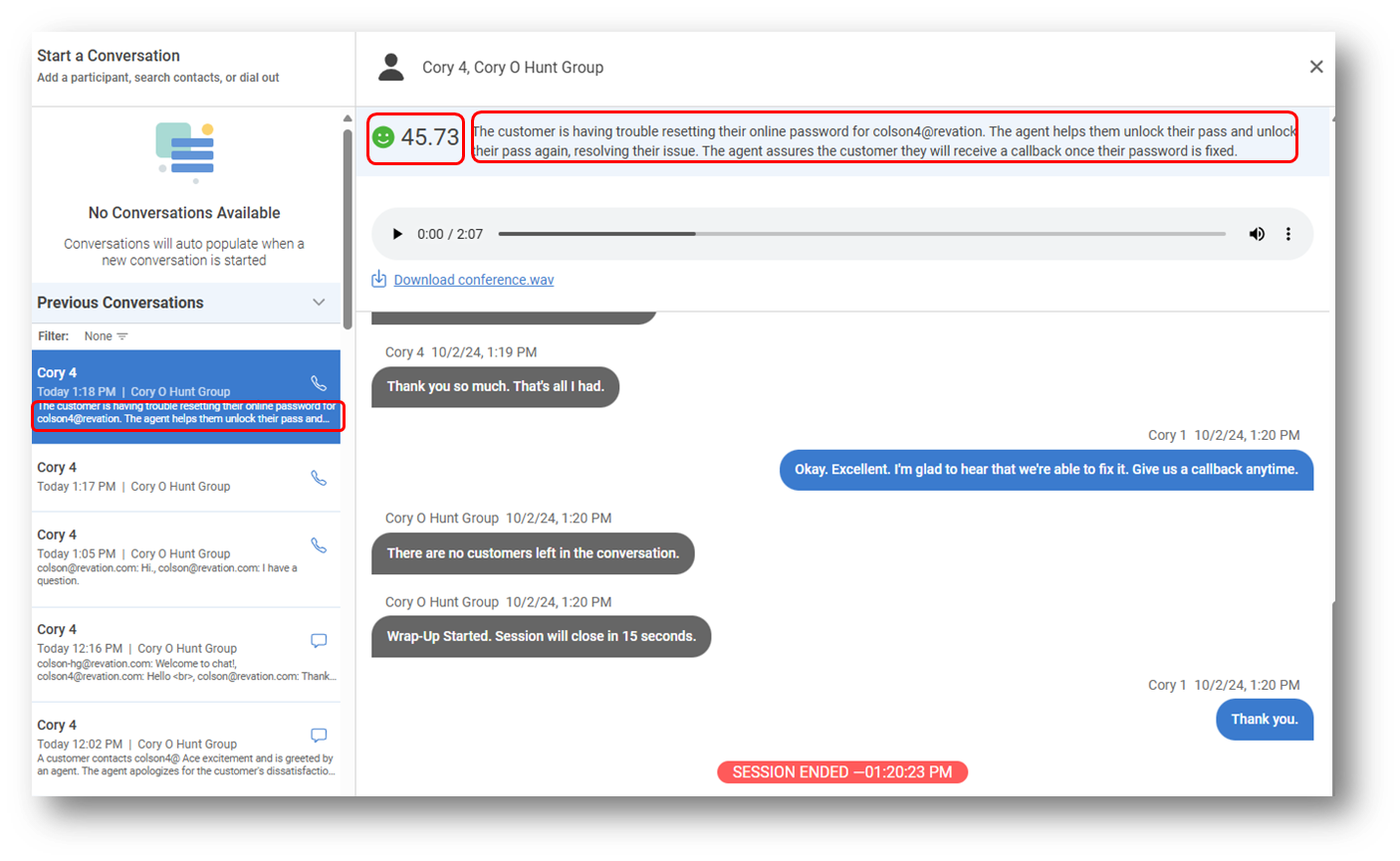
Build Number: LinkLive.app 24.09.3
Favorite Contacts Widget
The Favorite Contacts Widget enables users to add their most commonly used Contacts into a widget displayed in the Conversations Panel. Once in My Contacts, users can click on a contact to access all capabilities from the contact list including Start Voice, Start Message, and Add to Conference. With My Contacts and the other three widgets, most users will be able to hide the Contact list by clicking the Person icon next to the header search box to open more screen space for messaging and agent tools.
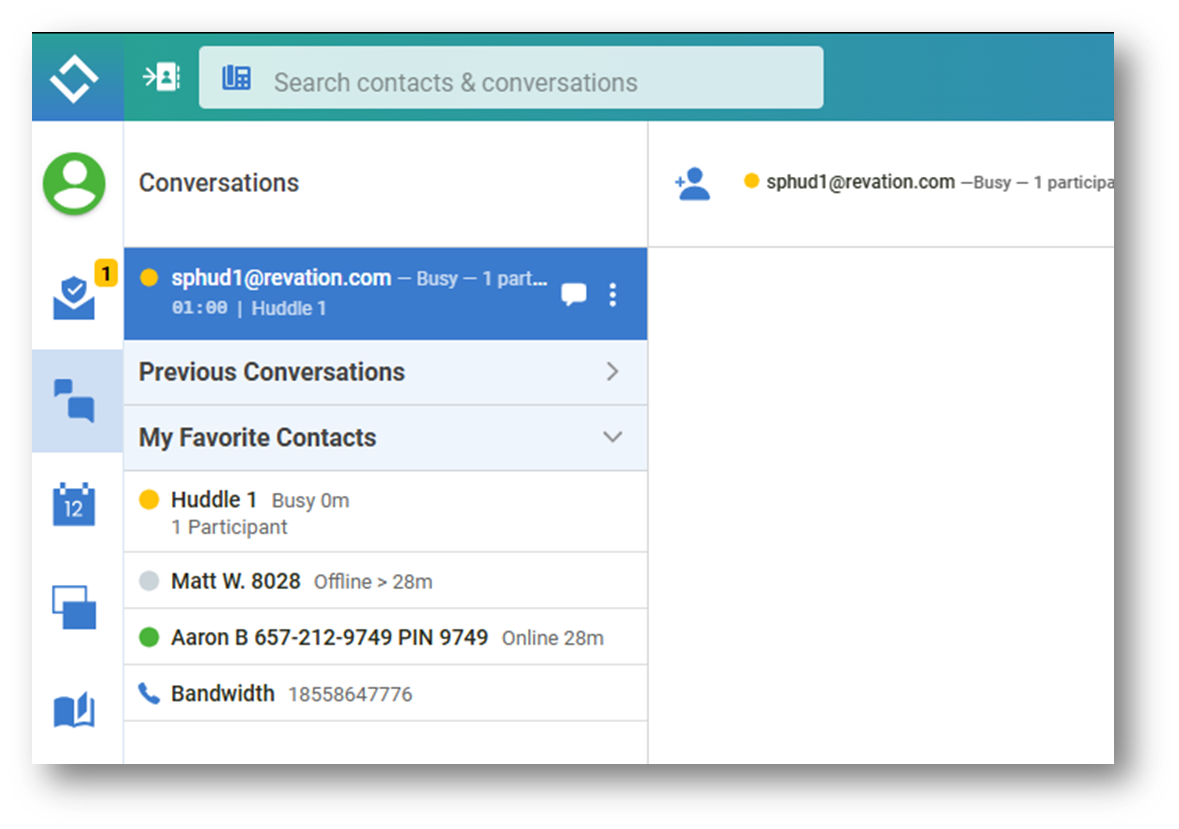
My Favorite Contacts can include:
My Contacts (user added contacts)
Linklive Contacts
Huddles
Conference Bridges
Speed Dials
Agent Connect links
Note that Hunt Group contacts cannot be added to My Favorite Contacts, instead they are added to My Queues. Once added to My Favorite Contacts, users can drag and drop to change the display order.
Users can turn on the Contacts Widget as well as turn on and order all the available widgets in Settings > Communication Center > Widgets. Once activated, users can add Contacts from the contact list by dragging and dropping into the widget or clicking on the contact and selecting ‘Add to My Favorites’.
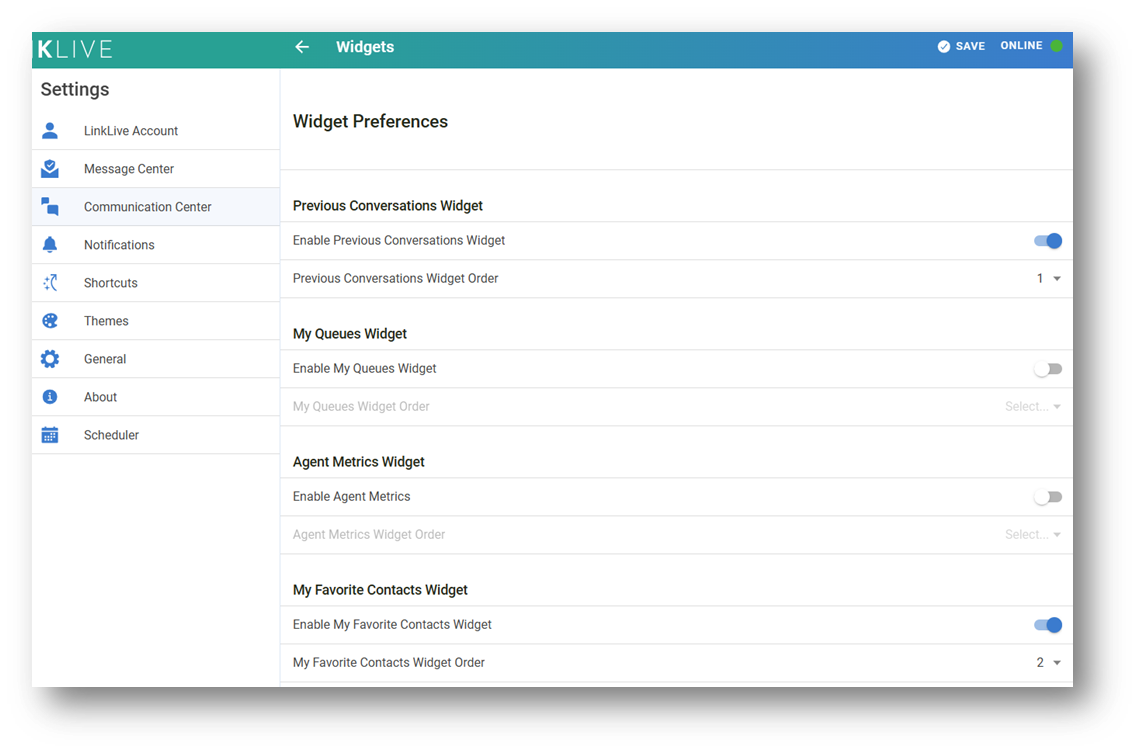
Build Number: LinkLive.app 24.09.3
Release 24.09.2
Date: 09/15/24
Summary
his release includes numerous new features to assist agents in providing a better client experience, while simultaneously improving productivity and reducing cycle times. In particular, Conversation History gives agents visibility to a client’s previous interactions by showing the consumer's previous conversations when the agent receives an incoming phone call, authenticated chat, or SMS. Complimenting Conversation History, Conversation Summary is a new AI feature that saves agents time during wrap-up by automatically generating a summary of a chat or voice session. This summary is then visible in the Conversation History so that the receiving agents can quickly understand what occurred in the previous sessions with the user. Consumer Sentiment is another new AI feature that generates a ‘customer satisfaction’ score based on the user's sentiment during a voice or chat conversation with an agent. The sentiment scores are generated for each chat message or voice utterance and displayed on a real-time chart during the session, along with a running average and color-coded icon. Similar to Conversation Summary, the Consumer Sentiment values are also shown when viewing a historical transcript in the Conversation History, so that the receiving agent can better understand previous interactions with the consumer and to provide a better service experience.
Please review the following video for a brief walkthrough of these new features.
Walkthrough of Feature Enhancements
Updates
Conversation History
Note: Conversation History is an optionally configured feature that can be activated by contacting LinkLive Support.
Conversation History allows agents to see previous conversations with a user when the agent accepts inbound phone calls, authenticated chats, or SMS. When the agent accepts these inbound sessions, they are presented with a list of the previous conversations in the Conversations panel. The Agent can click on a previous conversation to see the full transcript of that conversation directly within the Agent Tools panel. If activated, the agent will also see the AI-generated Conversation Summary and Consumer Sentiment score for the previous sessions. Please see the Conversation Summary and Consumer Sentiment descriptions below for more detail.
Conversation History during an active Conversation
The conversations shown in the history are dependent on the active conversation type as outlined below. The conversations shown will be for previous conversations with the active hunt group - AND- other hunt groups of which the agent is a member.
Phone Call Sessions (keyed to phone number)
Phone Calls
Inbound SMS to the hunt group
Voice Mails
Authenticated Chat Session (keyed to user PID)
Authenticated Chats
Voice (originated from a chat or VOIP call to the hunt group)
Voicemails (originated from a chat or VOIP call to the hunt group)
Secure Mail: does not show Conversation History
Non-Authenticated Chat: does not show Conversation History
When accepting the session, the agent is presented with the five most recent conversations with that user. The agent can click the MORE button to search for the next 5 most recent conversations. The overall duration of the conversation history is as follows:
Phone Call, Voice sessions, Authenticated Chat, Inbound SMS - History is generally available from Q1 2024 onward, depending when your server was updated to store history
Voicemail and Secure Mail - History is available for the previous two weeks
Build Number: LinkLive.app 24.08.1
Conversation Summary
Note: Conversational Summary is an optionally configured feature that may require additional fees to activate. Please contact the LinkLive Customer Success team for more information and assistance with activation.
Conversation Summary is an AI-generated summary of a voice or chat session. This AI-generated summary is a brief review of the entire session and takes into account both the agent and client communications. The summary is generated during the session wrap-up and can be edited by the agent during the wrap-up time. Once the wrap-up is complete, the summary is stored and displayed to agents in the Conversation History when the user chats or calls the hunt group again. Additionally, the summary is visible to the agent in their Previous Conversation list in the Conversation panel (coming soon).
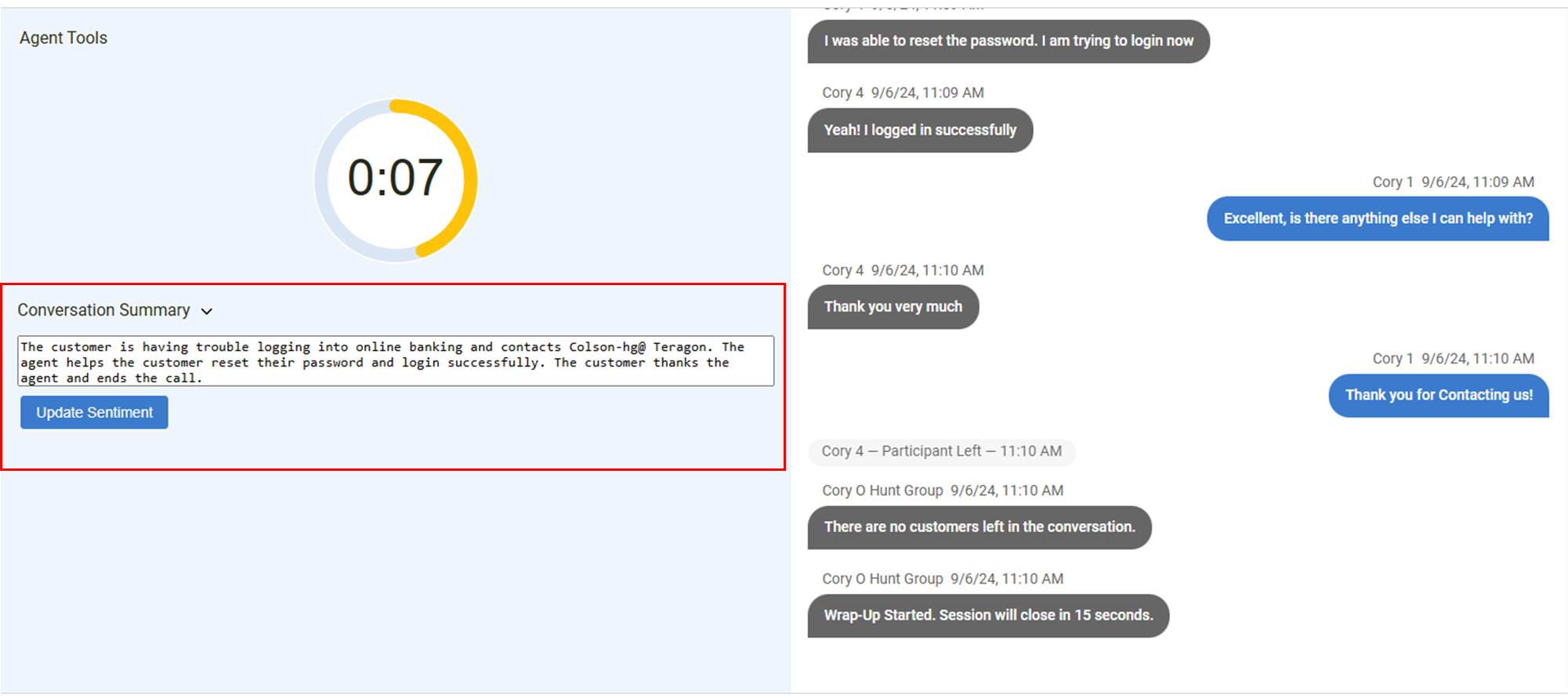
Conversation Summary during wrap-up
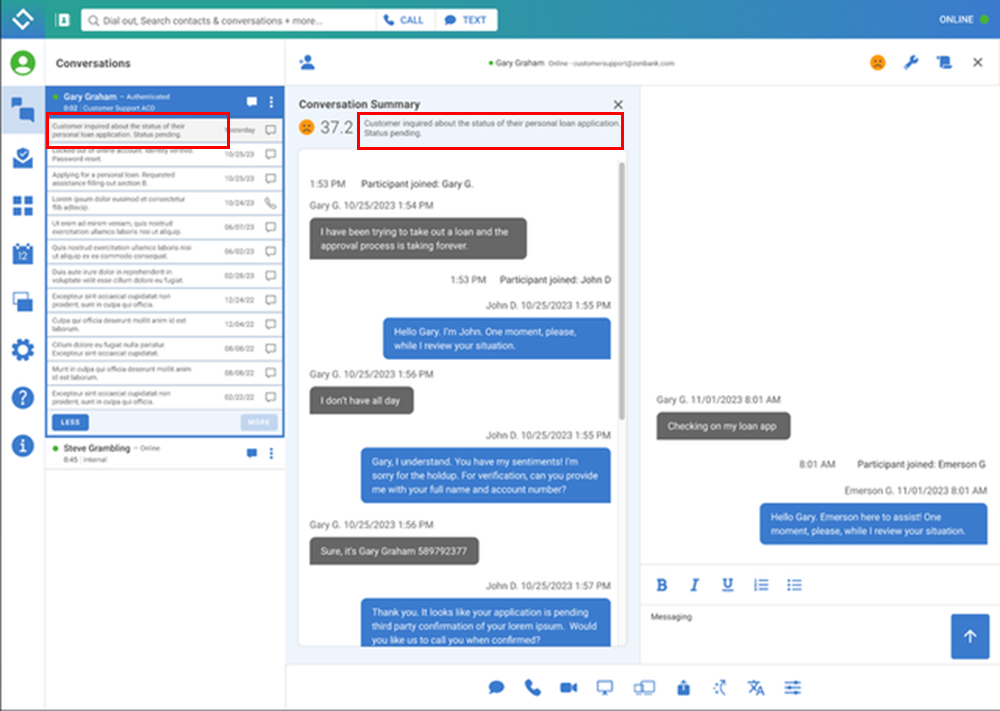
Conversation Summary in Conversation History
Build Number: LinkLive.app 24.08.1
Consumer Sentiment
Note: Conversational Sentiment is an optionally configured feature that may require additional fees to activate. Please contact LinkLive for more information and assistance with activation.
Consumer Sentiment is an AI-generated score for the consumer’s sentiment during a session. Consumer Sentiment is scored between -100 (very negative) and 100 (very positive). During the session, each consumer chat or vocal utterance receives an AI-generated sentiment score, which is displayed on a timeline in Agent Tools, so that the agent can see the trend of the conversation. Additionally, a running average is displayed along with a color-coded facial icon. Note that the default calculation for running average weights recent sentiment scores higher than older scores. This is called Weighted Scoring and is the default. Customer Sentiment can also be configured to use Average Scoring where all sentiment values are weighted equally. Additionally, by default, neutral scores for messages like ‘OK, What?, Yes’ are not included in the averages. If desired, Sentiment can be configured to include these. Please contact LinkLive support for updating the Consumer Sentiment configuration.
The score ranges for the facial icon are as follows.
-100 → -30: Sad
29 → 29: Neutral
30 → 100: Happy
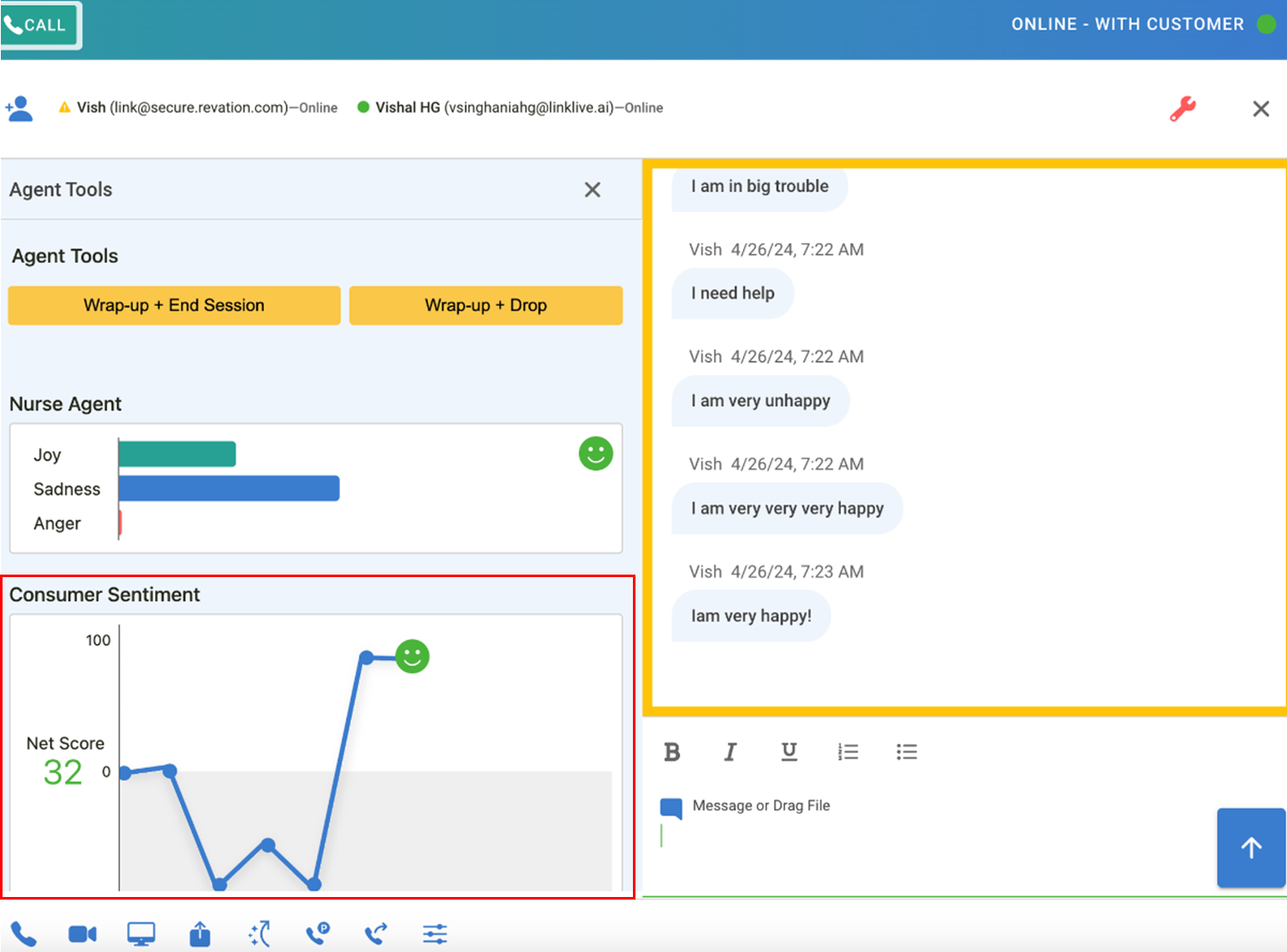
Consumer Sentiment during a session
Similar to Conversation Summary, the final Consumer Sentiment score and facial icon are displayed in Conversation History when an agent taps on the historical session.
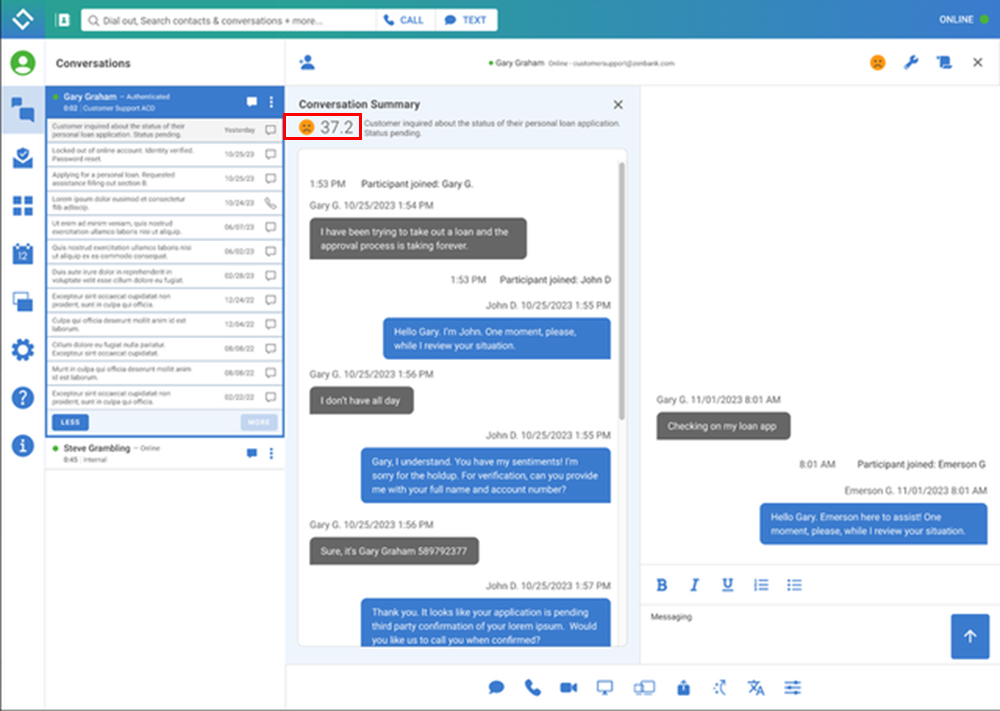
Consumer Sentiment in Conversation History
Build Number: LinkLive.app 24.08.1
Rename ‘History’ Widget to ‘Previous Conversations’
The History widget in the Conversations Panel has been renamed to be called Previous Conversations.
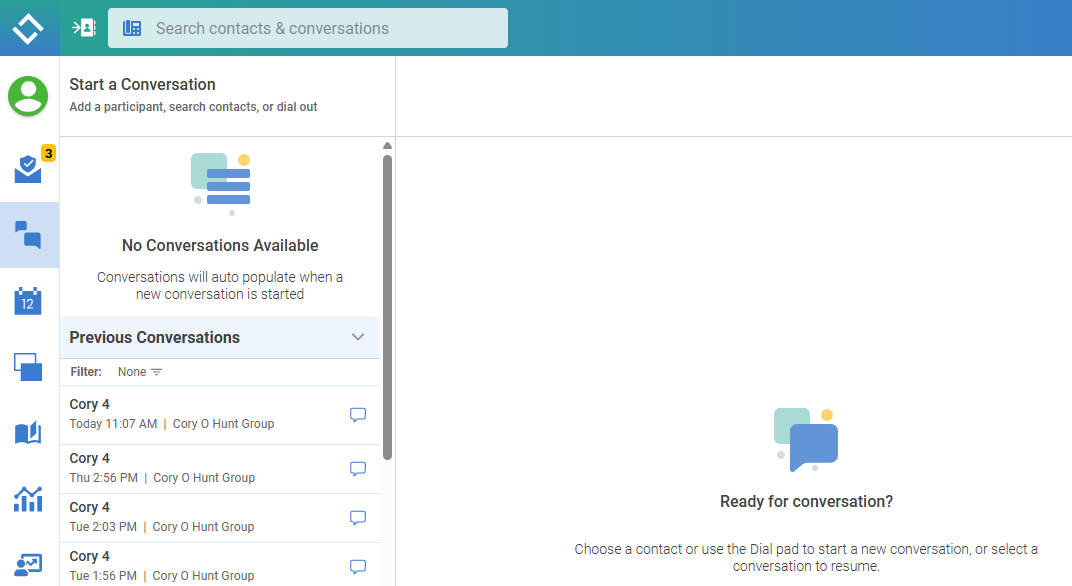
Build Number: LinkLive.app 24.09.1
Previous Conversations Widgets: File Attachments and Options Menu
The Previous Conversations Widget has been enhanced with a paper clip icon to indicate if a file had been shared during the conversation. Also, users can click on the icon to see Options such as adding the conversation attendees to the current conversation, viewing the conversation transcript, or initiating a voice call or chat session.
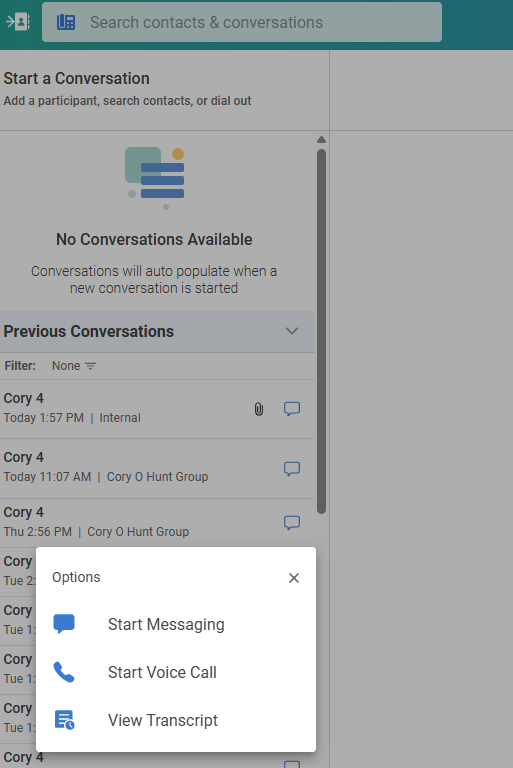
Build Number: LinkLive.app 24.09.1
Ability to Hide Secure Mail Compose Button
Some organizations would like to drive consumers to live chat rather than sending new Secure Mail when agents are available in the call center. When this feature is active, the Compose button for creating new emails is hidden if the primary queue (Hunt Group) is online. Note that when the Compose button is hidden, users will still be able to view existing secure mail and reply to them.
Build Number: LinkLive.app 24.09.1
Release 24.07.3
Date: 07/31/24
Summary
Release 24.07.3 contains numerous performance and bug fix updates.
Release 24.07.1
Date: 07/22/24
Summary
Release 24.07.1 contains numerous performance and bug fix updates.
Release 24.06.5
Date: 06/26/24
Summary
This release continues the multi-phase effort to optimize the LinkLive.app user experience for call center agents, supervisors, and enterprise users. This release adds the ability to search for Contacts from the Communications Center Search. With this, many users will now choose to hide the Contact directory panel on left-hand side of LinkLive.app to simplify their user experience and increase the screen real estate for other panels.
This release also streamlines Transfer workflows and adds new transfer capabilities including
direct transfers to voicemail and Transfer Shortcuts, which are one-click, predefined Transfers for commonly used transfer types and recipients. Note that the workflow for Supervised Transfers has changed as detailed below in the Transfer Workflow Section.
Lastly, Voicemails are now shown in the Conversation History widget, which will make it much easier for users to be aware of new voicemails and quickly listen to them.
Videos are provided in each section below for a walkthrough of select new features:
Updates
Contacts Search
The Communication Center Search has been expanded to include Contact searching in addition Conversation History search. With the addition of the Contacts search, most users will choose to hide the Contacts panel by clicking the Person icon to the left of the search. The search input defaults to the History and Contacts search mode as indicated by the BLUE phone icon. In this mode, users can enter contact names or keywords to search for contacts, as well as participants and transcripts of historical conversations. Once the Contact search results are shown, users can click a Contact to see the same choices as the contact list, e.g. Start Messaging, Start Voice Call, Send Secure Mail, etc.
The Search bar is also used for outbound dialing to an external phone number. To toggle to Outbound dial mode, the user clicks the phone icon to turn it RED and the Call Button Appears. They can now type in a phone number and hit Call to place the call. The user can hit X to clear the number or click the phone icon to toggle back to Contact and History mode.
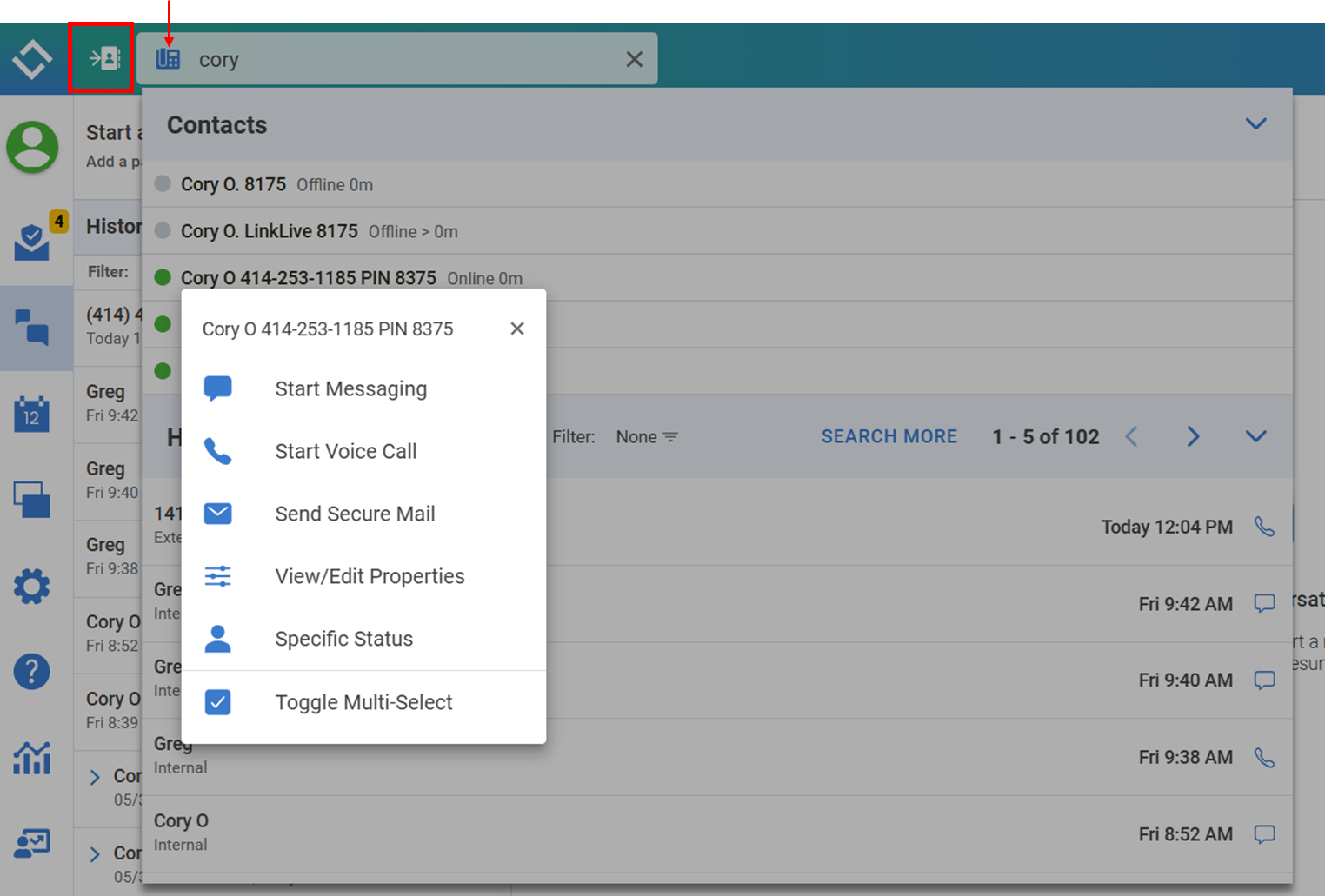
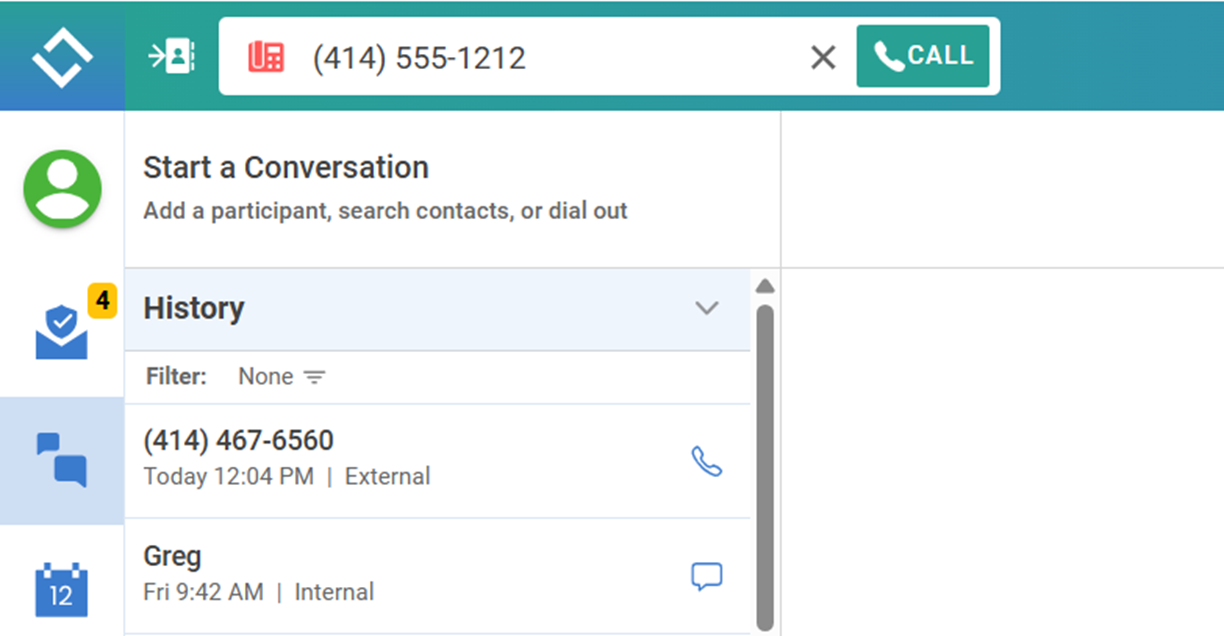
Communications Seach Center:
Build Number: LinkLive.app 24.06.2
Transfer Shortcuts
Transfer Shortcuts allow users to set up predefined transfers to a specific recipient for a chosen transfer type. Once set, the Transfer Shortcut is executed via a one-click transfer within the Transfer Modal. Transfer Shortcuts can be set up globally on the server by a LinkLive Administrator. Users can set up their own personal Transfer Shortcuts in the Settings > Shortcuts > Transfers List page. Also, Transfer Shortcuts can be created during the Transfer Workflow using the + icon next to the Search Text Box.
On the Transfers List page, users view the shortcuts they have created, My Transfers, and globally created Shortcuts, Shared Transfers (which are not editable). The search allows users to quickly find a shortcut from long lists. Users can add, delete, or edit shortcuts as well as reorder the shortcut list.
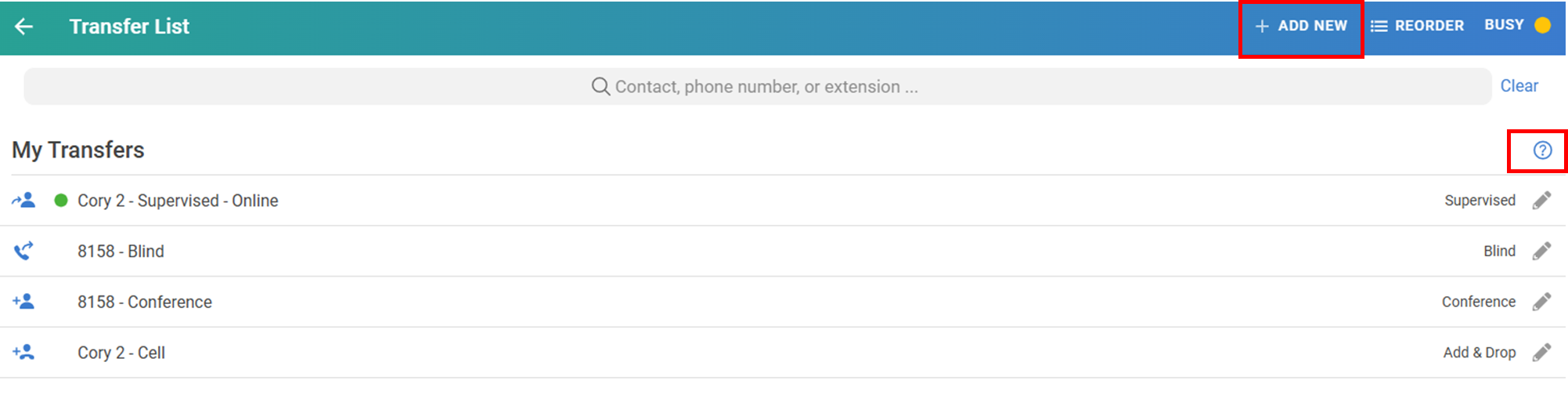
When adding or editing a Transfer Shortcut, there are four transfer types, Add & Drop, Blind, Conference, and Supervised. Note that Add & Drop and Conference Transfers are only available as Shortcuts and will not be shown as Transfer buttons during the Transfer Workflow.
The behavior of the four transfer shortcuts is shown below. These definitions are easily accessible from the ? icon on the Shortcuts page or the Transfer Workflow. Note that Blind and Add & Drop Transfers are only applicable to voice calls. If a user is trying to transfer a chat message, Transfer Shortcuts defined as Blind or Add & Drop will not be visible during the Transfer process.
Note that the workflow for Supervised Transfer has changed. Supervised Transfers require users to click Merge to combine all the parties after the user and transferee have connected.
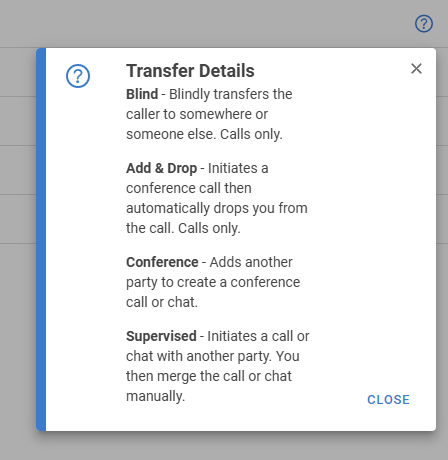
New Transfer Shortcuts:
Build Number: LinkLive.app 24.06.2
Transfer Workflow Updates and new Transfer Types
During a Chat or Voice conversation, users click on the transfer icon and are presented with the redesigned Transfer Modal for either Voice or Chat.
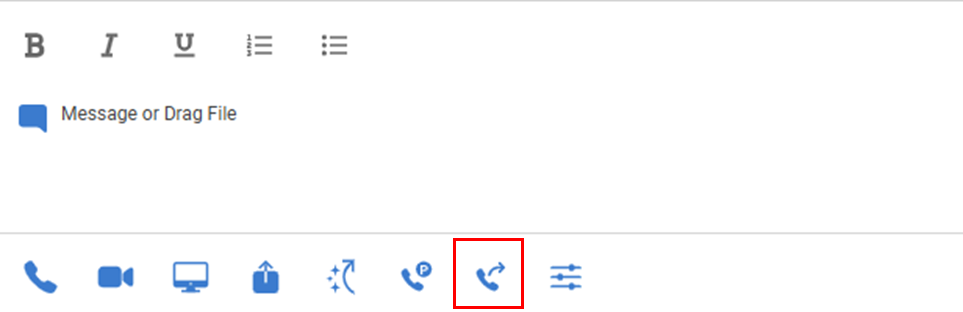
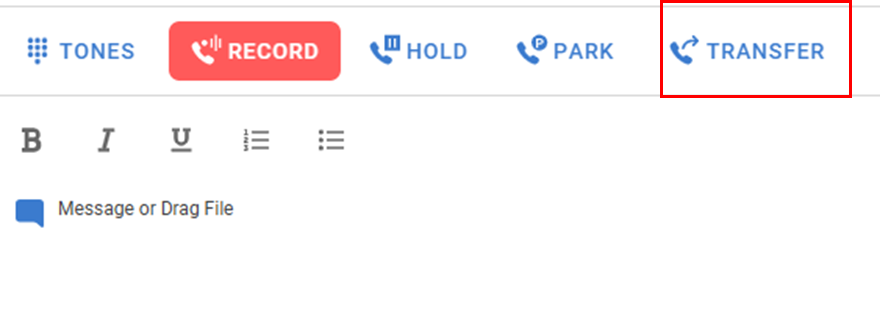
The Transfer Modal displays Transfer Shortcuts and allows users to search for a contact or enter a phone number/extension for a transferee. Note that the + icon to the right of the search allows users to create a Transfer Shortcut during the Transfer Workflow. The ? icon displays online help definitions of the various transfer types.
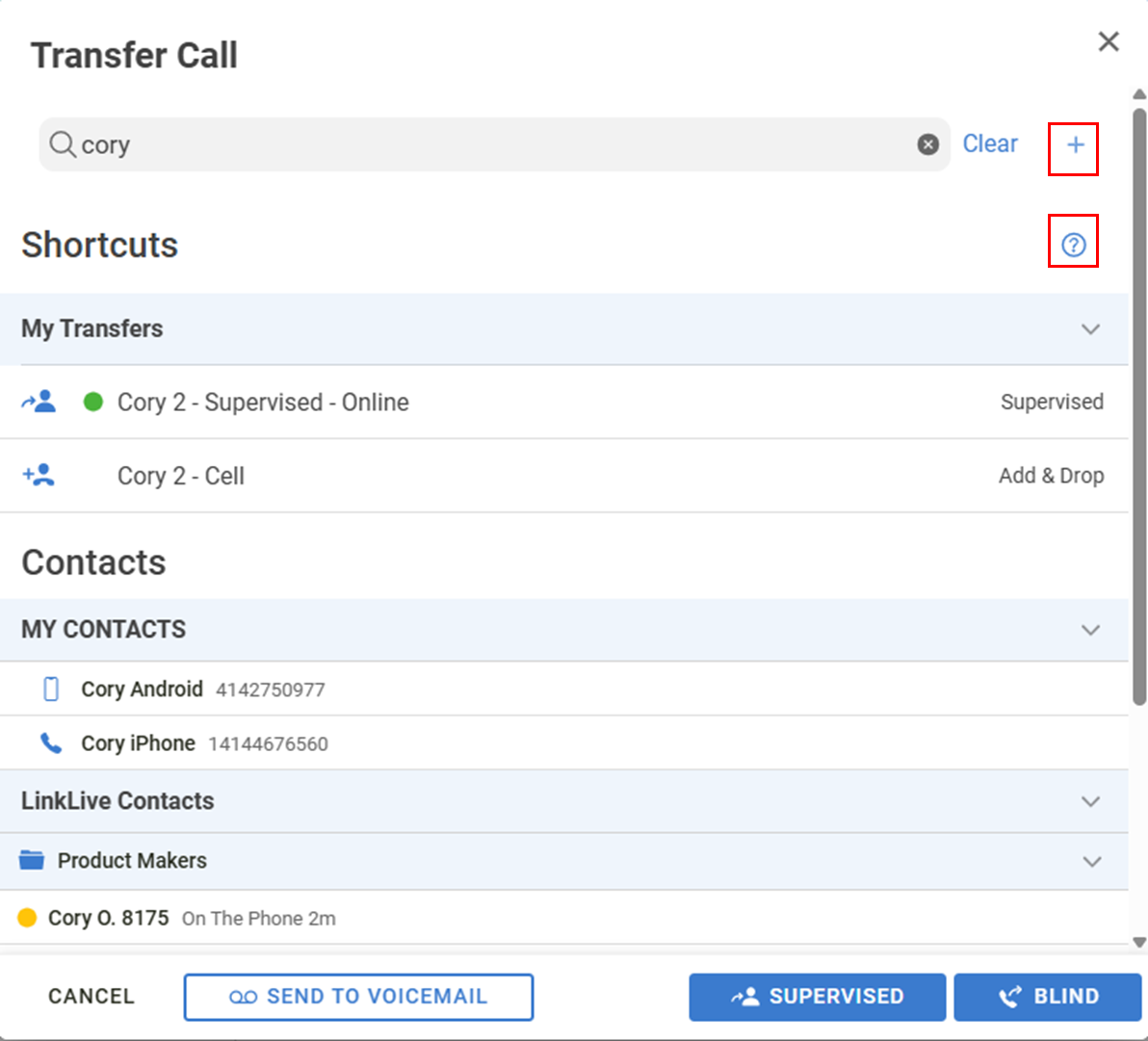
Transfer Shortcuts
If a user clicks on a Transfer Shortcut, the Transfer is immediately executed using Transfer Type and Contact, Phone Number, or Extension defined in the Shortcut
Entering a Transferee
If a user does not use a Transfer Shortcut, they can enter a Contact, Extension, or Phone Number, click the Contact, and select the desired Transfer type. For Voice Calls, users can perform a Blind Transfer, Supervised Transfer or Send to Voicemail. For Chats, users can perform Supervised Transfers. Note that Add & Drop and Conference transfers are only available if defined in a Transfer Shortcut.
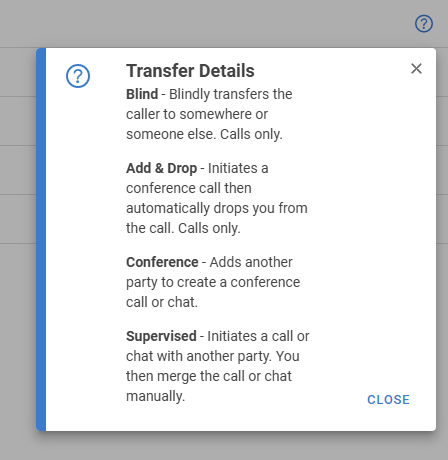
Send to Voicemail
Send to Voicemail will directly send the caller to the transferee voicemail and drop the user from the call.
Blind Transfers
When a user initiates a Blind Transfer, the caller is transferred directly to the transferee and the user is immediately dropped while the Transfer and caller stay in the session.
Supervised Transfers
When a user initiates a Supervised Transfer for a voice call, the user is placed on hold and the transferee is called in a separate voice session. To complete a Supervised Transfer of a chat, a separate chat session is created for the user and transferee while the initial chat conversation remains open. In either case, the user can see in the Conversation Panel that two separate sessions have been created. This allows the user and transferee to communicate before merging in the caller (chat initiator). Also, the user can end the session with the transferee in cases where they do not respond or the user needs to transfer to a different transferee. To merge the sessions so that all parties are in the same conversation, the user clicks the red MERGE button. This will take the caller off hold and merge into a single session in the Conversation Panel. The user can drop from the merged conversation by ending the Conference, at which point the transferee and caller / chat initiator will remain in the session.
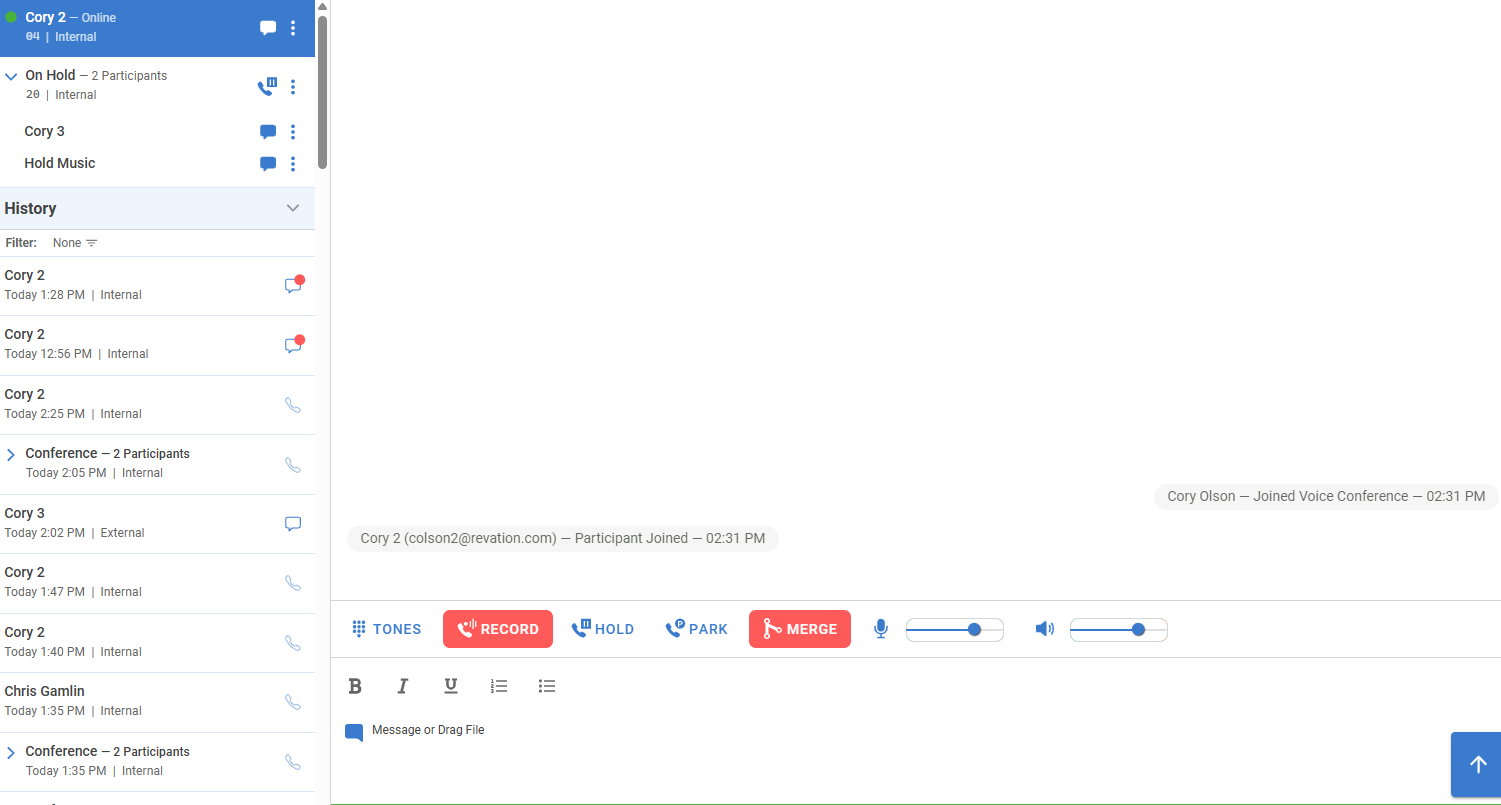
Supervised Transfers with Merge Button
Revised Transfer Process:
Build Number: LinkLive.app 24.06.2
Voicemails in Conversation History
Voicemails are now shown in the Conversation History Panel. This capability increases awareness of new voicemails, simplifies searching for previous voicemails, and streamlines listening or downloading voicemails. When a user receives a voicemail, they first see an inbound call notification, which updates to a Missed Call notification when the call is transferred to Voicemail. Once the voicemail is left by the caller, the user will see a Voicemail in the Conversation History as well as a Missed Call. To aid searching, a new History Filter allows users to select what type of Conversations they view in the History. A user can tap a Voicemail to view the Voicemail Transcript and listen to the voicemail or download the voicemail recording.
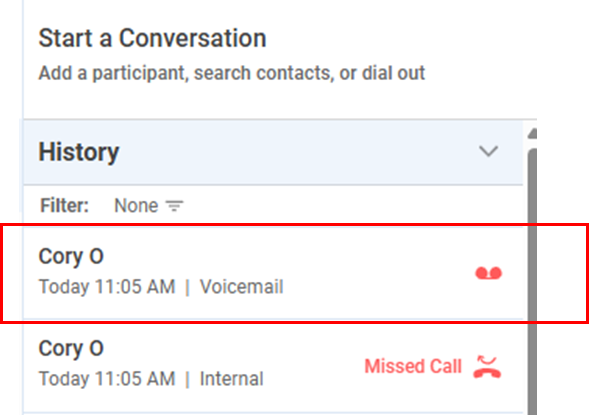
Voicemail in Conversation History
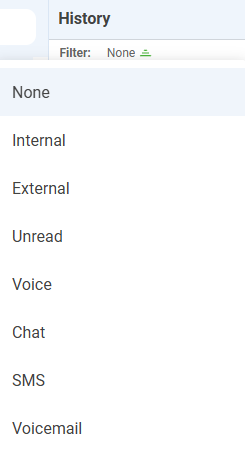
Conversation History Filters

Voicemail Transcript
Build Number: LinkLive.app 24.06.2
Numerous performance and bug fix updates
Release 24.06.1
Date: 06/04/24
Summary
This release continues the multi-phase effort to optimize the LinkLive.app user experience for call center agents, supervisors, and enterprise users. This release add Conversation History Search, which helps users quickly find past chat, voice or SMS conversations with a keyword search directly from the main Communication Center screen. Also, updates have been added to help users manage and access their voicemail as well as help call center agents search and shortcut names, which help users find shortcut responses from large shortcut lists.
Please review the following video for a brief walkthrough of these new features.
Updates
Redesign of New Release Notifications
The New Release Notifications have been redesigned to be more prominent when a user logs in following a new release of LinkLive.app being deployed. In same manner as previous, users can tap Dismiss to dismiss the notification or More to link directly to the release notes.
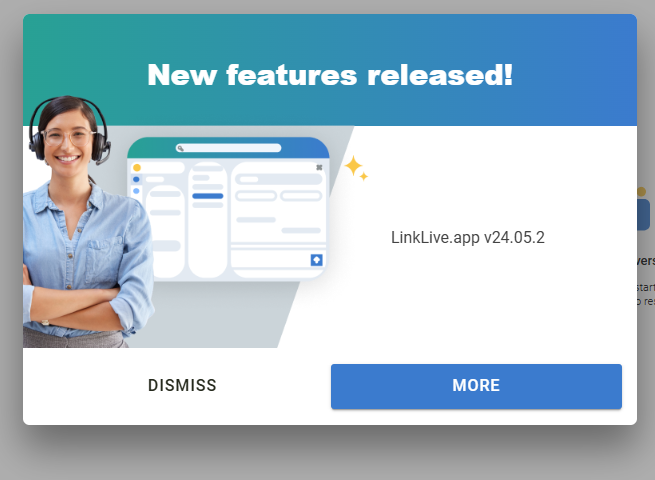
If user taps Dismiss, an Unread Badge is shown on the Settings icon until the user taps on Settings > About and the release notes are shown.
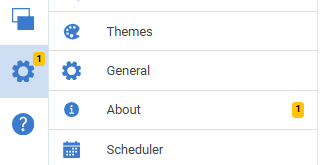

Build Number: LinkLive.app 24.05.2
Conversation History Search
The text box in the LinkLive header has been enhanced to be multifunctional, allowing users to search conversation history in addition to the previously supported capability of entering phone numbers for outbound calls. To perform a search, users enter a keyword into the search field and LinkLive searches for the keyword in both the participants and detailed transcripts of both hunt group and non-hunt group conversations in which the user was a participant. Note that the search results are the same as the Chat History and Voice History folders in Secure Mail.

The search results are displayed in a list, with first 5 entries visible and the ability to page through the results using the blue left and right arrows. The search results span the first 50 entries from chat history and first 50 from voice history. Additionally, the user can tap Search More to search for an additional 50 chat and 50 voice conversations. The user can also Sort by Newest or Oldest. The listed conversations show a datestamp and timestamp, as well as an icon indicating whether it was chat or voice conversation. The user can tap a conversation in the results and the detailed transcript is shown in the messaging window. Also, the user can tap the phone or chat icon to reinitiate a chat or voice call with the participants in the conversation.
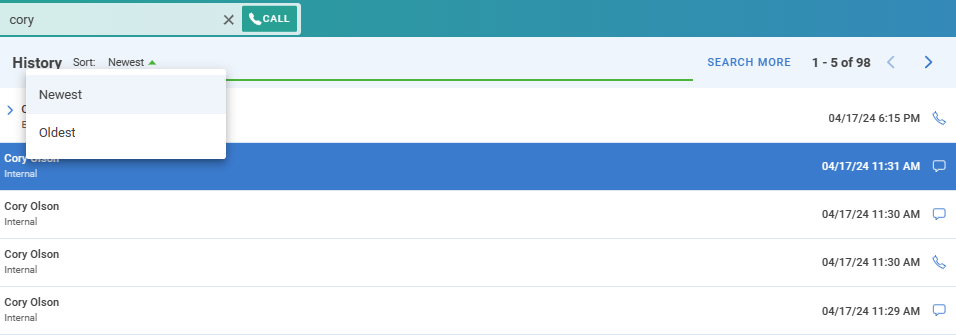
Build Number: LinkLive.app 24.05.1
Enhanced Voicemail Settings Page
The Voicemail settings page has been redesigned to help users easily manage their voicemail PIN and access their Voicemail for listening to messages and updating their voicemail message. Users can navigate to the Voicemail settings page by clicking on Settings > LinkLive Account > Voicemail. With this change, the Account Information settings page has also been redesigned to include all Account related information including username, password, Display Name and My Phone Number.

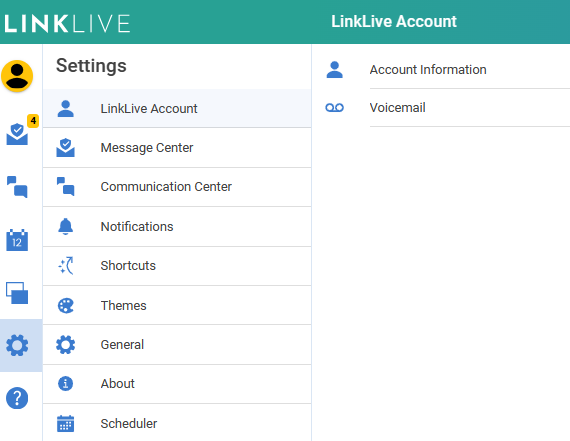
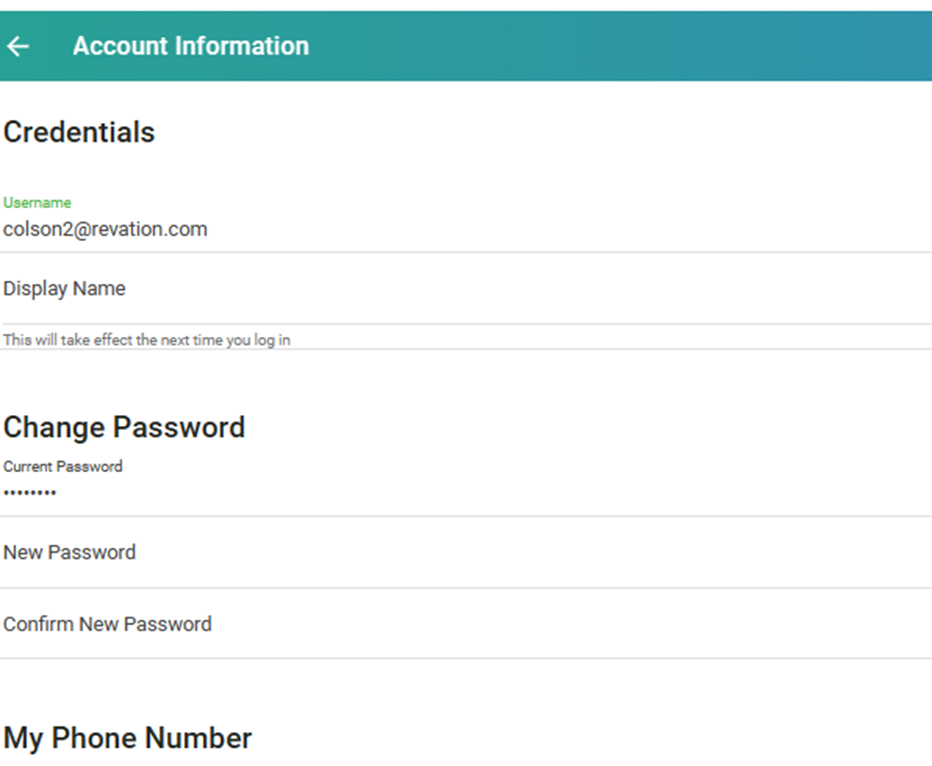
Build Number: LinkLive.app 24.05.1
Chat and Shortcut Names and Search
To help users with long Shortcut lists easily search and find their desired shortcut during a conversation, Shortcuts now have a Shortcut Name in addition to a Shortcut Message. The Name field applies to both global shortcuts as well as user-entered shortcuts. New shortcuts will require a Shortcut Name to be entered. Previously entered shortcuts will require a Shortcut Name if the shortcut is edited.
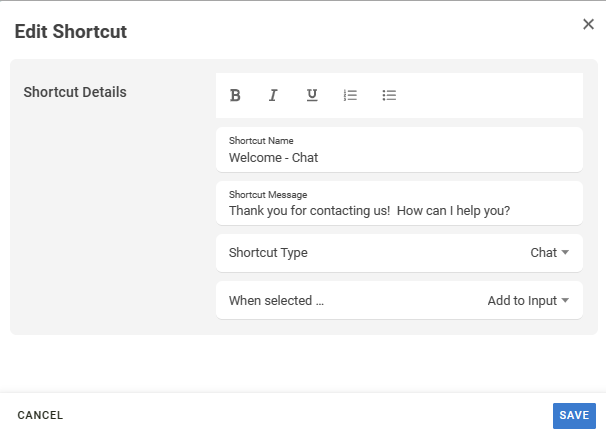
When a user accesses their shortcut list during a conversation, the shortcuts are easily identified with the new shortcut name, along with the shortcut content. For long shortcut lists, users can also perform a search to find the desired shortcut and sort alphabetically.
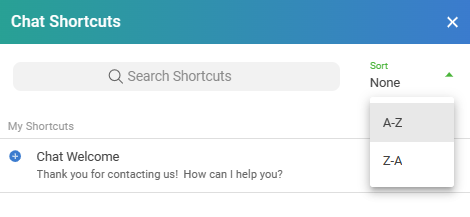
Build Number: LinkLive.app 24.05.1
Default View Settings now defaults to Communication Center rather than Message Center
Users can choose which screen is shown when they log-in by going to Settings > General page and selecting the Default Feature. Previous to this release, this setting was defaulted to Message Center and users could update to Communication Center if desired. With this release, the default selection is now Communication Center, which will open to the screen below on user log-in.
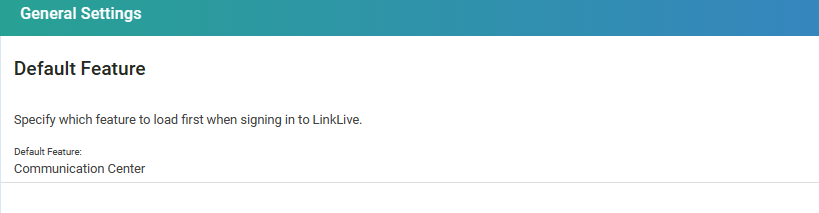
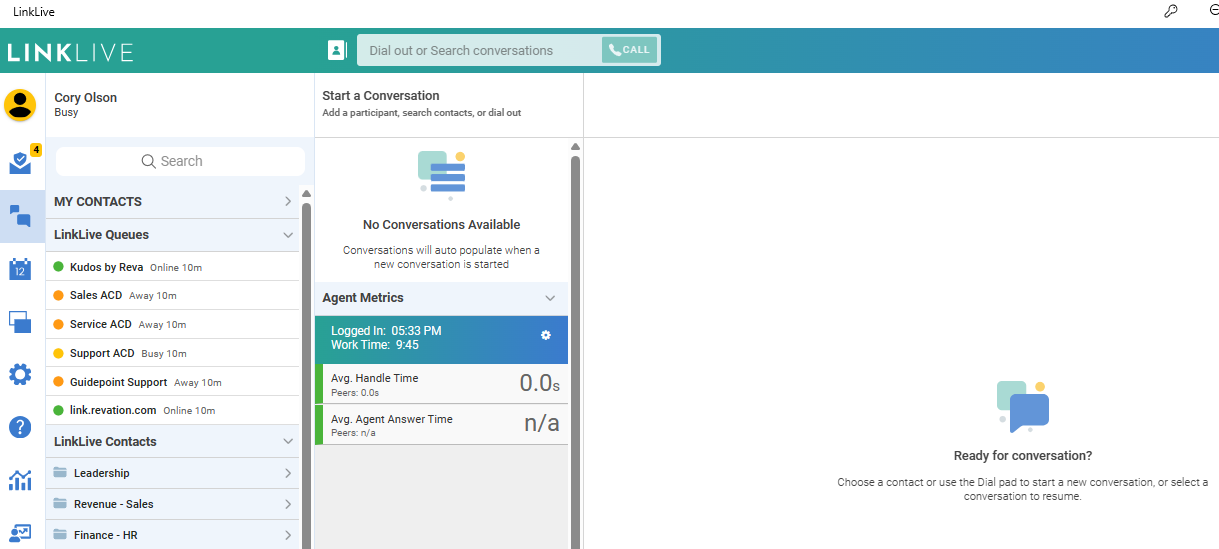
Build Number: LinkLive.app 24.05.1
LinkLive Appointments Calendar Integration for Gmail
LinkLive Appointments now supports Gmail calendar integration in addition to the previously supported Outlook 365. If your organization uses Gmail for your calendars and you are licensed for LinkLive Appointments, Calendar Providers can integrate LinkLive Appointments to Gmail by navigating to Settings an taking the following steps:
Select Scheduler
Click Register Now
Click Select a Different Provider
Select Gmail
Enter Gmail UserID and Password
Note that the calendar provider’s (i.e. user’s) LinkLive User ID must match their Gmail UserID. If the user’s LinkLive UserID does not match their Gmail UserID, please contact LinkLive support to have a new LinkLive account setup. LinkLive Appointments User Guides and Training videos are found in the LinkLive Customer Success Center - https://customersuccess.linklive.ai/lla/ .
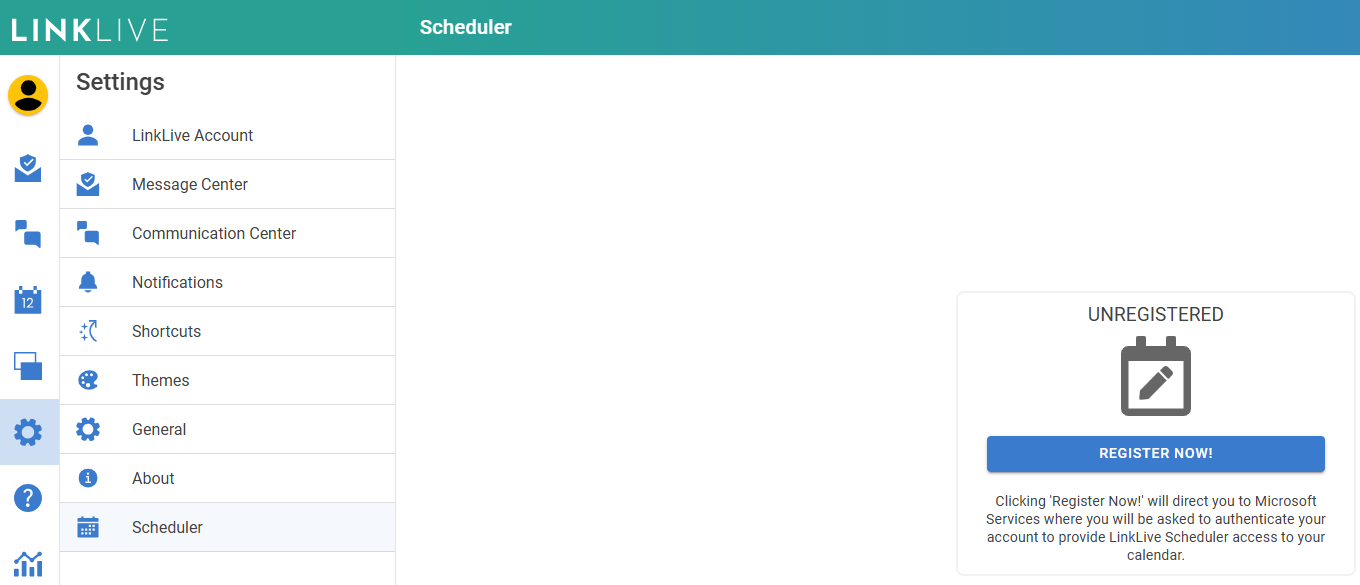
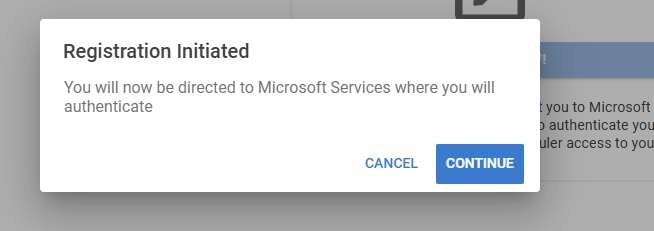
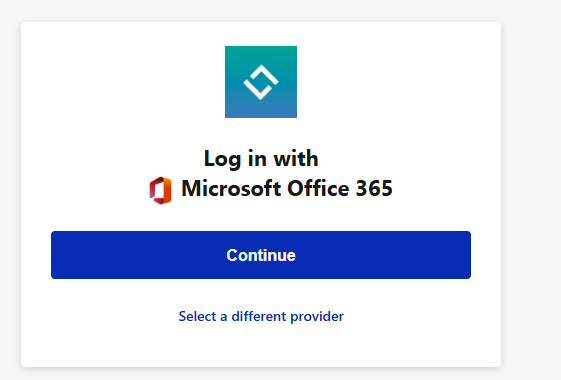
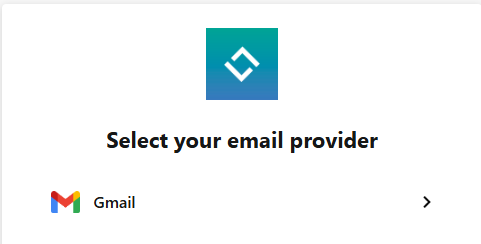
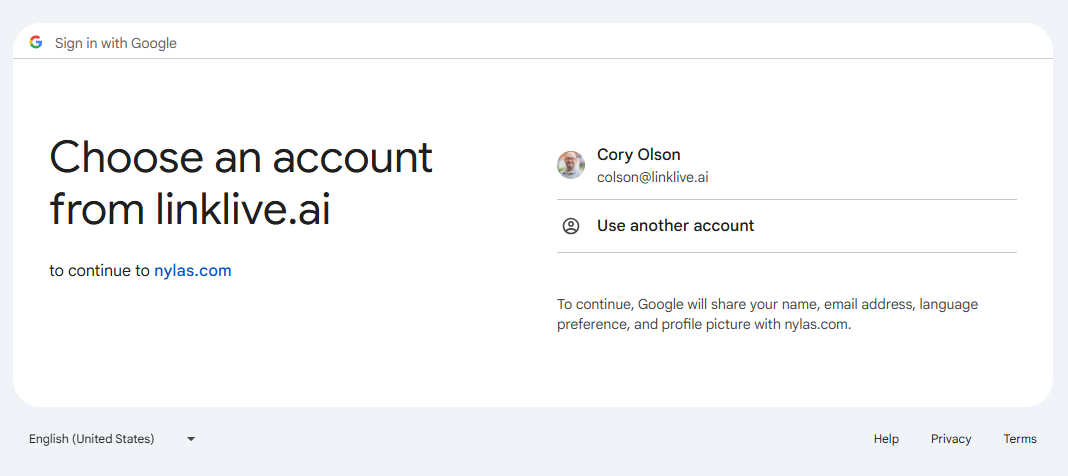
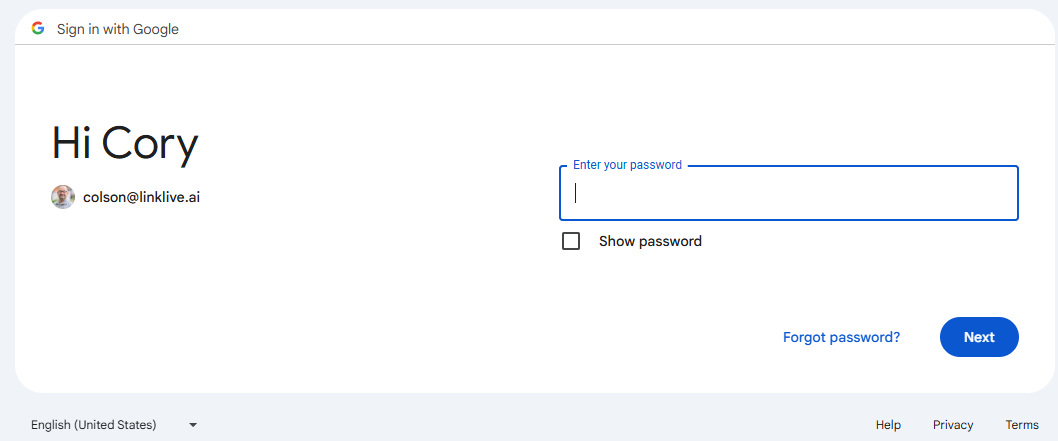
Build Number: LinkLive.app 24.05.2
Release 24.04.4
Date: 05/10/2024
Summary
This release continues the multi-phase effort to optimize the LinkLive.app user experience for call center agents, supervisors, and enterprise users. The user experience updates in this release focus on user-configurable widgets in the Conversation Panel, that enable users to personalize their LinkLive experience to optimize their daily workflows. Additionally, event notifications have been streamlined for both “in-app” and PC notifications, eliminating duplicate and unnecessary notifications while presenting common notification text so that users are clear on the reason for the notification and the next steps to respond.
Please review the following video for a brief walkthrough of these new features.
Updates
Conversational Panel Widgets
New Conversational Panel widgets allow users to select widgets within the Conversation Panel to provide quick access to important content for common workflows. By leveraging these widgets and the recently introduced Contact Menu Toggle, many users will choose to hide the Contacts Panel, which greatly expands the width of the Messaging Panel and the Agent Toolbar. Content Widgets are visible by default and a new Widget Settings page allows users to turn widgets on or off, and reorder how they are presented in the Conversation Panel. This release includes widgets for Conversation History, My Queues, and Agent Metrics.
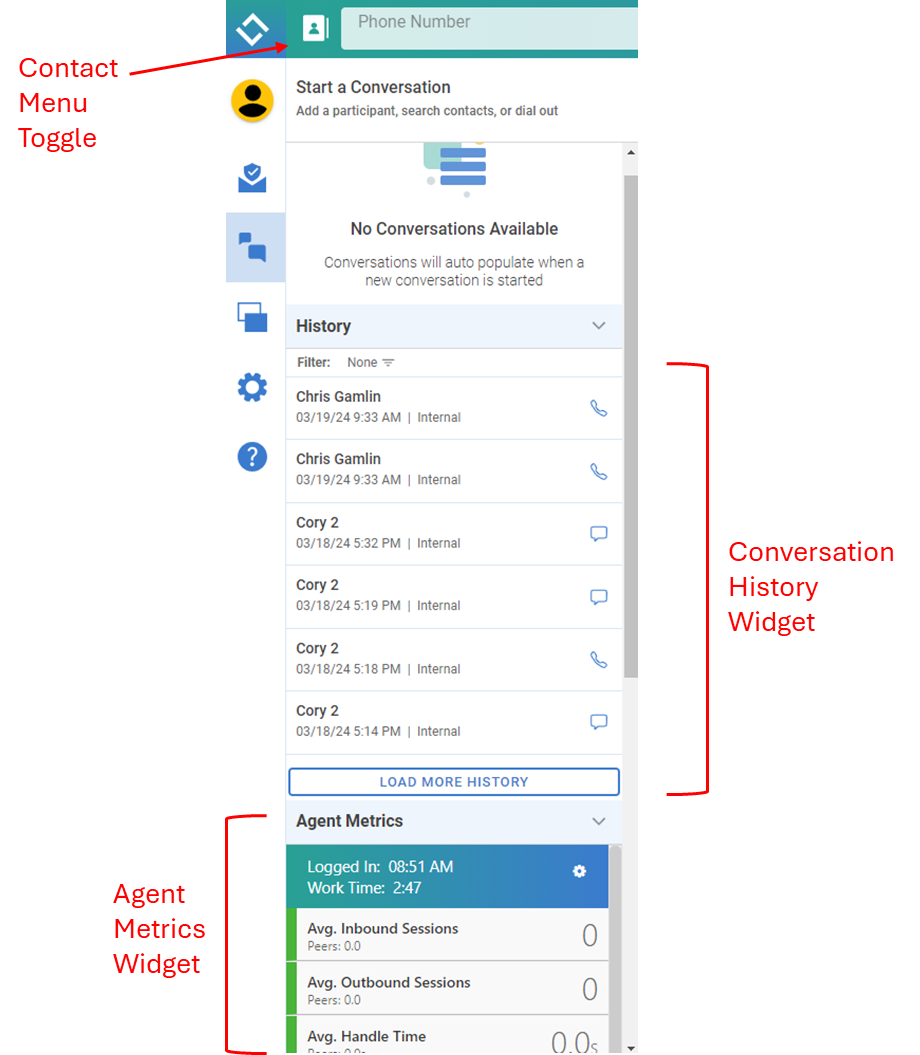
Build Number: LinkLive.app 24.04.1
Widget Settings
Widget Settings allow the user to choose which widgets are visible in the Conversation Panel and the order in which they are presented. The Widget Settings page is accessed in Settings > Communication Center > Widgets. The Enable toggle turns on/off the widget visibility and the widget order pulldown determines the order of presentation, with 1 being at the top.
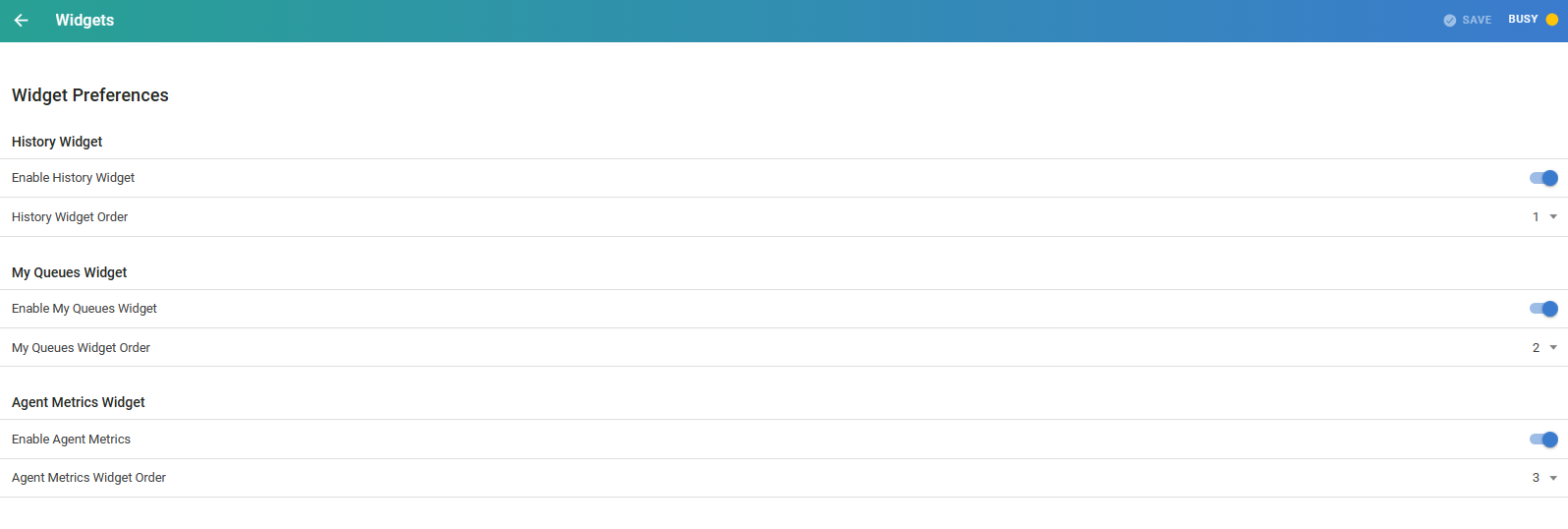
Build Number: LinkLive.app 24.04.1
Conversation History Widget
The Conversation History Widget displays the History of past Conversations, including Missed Calls. The content in the widget is the same as the Conversation History in previous releases. The creation of this new History widget allows users to turn off visibility to the History if desired, to improve History searching with a new filter, shown below.
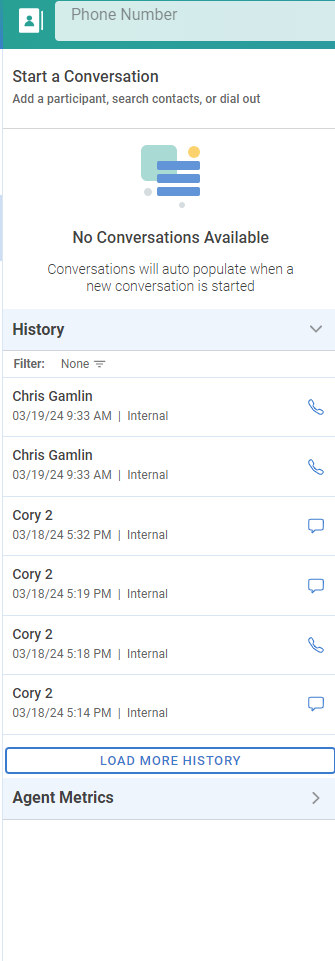
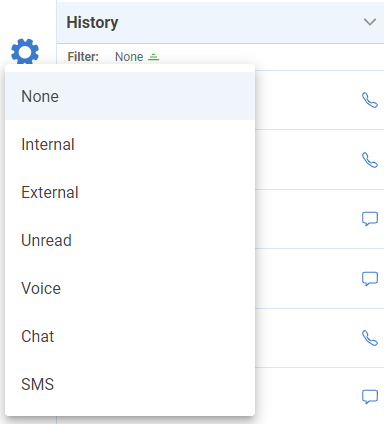
Build Number: LinkLive.app 24.04.1
My Queues Widget
If a user is a member of a Queue (Hunt Group), they can drag and drop that queue from the Contact list into the My Queues widget. Users can also add a Queue to My Queues by clicking on the Queue and selecting “Add to My Queues”. To remove a Queue from My Queues, users click the Queue and select “Remove from My Queues”. Many agents will be able to collapse the Contacts panel by selecting only those queues they need to monitor, freeing up additional workspace.
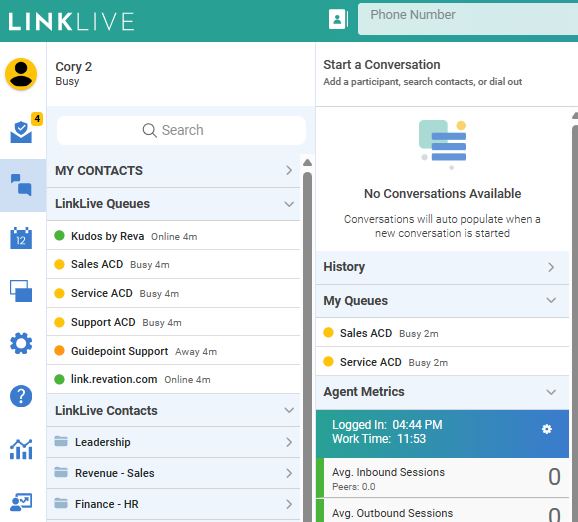
Build Number: LinkLive.app 24.04.1
Agent Metrics Widget
The Agent Metrics Widget displays user-selected metrics including their Agent KPIs, RONA and ROAA, and time in each Status. The timeframe for the data is the current day. Users can click the gear in the upper right to select which metrics are shown in the Widget. Note that the Agent Metrics button in the Contacts Panel has been removed.
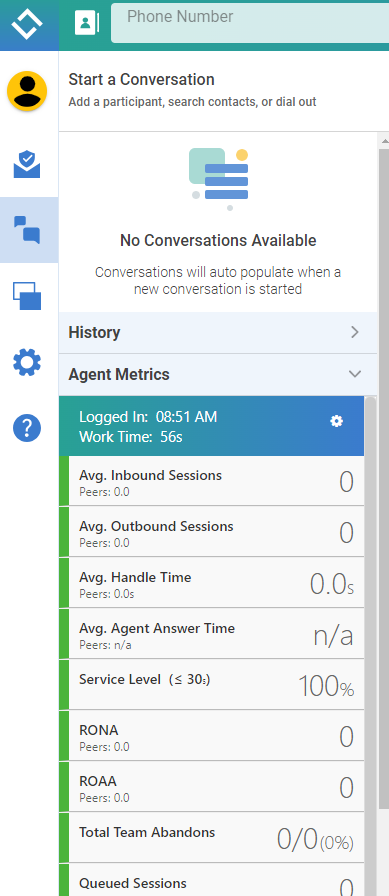
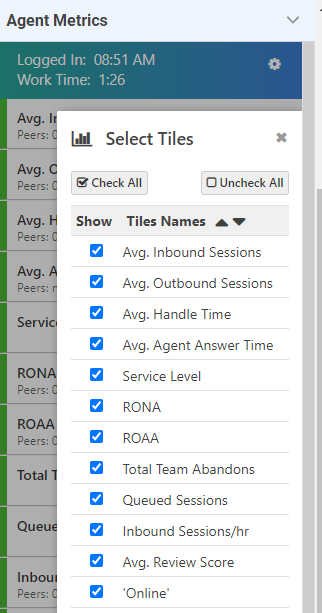
Build Number: LinkLive.app 24.04.1
Notifications Improvements
LinkLive supports multiple notification types for important events such as incoming voice calls and chats. Toast Notifications are displayed inside of LinkLive, i.e. ‘in-app’ and Browser notifications (i.e. Computer Notifications) are displayed in the Notification tray for your computer, in a similar manner as email and calendar notifications. Toast Notifications are active by default. Users can choose to turn the Toast notifications off via the ‘Show Visual notifications when chat, text or voice arrives’ option in Settings > Communication Center > Notifications. Browser notifications on your PC must be configured by the user on their computer. Click the following link to learn more - Customer Success Center - Configuring Computer Notifications.
Please review the following video for a brief walkthrough of the update to notifications.
The following images define each of the types of notifications available to users in this release.

In-App Toast Notifications

In-App Toast Notification Settings: Settings > Communication Center > Notifications
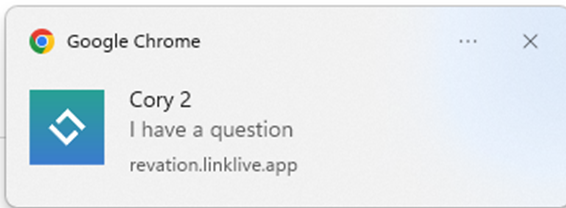
Browser: Computer Notifications
These notification types have been present in LinkLive for previous releases. This release provides the following improvements to the Notification experience:
A LinkLive event, e.g. incoming call, will create either a Toast Notification or a Browser Notification, but not both. Previously the same event could create both a Toast and Browser Notification, resulting in user confusion.
If LinkLive is in focus a Toast Notification is created. In focus means that LinkLive is in the foreground on your screen, i.e. in front of any other open applications, and the cursor is active in LinkLive. Note that a Toast Notification will not be shown for an incoming chat if the Chat Messaging window is being shown.
If LinkLive is not in focus, a Browser Notification is created. Common scenarios with LinkLive not being in focus include: LinkLive is minimized, LinkLive is behind another application, LinkLive is open on one monitor but the user is active in another application on another monitor, LinkLive is in the foreground but the user has clicked onto the Computer Desktop.
If a user starts a Conversation with LinkLive in focus and then LinkLive is not in focus for follow-on notifications (e.g. follow-on chats), a Toast Notification will first be shown and then a Browser notification will be shown for the follow-on chats. LinkLive will automatically synchronize the notifications to enhance user experience and reduce repetitive notifications.
The Notification text is now the same for both Toast and Browser notifications for the same event, e.g. an incoming voice call.
The number of events creating a notification has been reduced to eliminate notification confusion and fatigue.
Build Number: LinkLive.app 24.04.1
Multi-Select Navigation Improvements
Multi-Select allows users to select multiple contacts for starting voice or chat conversations, updating the Specific Status, or Deleting the Contacts (if the contact is in the user-added My Contacts). The Multi-Select option has been moved to the bottom of the Contact menu. Additionally, the Multi-Select Header label has been changed from Done to Options to better reflect the menu purpose.
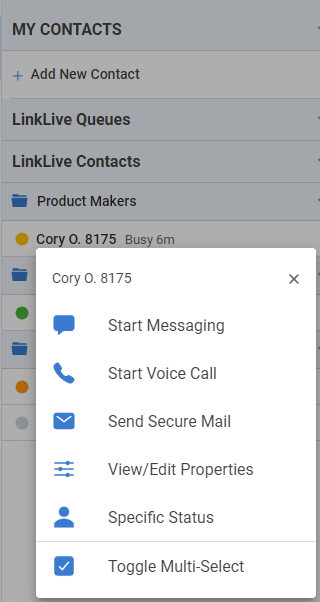
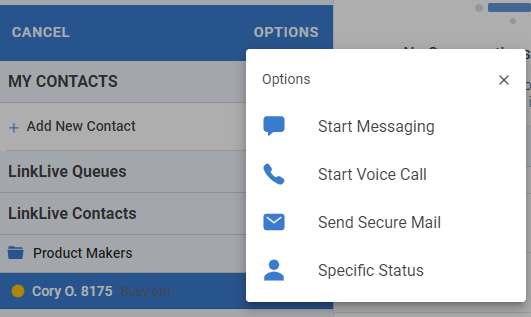
Build Number: LinkLive.app 24.04.1
Numerous performance and bug fix updates
Release 24.03.2
Date: 3/18/2024
Summary
This release continues the multi-phase effort to optimize the LinkLive.app user experience for call center agents, supervisors, and enterprise users. The user experience updates in this release focus on the redesign of Agent Tools. The release also adds the ability for users to multi-select Contacts to reduce time and clicks when calling, chatting, updating status, or deleting multiple contacts.
Please review the following video for a brief walkthrough of the new user interface.
Updates
Redesigned Agent Tools Display
The agent tools that are displayed to an agent during a session have been redesigned to increase the space available for viewing the agent tools and to improve agent workflows during a session and session wrap-up. Agent tools are now displayed in a full column next to the Conversation Panel during an agent session. The agent tools column can be collapsed or expanded using the red tool icon at the top of the messaging panel. Note that the redesigned agent tools are dependent on LinkLive Stack 24.02.1 running on your Private Group’s UC (Unified Communication) Server. If your UC Server is running a version of LinkLive Stack that precedes 24.02.1, you will continue to see the Agent tools in their previous layout. To check which version you are using, please click the “Settings” icon on the left column of your LinkLive application, then select the About section. Your version can be found in the header after the word “Build:”. When the UC Server is upgraded to a LinkLive Stack 24.02.1 or greater, you will automatically see the redesigned Agent Tools. Please contact LinkLive Support if you have questions about the version of LinkLive Stack your organization is using.
Build Number: LinkLive.app 24.02.3; LinkLive Stack 24.02.1
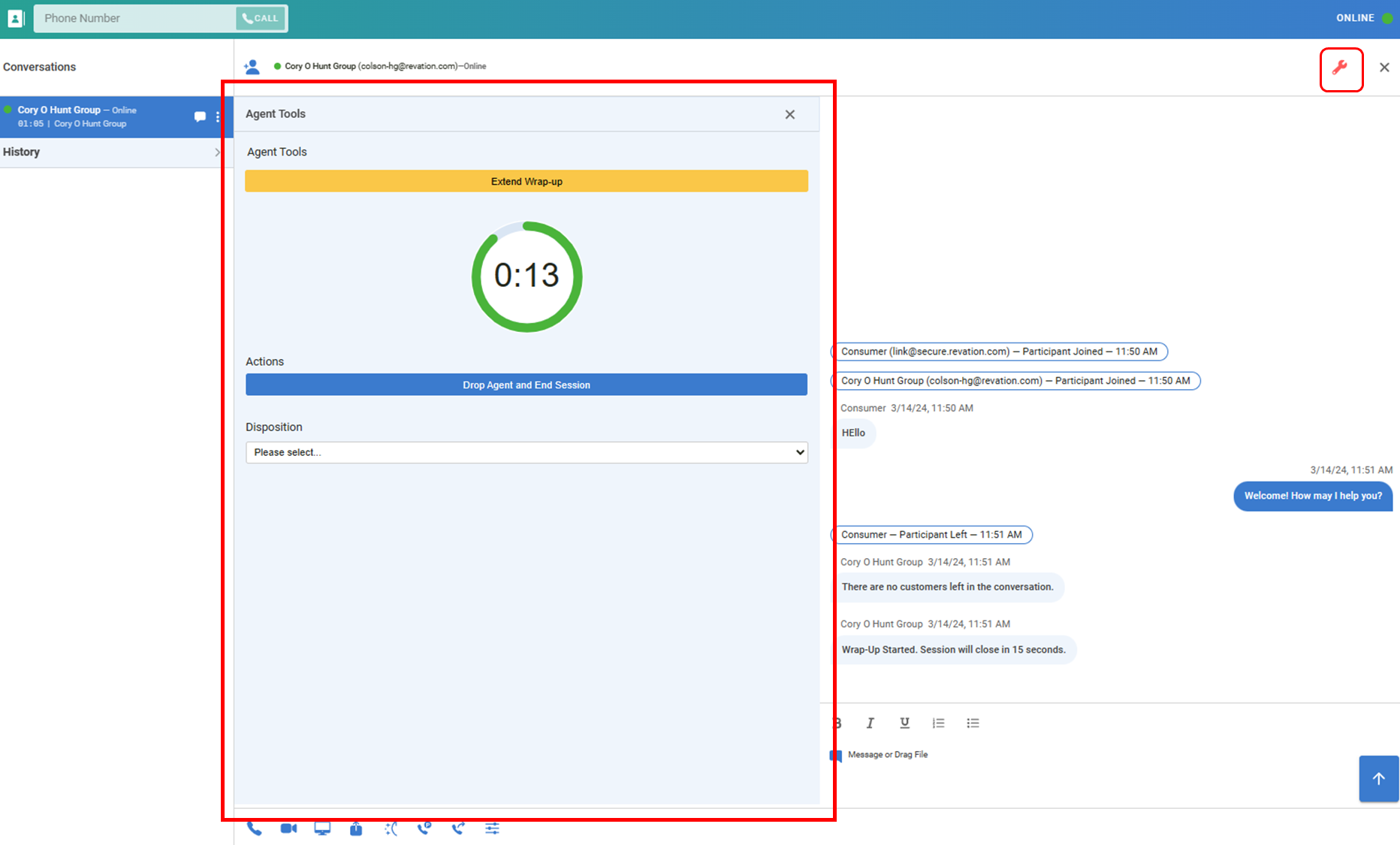
Multi-Select Toggle in Contacts List
Users can now select multiple contacts and then start a chat or voice conversation, update the specific status, or delete the contacts (if the selected contacts are user-added ‘My Contacts’). Users can activate the multi-select toggle by left-clicking on a contact and clicking on Toggle Multi-Select. This selection will activate a blue header with Cancel and Done at the top of the Contacts list. The user can then select the contacts they wish to update or start a session with. The user can click on a previously selected contact to unselect that contact. The user can also click Cancel to leave multi-select mode. To initiate the action, once the multiple contacts are selected, the user clicks on Done and chooses from the list of actions.
Build Number: LinkLive.app 24.02.3
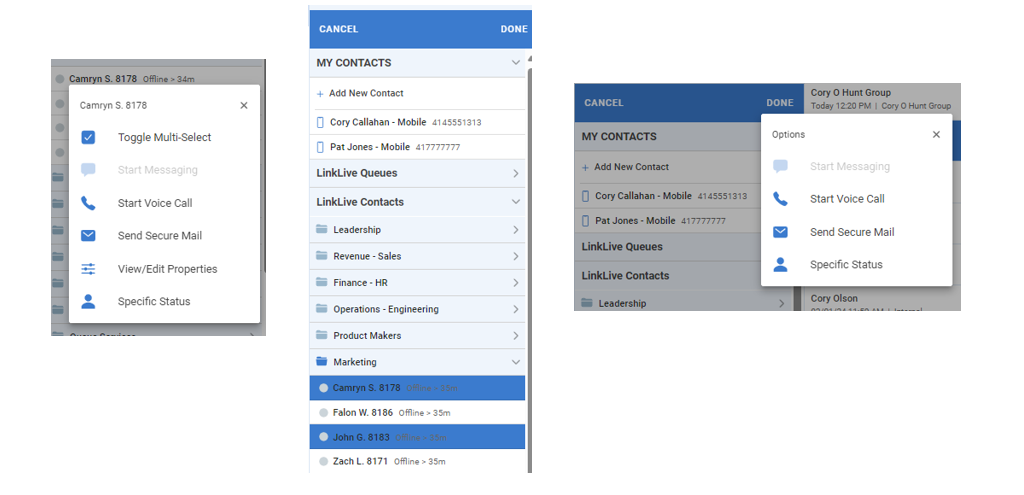
Improve Visibility of On-Hold Conversations
Users and agents who often place callers on hold will now be able to glance at the Conversations Panel to see which conversations are on hold. Hold icons have been added and the Hold Music participant label is simplified to make it more prominent.
Build Number: LinkLive.app 24.02.3

Numerous performance and bug fix updates
Release 24.02.2
Date: February 24, 2024
Summary
This release continues the multi-phase effort to optimize the LinkLive.app user experience for call center agents, supervisors, and enterprise users. The user experience updates in this release focus on the redesign of the former Messaging Panel for chat, voice, and SMS conversations along with moving the Conversations Panel from the right side of the LinkLive desktop to the left, freeing up critical space that agents need. The release also simplifies the user experience and reduces clicks by removing the Phone Media Panel and instead adding new menus in the active Conversation panel.
In addition to the user experience updates, new Release Announcements have been added so that users are notified when they first login, following the latest LinkLive release update.
Also, LinkLive Reports is now accessible from the LinkLive.app menu, which also allows Supervisors to Join an agent session for agents using LinkLive.app. This is a highly requested enhancement that is also currently supported for Communicator users.
Please review the following video for a brief walkthrough of the new user interface.
Updates
(24.01.3) New Release Announcements
Users are notified following their first login when LinkLive has been updated to a new release. They are presented with a notification that communicates the new release version and allows them to Dismiss the notification and continue or click Learn More to go directly to the Release Notes in the Settings > About Page. An unread message Badge is also shown on the Settings icon on the left-hand menu. If users click Learn More, the Badge disappears. If users click Dismiss, they will not see the notification on the next login but the unread message Badge will remain until they navigate to the Settings > About page.

(24.01.3) Conversation Panel Moves from Right to Left
The Conversation Panel has been moved from right to left on the LinkLive.app desktop. The new placement provides a more natural workflow for receiving and initiating conversations.
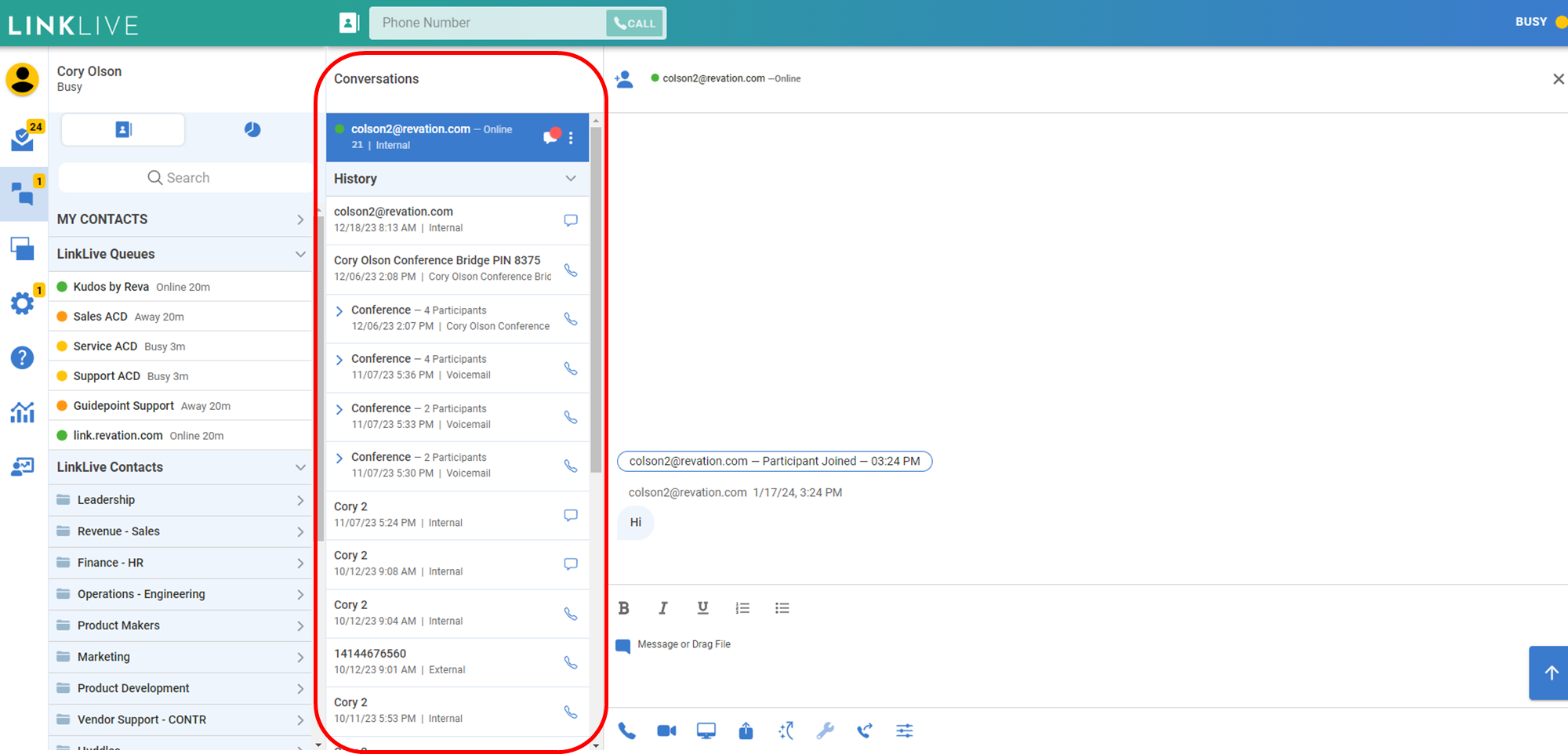
(24.01.3) Remove the Phone Media Panel and Move the User Status and Display Name
The Phone Media Panel and its associated action buttons for dial pad, transfers, shortcuts, settings, and adding multimedia (voice, video, desktop share, and file upload) has been removed. These action buttons are now included in menus in the Messaging Panel. This update reduces clicks, expands user ‘one-click’ actions during a Conversation, and eliminates the previous behavior of panels opening and closing during the course of a Conversation. In conjunction with this update, the status and display name of the user have been moved to the upper left as shown below
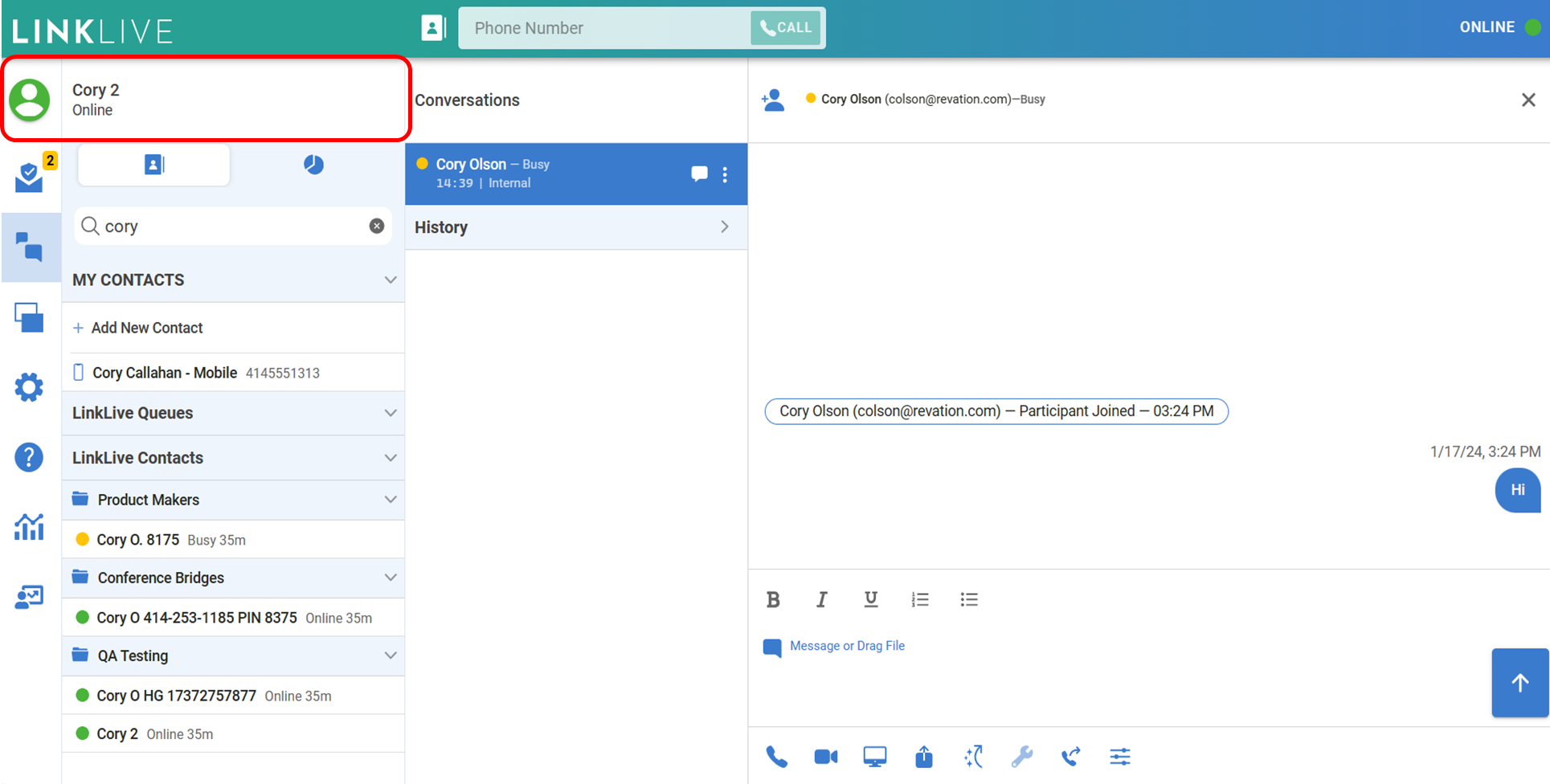
(24.01.3) New Outbound Dial Process
With the removal of the Phone Media Panel, a new Dialing input for outbound calls has been added to the header of LinkLive.app. To dial, a user simply places the cursor in the input and uses the keyboard to enter digits, and then presses Call to initiate the call. This process is significantly quicker than using the previous Phone Media dial pad for the placement of outbound calls. If post-dial DTMF entry is needed, e.g. dialing an extension or entering a security code, the new Audio Toolbar has a dial pad icon to enter the digits. Note that Miniature Desktop Mode (i.e. resizing the browser to a small size) and LinkLive Mobile still have the dial pad from previous releases.
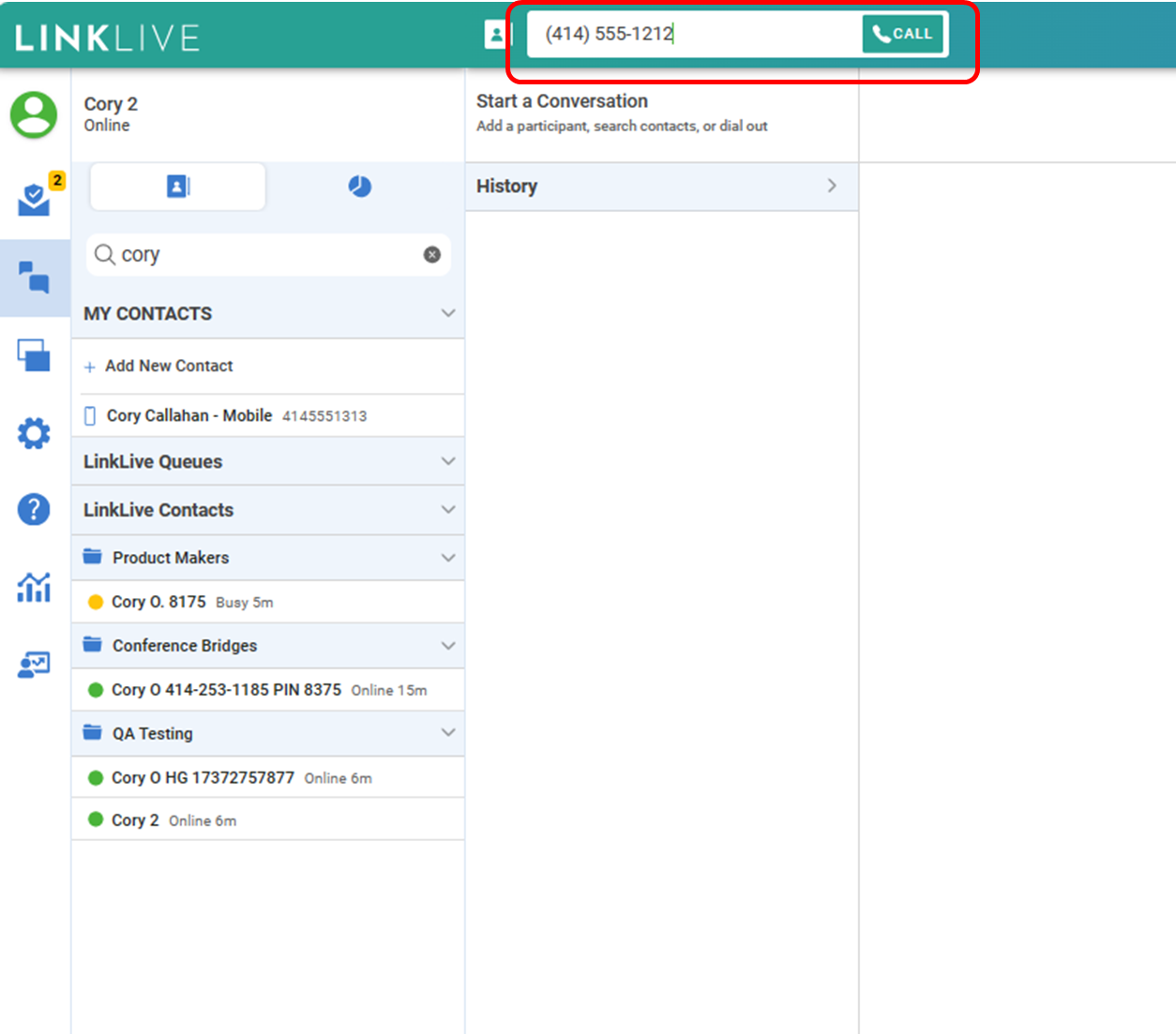
(24.01.3) New Media Toolbar
A newly redesigned Messaging Panel includes a new Media toolbar that has buttons formerly found in the Phone Media Panel or the Messaging Panel. The buttons are automatically displayed when a new Conversation is initiated, enabling users to quickly add multimedia (voice video, desktop share), upload a file, select a Shortcut, initiate a Transfer, or adjust microphone and headset settings.
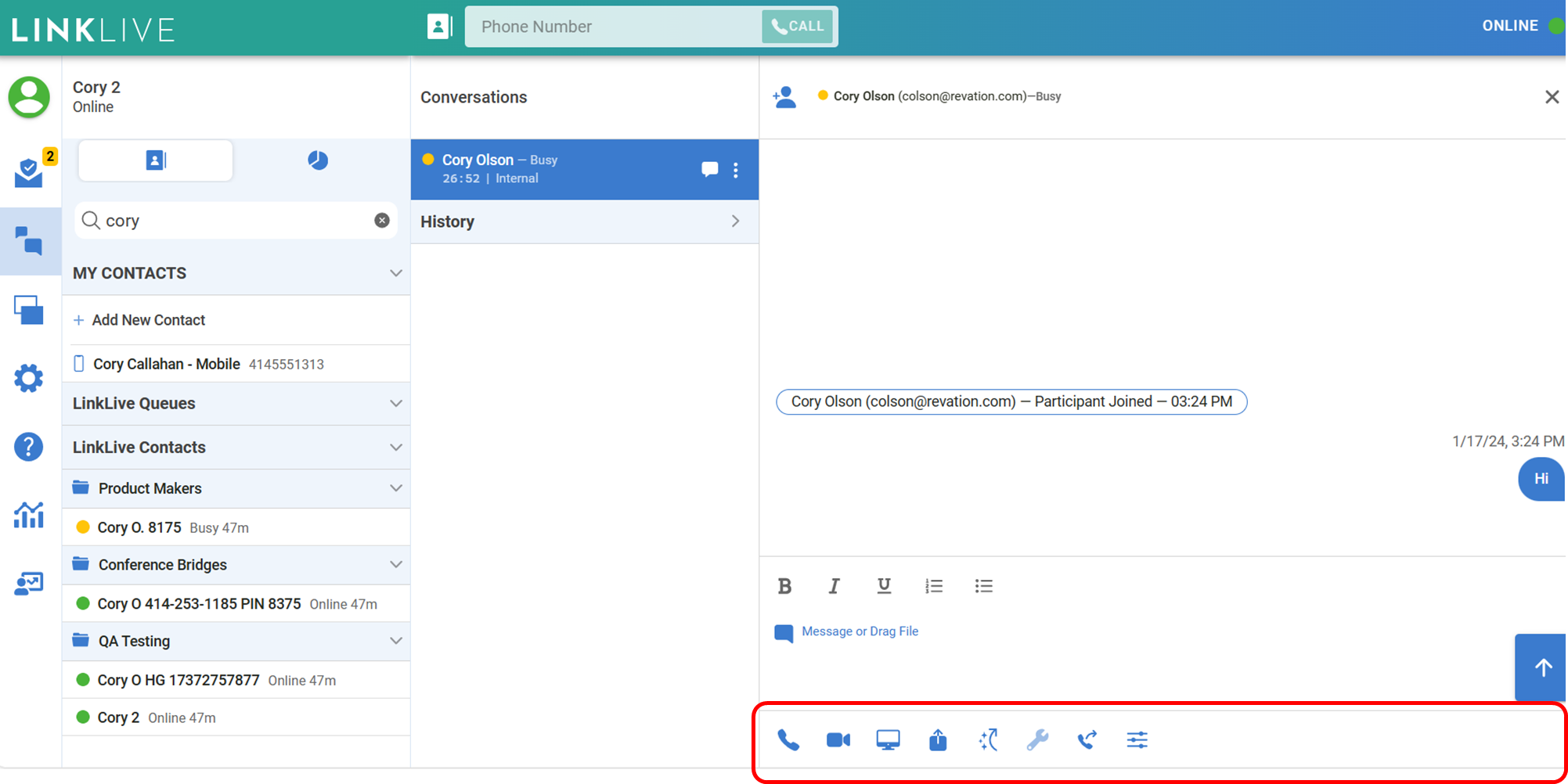
Details:
Phone Icon: Adds Voice
Camera Icon: Adds Video
Screen Icon: Adds Desktop Share
Upload Icon: Adds Fileshare
Shortcut Icon: presents a modal with chat shortcuts
Transfer icon: presents a modal to initiate Supervised and Blind Transfers
Settings Icon: presents a modal to adjust Video, Microphone, Speaker, and Sound Effects settings
(24.01.3) New Audio Toolbar
A new Audio Toolbar is displayed for active Voice Conversations. The Toolbar includes tools that were previously accessed in the Phone Media Panel and Session Cards as well as new audio controls such as volume controls. During a voice call, GREEN audio levels also visually show inbound and outbound audio levels to help users confirm if the microphone and speaker are working. Blue sliders allow the user to adjust the inbound and outbound audio volume to optimize their experience. The Audio Toolbar is context-sensitive, only appearing if a user is on a voice call or has added voice to a chat conversation.

Details:
Tones Icon: presents a dial pad to enter digits after the call is initiated, e.g. for extensions or Conference Code pins
Record Icon: indicates if the conversation is being recorded. Users can tap the button to turn off / on recording
Hold Icon: initiates call hold
Park Icon: initiates call park
Transfer icon: presents a modal to initiate Supervised and Blind Transfers
Mute icon: mutes the call
Microphone icon: adjusts volume of the microphone
Speaker icon: adjusts volume of the speaker
(24.01.3) Newly Configured Media Panel for Video and Desktop Share
When a user activates Desktop Share or Video during a session, the media panel will open to the left of the active Conversation. This media panel layout allows users to enter chat messages while video or desktop share is active. Users can access the Media Toolbar under the video to add or turn off media, upload files to the chat or adjust audio settings. Similar to previous releases, the Media Panel allows users to expand to full screen or toggle to a multi-video view if multiple video or desktop share streams are active.
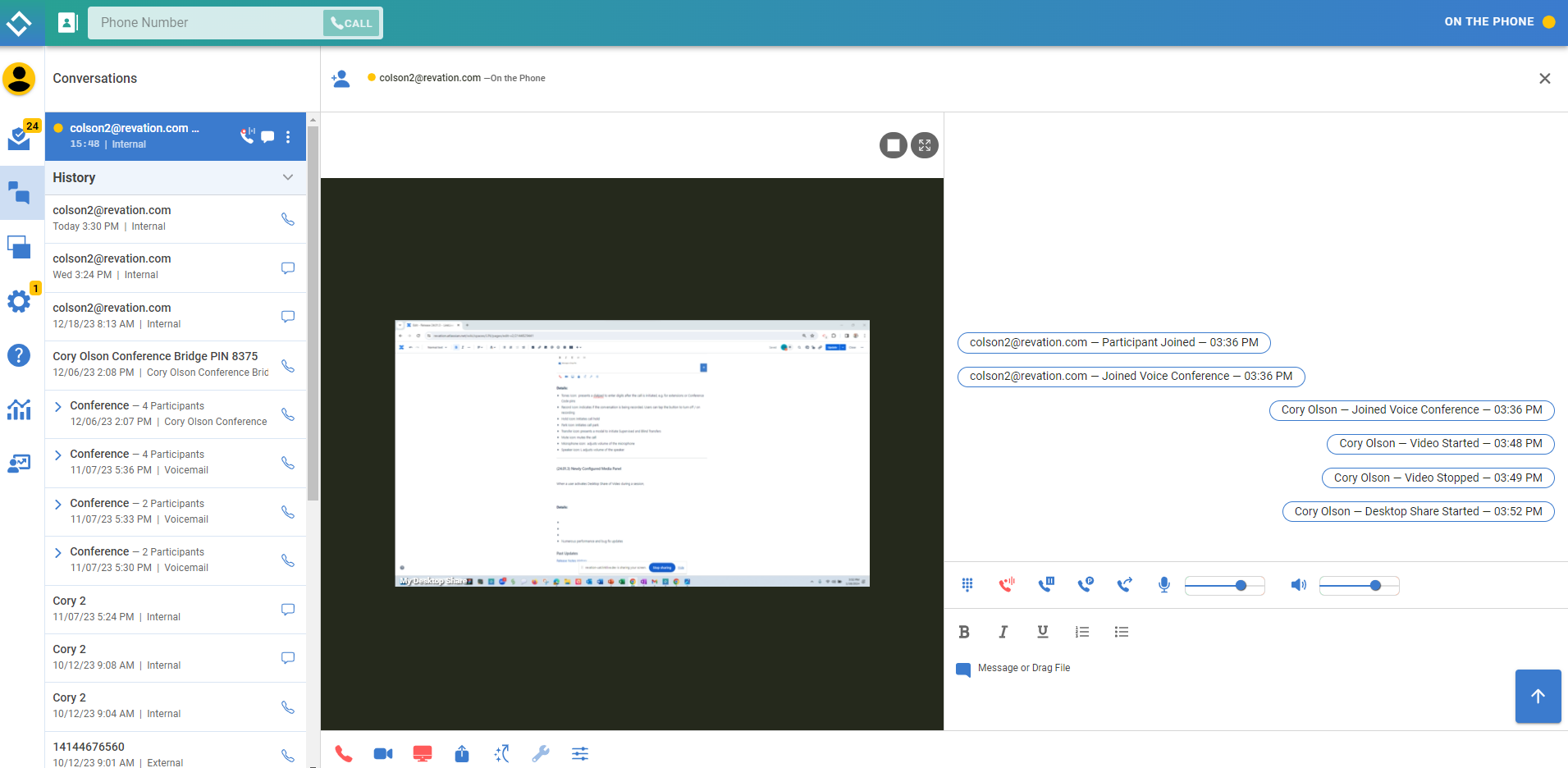
(24.01.3) Add a Participant within an Active Conversation
During an active conversation, either voice or chat, a user can add a participant to the conversation by simply pressing the add person icon at the top of the active Conversation. Upon pressing the icon, a modal is presented that allows the user to select a participant from their contact list or tap the dial pad icon to enter an external phone number.
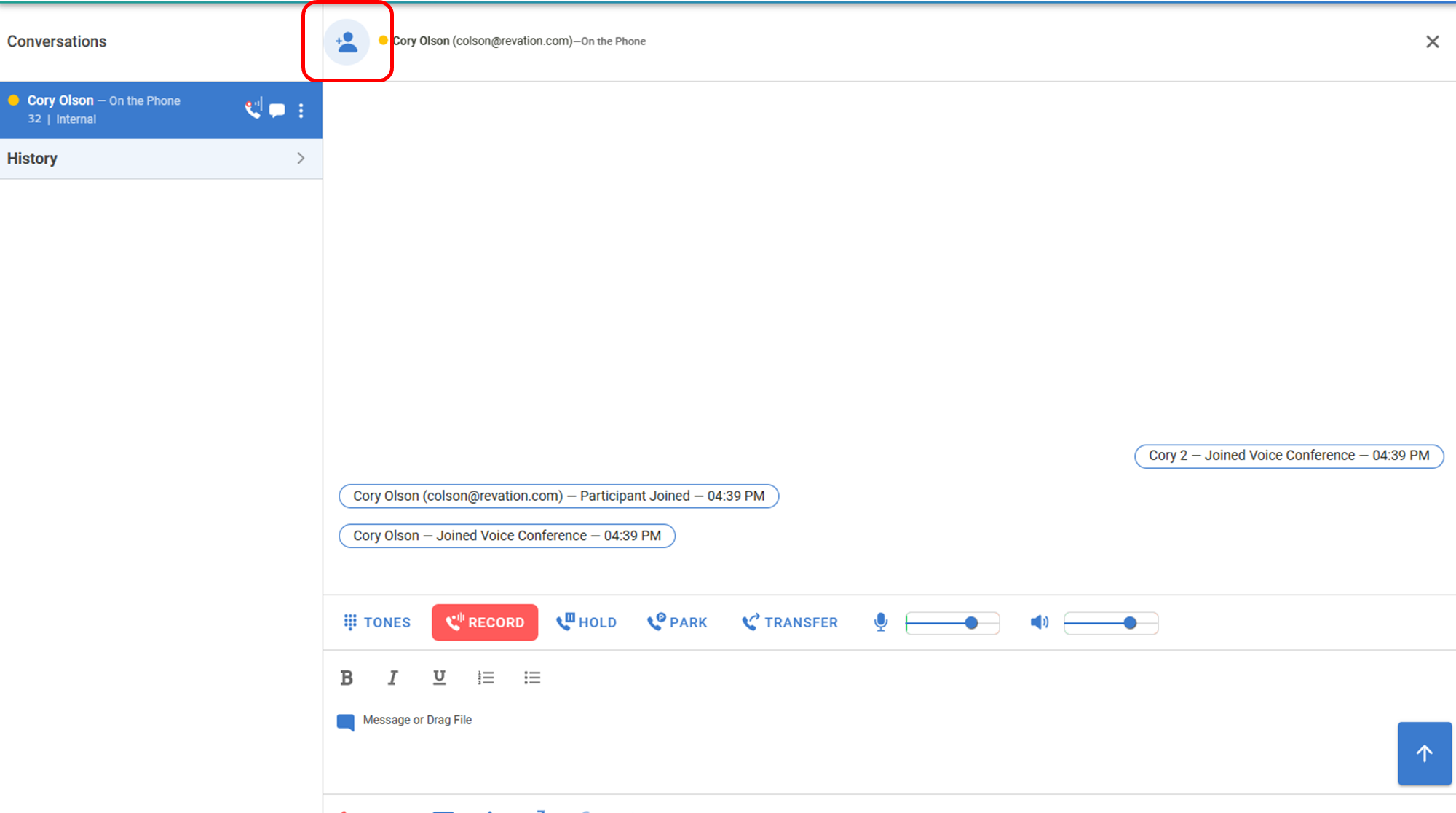
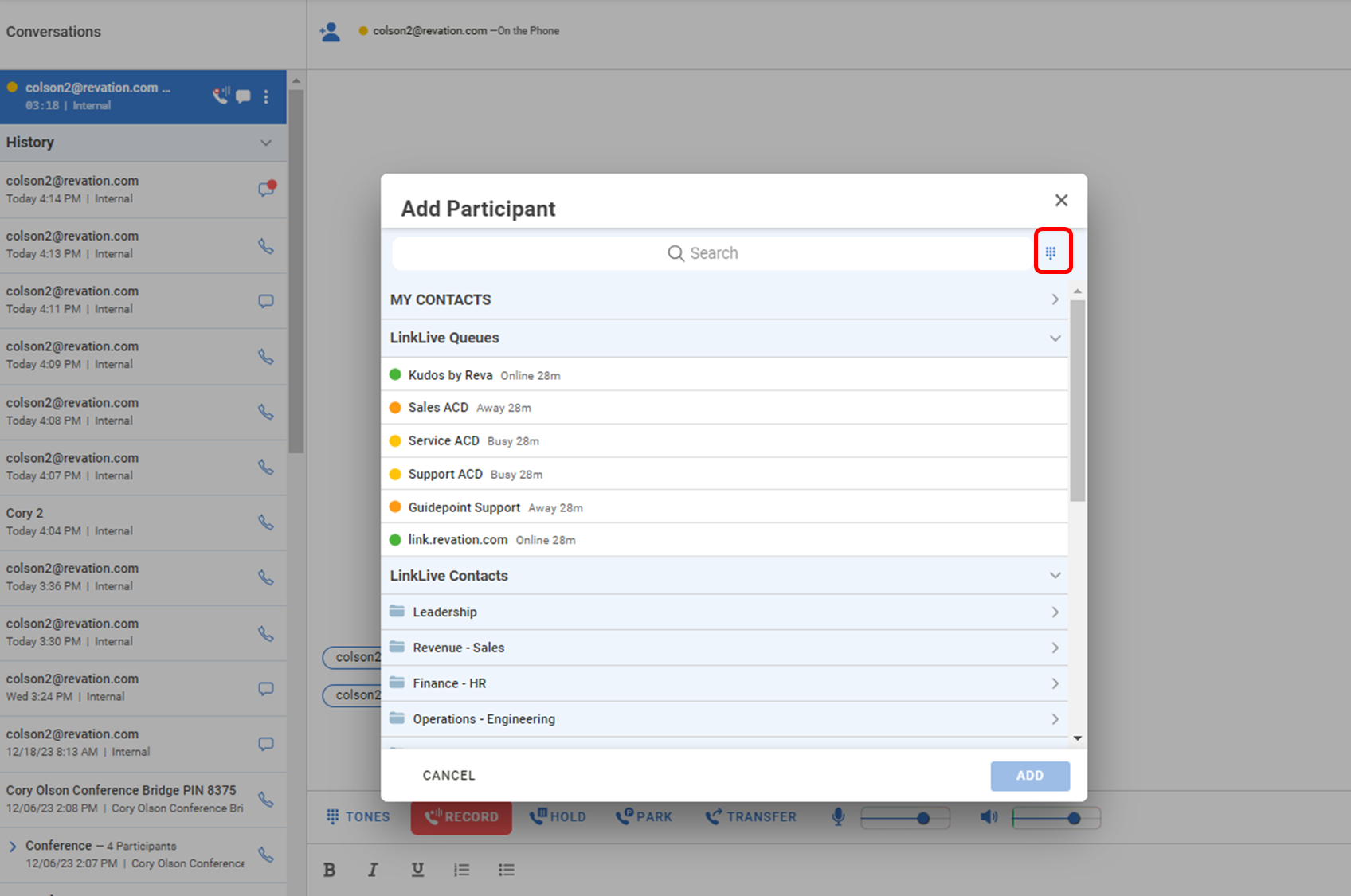
(24.01.3) LinkLive Reporting integration to LinkLive.app along with Supervisor Join an Agent Session
Users that are permissioned to access LinkLive Reports (formerly known as MMP) can now access LinkLive Reports from a reporting icon on the left hand navigation bar of LinkLive.app. In LinkLive Reports, users can view charts, graphs, reports, and see current chat and voice sessions for chosen hunt groups in real-time. To join a session, the supervisor will click the Join Button, at which point they will join the session as a silent participant. They can choose to enter the conversation by activating the voice icon or entering a chat message.
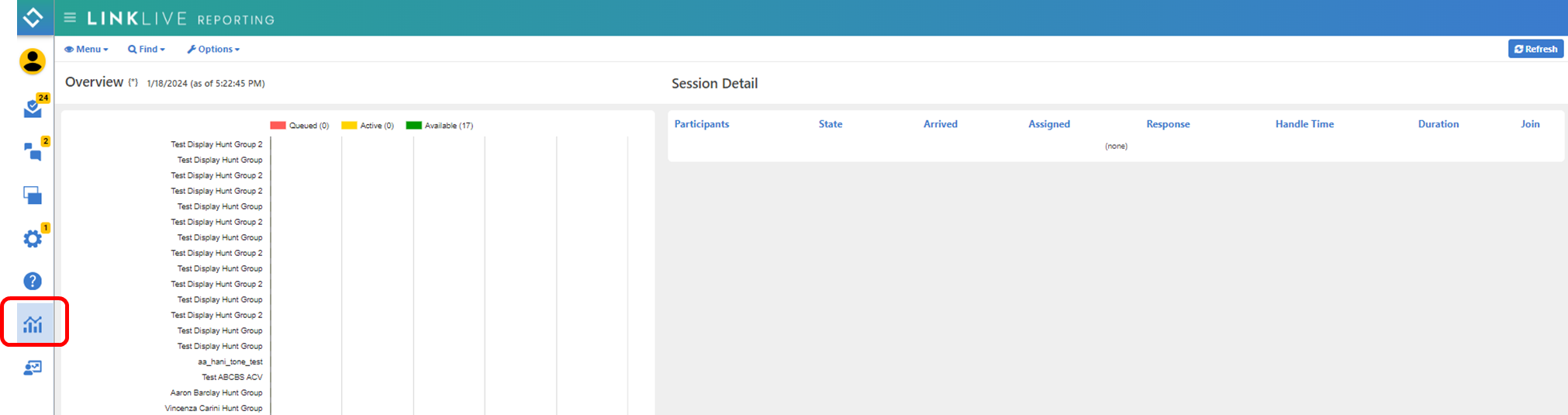
(24.01.3) Polycom Contacts identified with Phone Icon
Contacts that are setup for Polycom phones are now shown with a Phone icon in the Contact list. The Phone indicates that this contact, i.e. Greg Polycom, is an audio-only contact. If the user clicks on the Polycom Contact, Start Messaging is grayed out. The green color indicates that the Polycom is an available status. If the Polycom is busy (in a call) the icon is yellow. If the Polycom is offline, the contact will be gray.
The Polycom icon can be used for both Separate Account and Merged Account Polycom configurations. For Separate Account configuration, the Polycom contact is always the physical Polycom device and the contact will always have the phone icon. For Merged Account configuration, if the LinkLive.app user merged to the Polycom device logs into LinkLive.app, the Phone icon for the contact is replaced with a standard Contact status indicator (the circle) and Start Message option is available in the pulldown for the Contact. When the merged user logs out of LinkLive.app, the phone icon will return to the Contact, indicating that the Contact is now only connected to a Polycom.
Polycom Available Status
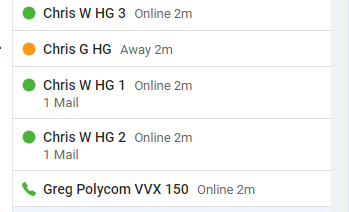
Polycom Busy Status
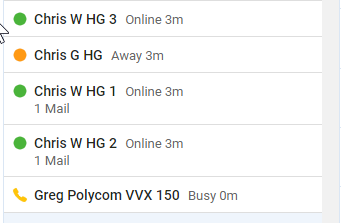
Numerous performance and bug fix updates
Release 24.01.2
Date: February 9, 2024
Summary
This release continues the multi-phase effort to optimize the LinkLive.app user experience for call center agents, supervisors, and enterprise users. This user experience updates in this release focuses on the redesign of the former Messaging Panel for chat, voice, and SMS conversations along with moving the Conversations Panel from right to left on the LinkLive desktop. The release also simplifies the user experience and reduces clicks by removing the Phone Media Panel and instead adding new menus in the active Conversation panel.
In addition to the user experience updates, new Release Announcements have been added so that users are notified when they are first logging in following LinkLive release update. Also, LinkLive Reports is now accessible from the LinkLive.app menu, which also allows for Supervisors to Join an Agent session for agents using LinkLive.app. This is a highly requested enhancement that is also currently supported for Communicator users.
Updates
(24.01.3) New Release Announcements
Users are notified following first login when LinkLive has been updated to a new release. They are presented with a notification that communicates the new release version and allows them to Dismiss the notification and continue or click Learn More to go directly to the Release Notes in the Settings > About Page. An unread message Badge is also shown on the Settings icon on the left hand menu. If users click Learn More, the Badge disappears. If users click Dismiss, they will not see the notification on next login but the unread message Badge will remain until they navigate to the Settings > About page.
-20240117-211435.png?inst-v=2d4eeaa4-2e47-4a98-8126-a7405ba25d8a)
(24.01.3) Conversation Panel Moves from Right to Left
The Conversation Panel has been moved from right to left on the LinkLive.app desktop. The new placement provides a more natural workflow for receiving and initiating conversations.
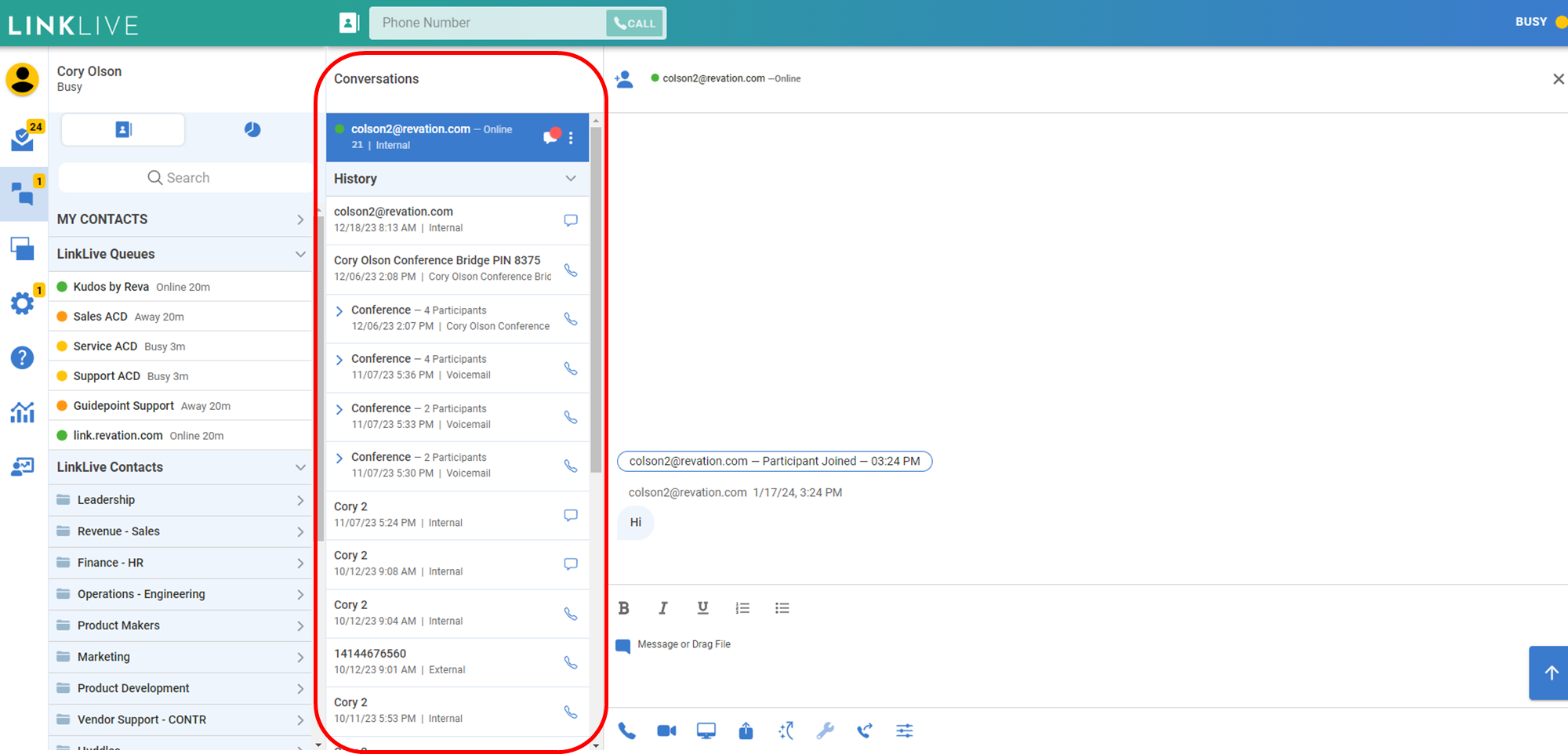
(24.01.3) Remove Phone Media Panel and Move User Status and Display Name
The Phone Media Panel and its associated action buttons for dial pad, transfers, shortcuts, settings, and adding multimedia (voice, video, desktop share, and file upload) has been removed. These action buttons are now included in menus in the Messaging Panel. This update reduces clicks, expands user ‘one click’ actions during a Conversation and eliminates previous behavior of panels opening and closing during the course of a Conversation. In conjunction with this update, the status and display name of the user have been moved to the upper left as shown below
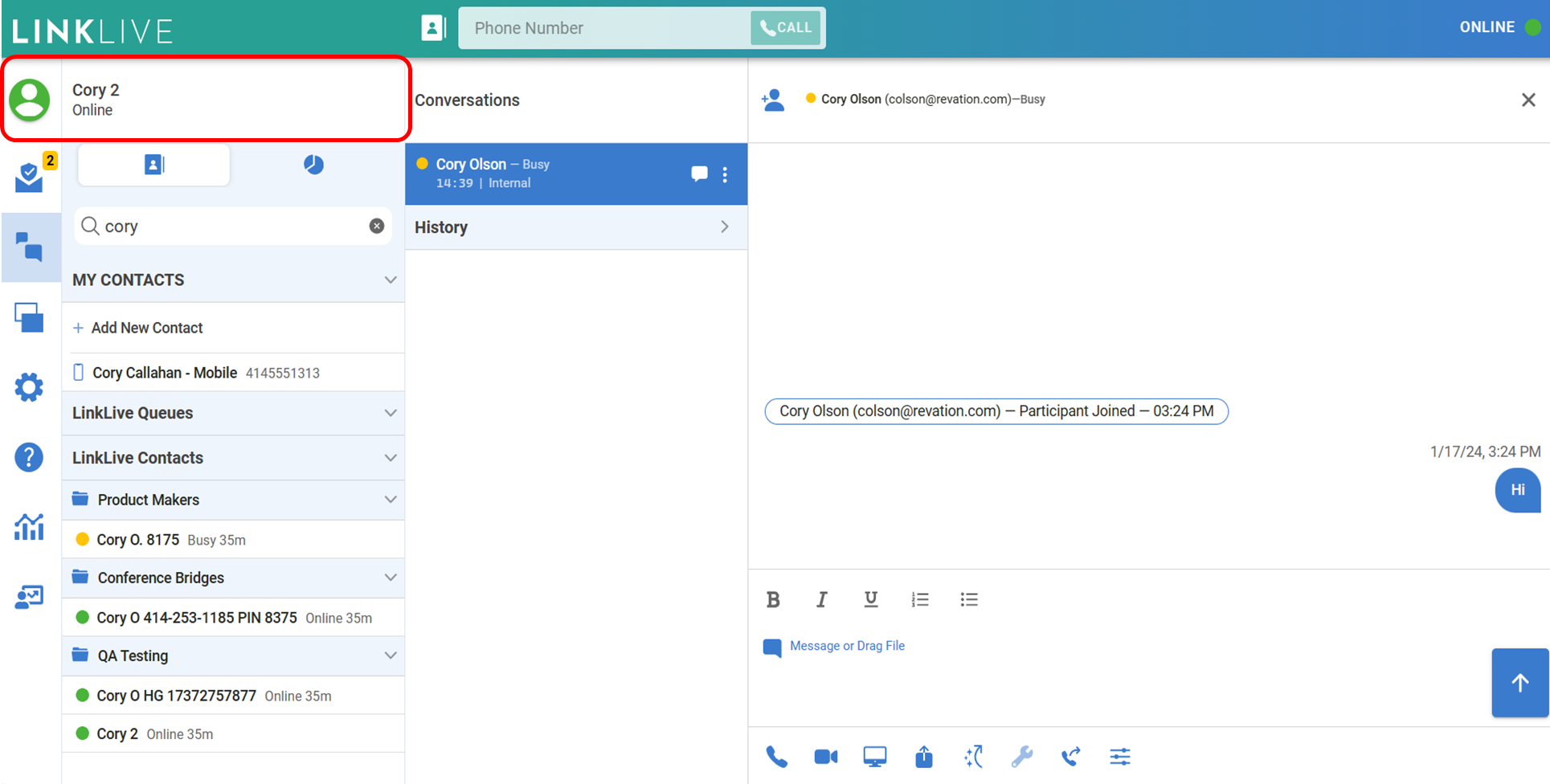
(24.01.3) New Outbound Dial Process
With the removal of the Phone Media Panel, a new Dialing input for outbound calls has been added to the header of LinkLive.app. To dial, a user simply places the cursor in the input and users the keyboard to enter digits and then presses Call to initiate the call. This process is significantly quicker than using the previous Phone Media dial pad for the placement of outbound calls. If post dial DTMF entry is needed, e.g. dialing an extension, entering a security code, the new Audio Toolbar has a dial pad icon to enter the digits. Note that Miniature Desktop Mode (i.e. resizing the browser to a small size) and LinkLive Mobile still have the dial pad from previous releases.
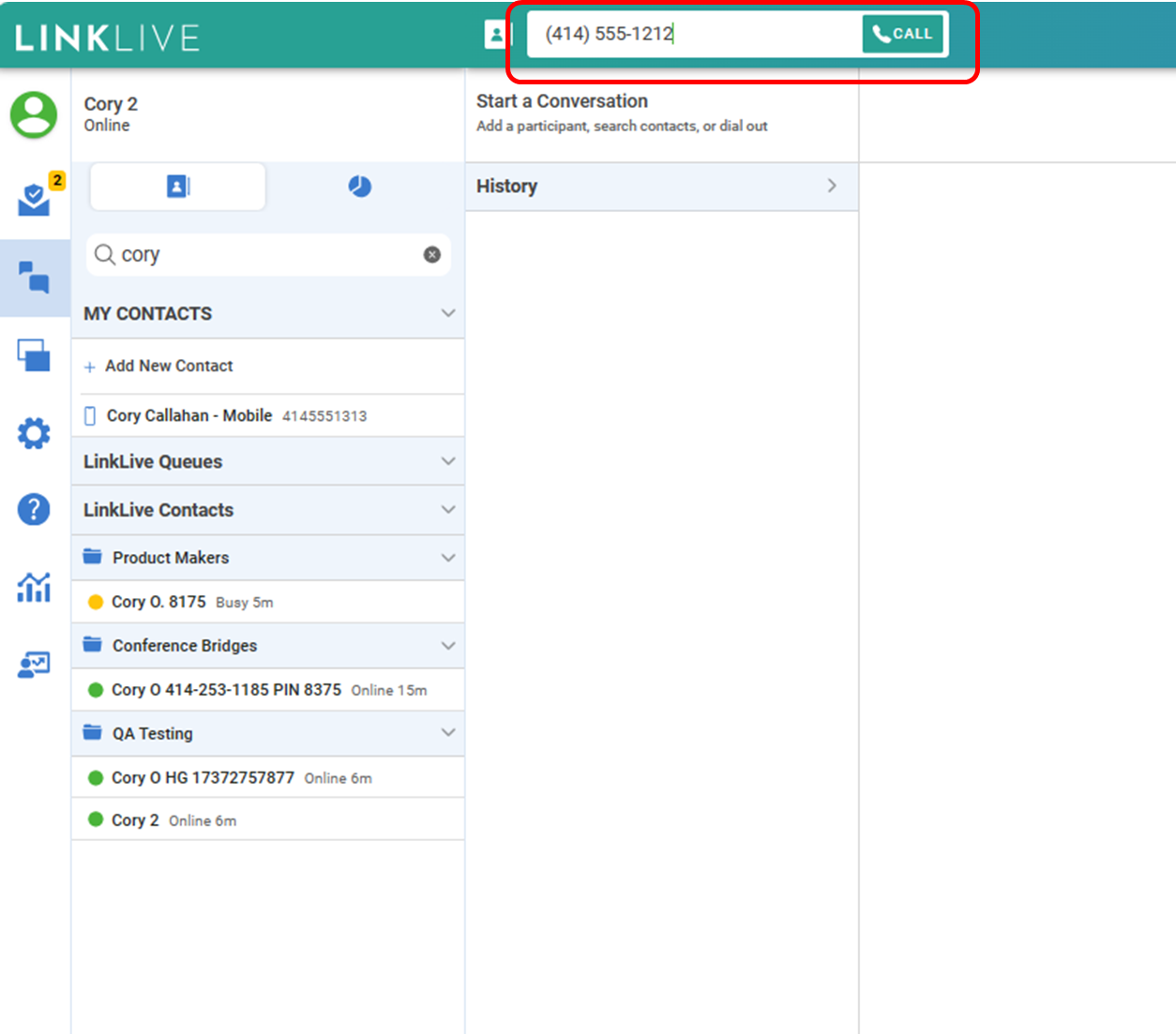
(24.01.3) New Media Toolbar
A newly redesigned Messaging Panel includes a new Media toolbar that has buttons formerly found in both the Phone Media Panel or the Messaging Panel. The buttons are automatically displayed when a new Conversation is initiated, enabling users to quickly add multimedia (voice video, desktop share), upload a file, select a Shortcut, initiate a Transfer, or adjust microphone and headset settings.
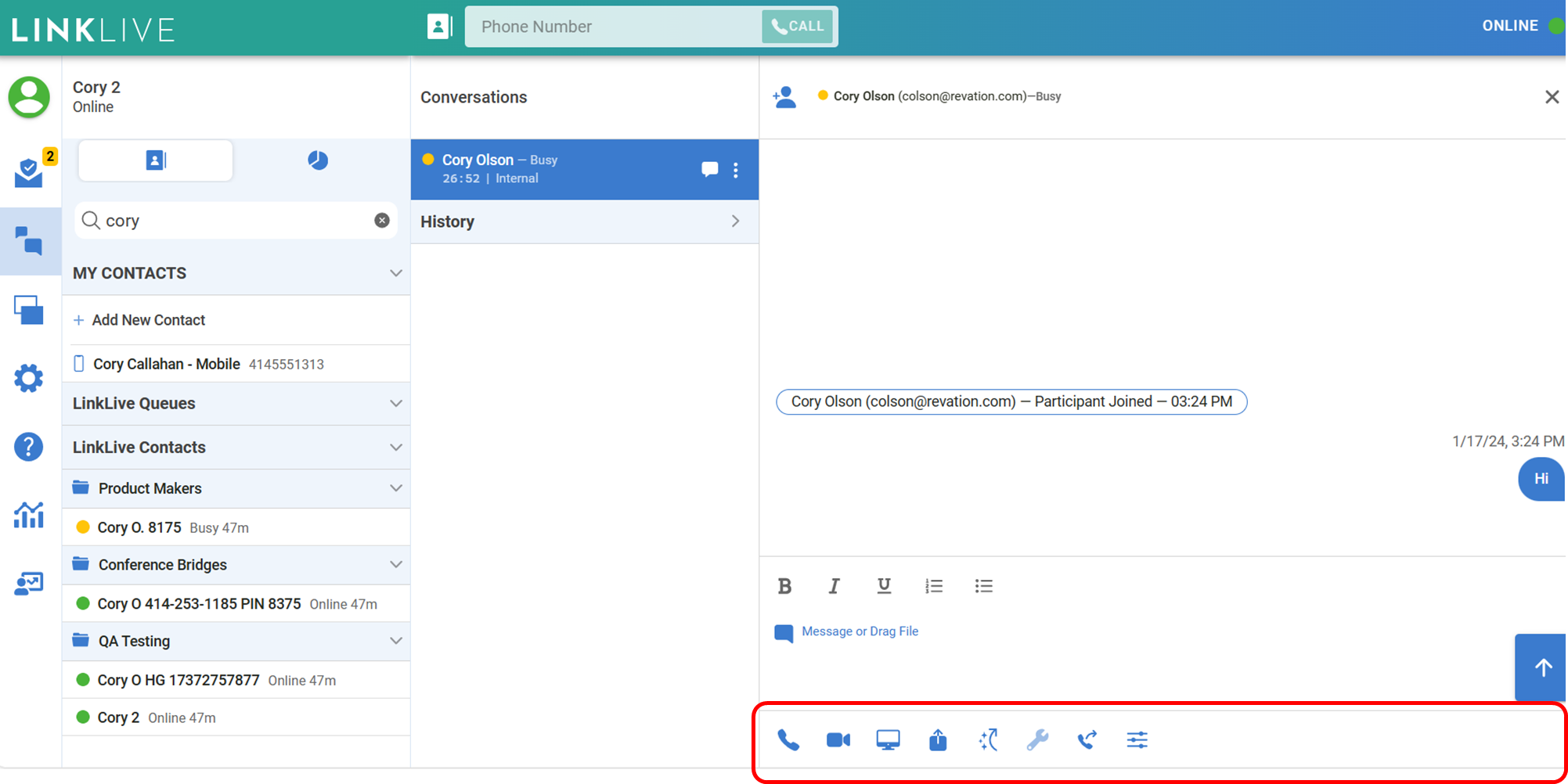
Details:
Phone Icon: Adds Voice
Camera Icon: Adds Video
Screen Icon: Adds Desktop Share
Upload Icon: Adds Fileshare
Shortcut Icon: presents a modal with chat shortcuts
Transfer icon: presents a modal to initiate Supervised and Blind Transfers
Settings Icon: presents a modal to adjust Video, Microphone, Speaker and Sound Effects settings
(24.01.3) New Audio Toolbar
A new Audio Toolbar is displayed for active Voice Conversations. The Toolbar includes tools that were previously accessed in the Phone Media Panel and Session Cards as well as new audio controls such as volume controls. During a voice call, GREEN audio levels also visually show inbound and outbound audio levels to help users confirm if the microphone and speaker are working. The Audio Toolbar is context sensitive, only appearing if a user is on a voice call or has added voice to a chat conversation.

Details:
Tones Icon: presents a dial pad to enter digits after the call is initiated, e.g. for extensions or Conference Code pins
Record Icon: indicates if the conversation is being recorded. Users can tap the button to turn off / on recording
Hold Icon: Initiates call hold
Park Icon: initiates call park
Transfer icon: presents a modal to initiate Supervised and Blind Transfers
Mute icon: mutes the call
Microphone icon: adjusts volume of the microphone
Speaker icon: L adjusts volume of the speaker
(24.01.3) Newly Configured Media Panel for Video and Desktop Share
When a user activates Desktop Share or Video during a session, the media panel will open to the left of the active Conversation. This media panel layout allows users to enter chat messages while video or desktop share is active. Users can access the Media Toolbar under the video to add or turn off media, upload files to the chat or adjust settings. Similar to previous releases, the Media Panel allows users to expand to full screen or toggle to a multi-video view if multiple video or desktop share streams are active.
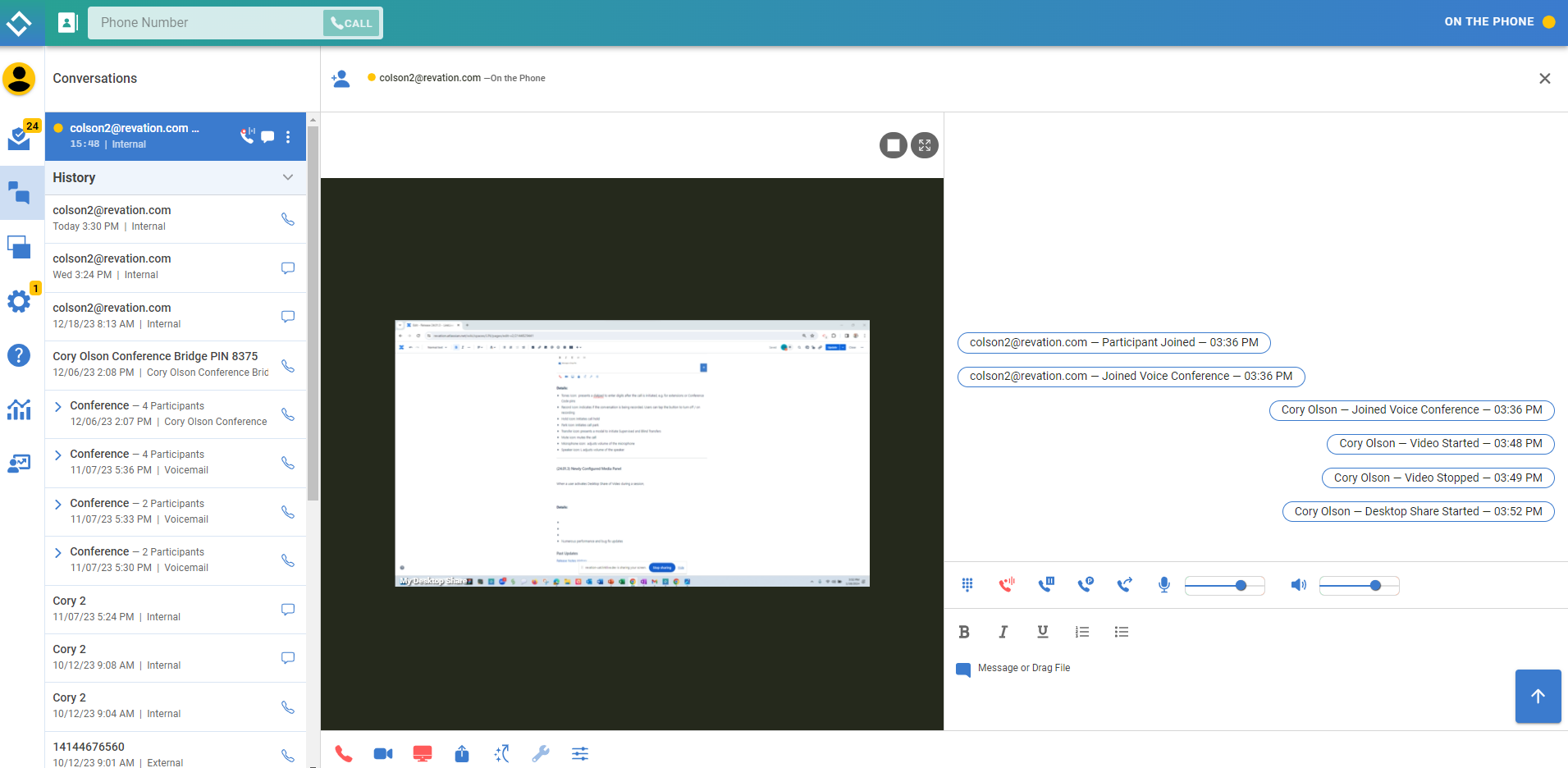
(24.01.3) Add a Participant within an Active Conversation
During an active conversation, either voice or chat, a user can add a participant to the conversation by simply pressing the add person icon at the top of the active Conversation. Upon pressing the icon, a modal is presented that allows the user to select a participant from their contact list or tap the dial pad icon to enter an external phone number.
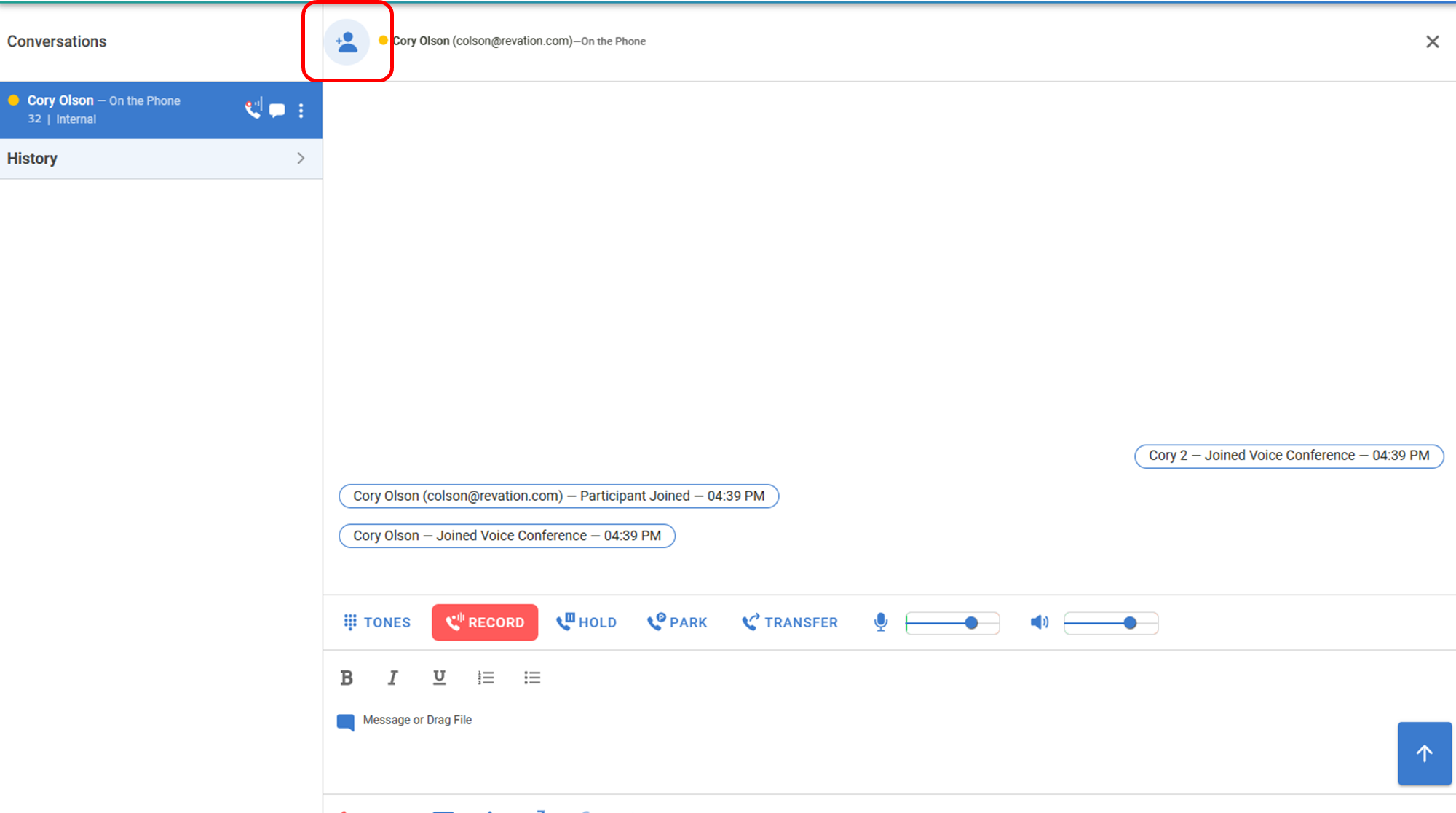
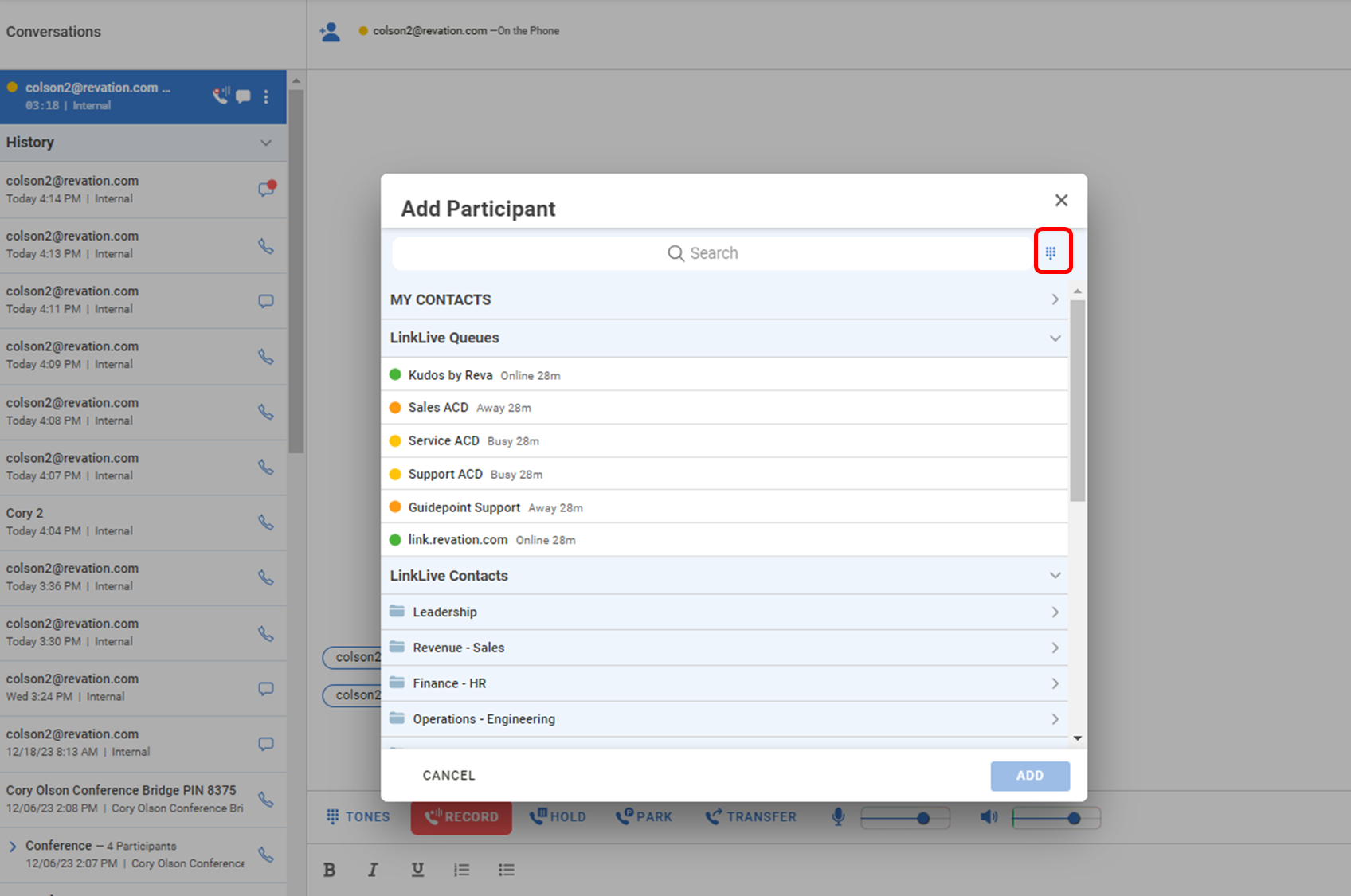
(24.01.3) LinkLive Reporting integration to LinkLive.app along with Supervisor Join and Monitor
Users that are permissioned to access LinkLive Reports (fka MMP) can now access LinkLive Reports from a reporting icon on the left hand navigation bar of LinkLive.app. In LinkLive Reports, users can view charts, graphs, reports, and see current chat and voice sessions for chosen hunt groups in real-time. To monitor and join a session, the supervisor will click the Join Button, at which point they will join the session as a silent participant. They can choose to enter the conversation by activating the voice icon or entering a chat message.
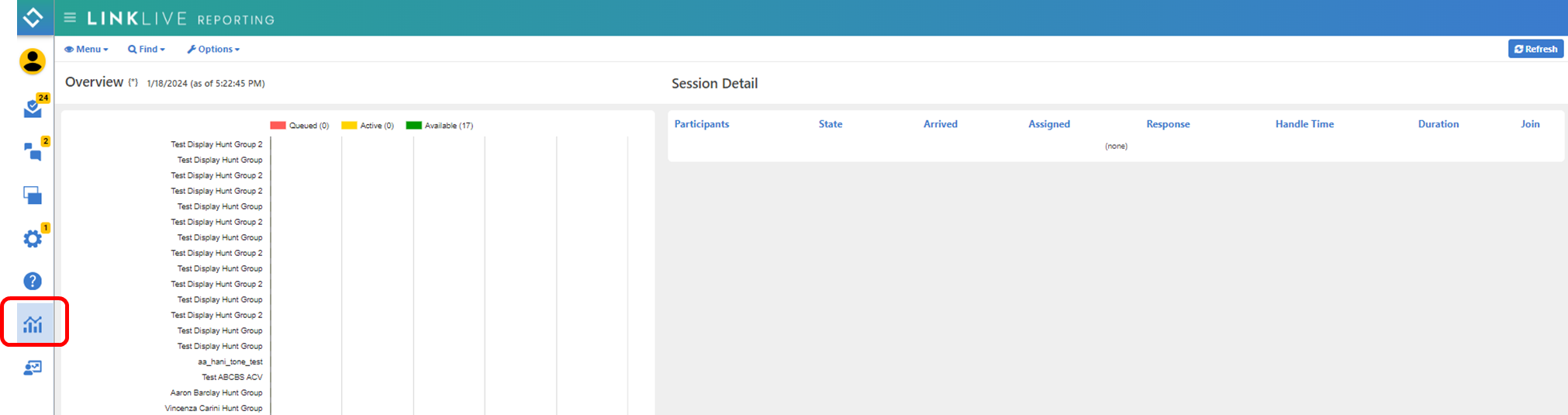
(24.01.3) Polycom Contacts identified with Phone Icon
Contacts that are setup for Polycom phones are now shown with a Phone icon in the Contact list. The Phone indicates that this contact, i.e. Jeremy Polycom, is an audio only contact. If the user clicked on the Polycom Contact, Start Messaging is grayed out. The Green color indicates that the Polycom is an available status. If the Polycom is Busy (in a call) the icon is Yellow. If the Polycom is offline, the contact will be Gray.
The Polycom icon can be used for both Separate Account and Merged Account Polycom configurations. For Separate Account configuration, the Polycom contact is always the physical Polycom device and the contact will always have the phone icon. For Merged Account configuration, if the LinkLive.app user merged to the Polycom device logs into LinkLive.app, the Phone icon for the contact is replaced with a standard Contact status indicator (the circle) and Start Message option is available in the pulldown for the Contact. When the merged user logs out of LinkLive.app, the phone icon will return to the Contact, indicating that the Contact is now only connected to a Polycom.
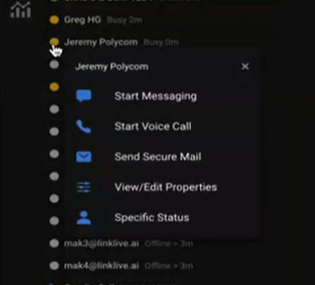
Numerous performance and bug fix updates
Release 23.11.1
Date: Nov 3, 2023
(23.11.1) Fixed two Secure Messaging Defects that resulted from Release 23.10.2
Release 23.10.2
Date: October 18, 2023
(23.10.1) Azure OpenID Connect SSO for LinkLive Mobile
Organizations using Azure OpenID Connect for centralized identity and authentication management can now use the SSO for LinkLive Mobile users. LinkLive.app already supports Azure OpenID Connect SSO. With this, users will have the same process for authenticating to LinkLive.app and LinkLive Mobile using their Microsoft credentials. If your organization has Azure OpenID Connect configured in LinkLive, users will see slightly different login screen. Users will enter their organization’s Private Group (please contact LinkLive support or your company admin if unsure of your Private Group) and then hit Next, where they will be redirected to a Microsoft screen to select their Microsoft account and enter the password for that account. On successful login, they are directed into LinkLive Mobile.
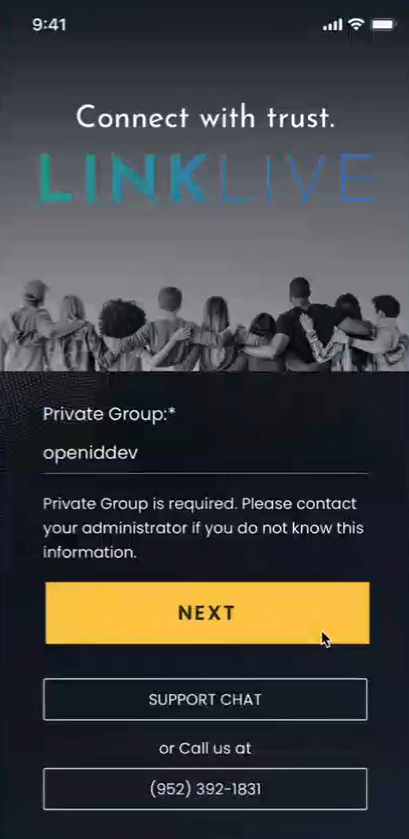
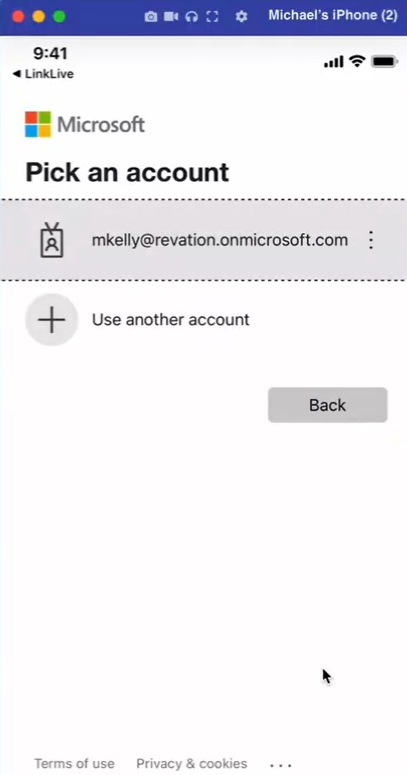
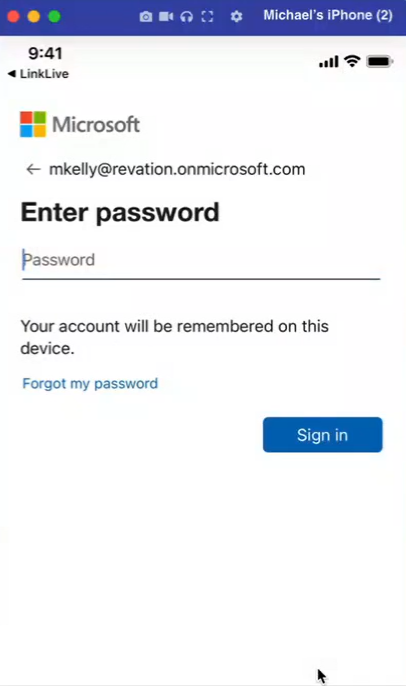
(23.10.1) Secure Mail Message formatting
The same formatting as currently available in a Chat message has been added to Secure Mail. The formatting options include Bold, Italics, Underline, bulleted lists and numbered lists. The formatting ribbon is visible when a user is composing a Secure Message. Similar to Chat message formatting, SHIFT>ENTER is used to return a line when creating a numbered or bulleted list.
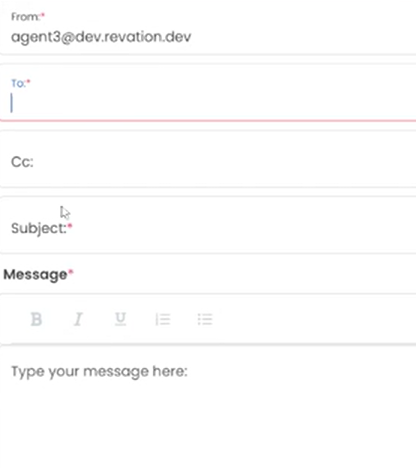
(23.09.4) Secure Mail auto-populates the ‘To’ and ‘cc’ addresses when composing the secure mail
As a user enters the To or ‘cc’ field when composing a Secure Mail, a list addresses is shown as the user enters the field. The list includes Contacts and user entered My Contacts with an email address. Multi ‘To’ or ‘cc’ recipients can be separated by a comma.
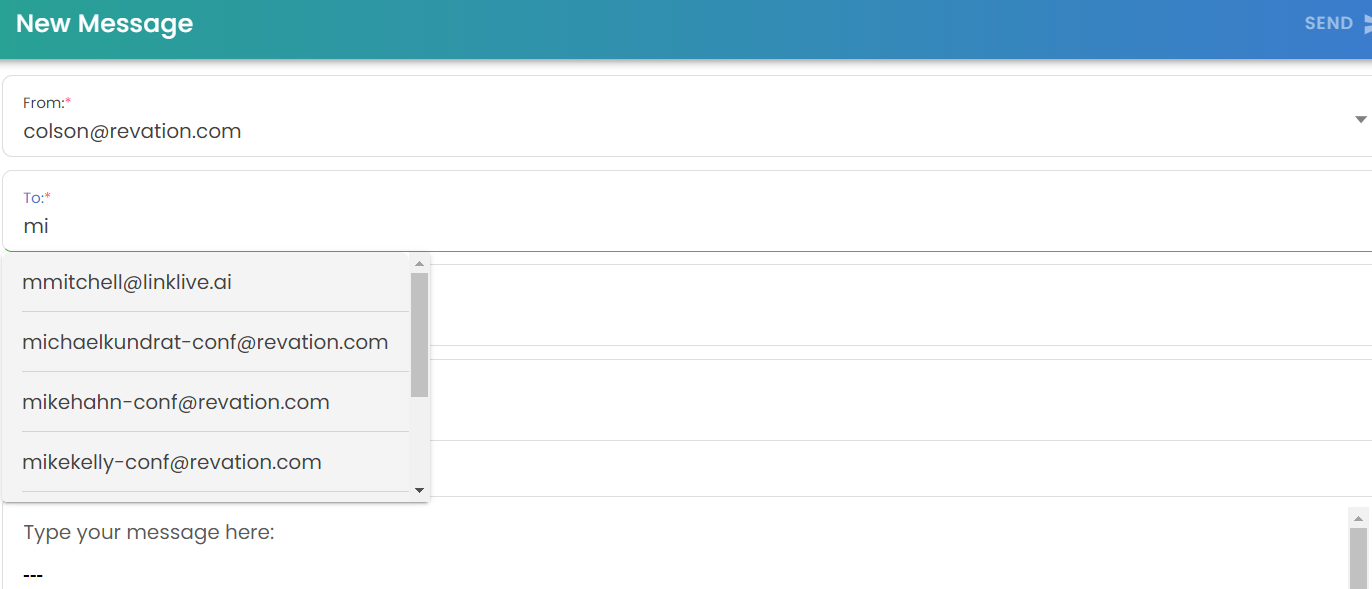
(23.09.4) Supervised Transfers: Keep originating user in session after completing transfer
An update has been made to the behavior of Supervised Transfers to improve the customer service experience. When a user initiates a supervised transfer, the caller is planed on hold and LinkLive calls the selected Supervisor (contact or phone Number) in another session. When the originating agent hits ‘Complete Transfer’ the caller session is merged with the Supervisor session. Before this release, the originating agent is dropped from the call, the caller is taken off hold and the Supervisor and caller are merged in a session. The change in behavior of this enhancement is for the originating agent to be included in the merged session so that all three people can talk - Caller, Agent and Supervisor. The Agent can then tap the Call End button to drop from the session. This change in behavior will make LinkLive.App Supervised Transfers behave like Communicator’s ‘Start Transfer’ Process.
(23.09.4) Contact Specific Notification Options
Companies using Polycom phones as contacts in LinkLive often need to configure Contact specific property settings for outbound session behavior as well as Notification Options. This enhancement adds Contact Notification settings to LinkLive.app. Note that these are the same settings that currently exist in Communicator. Users can view and edit the properties by right clicking on a Contact in the contact list. The user is presented with an input modal to configure Inbound Session Options, Outbound Session Options and Notification Options. Please contact LinkLive support with assistance with configuring these options.
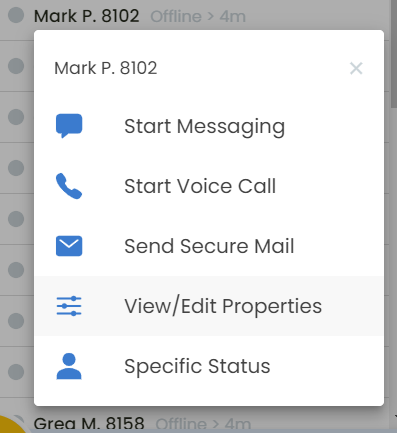
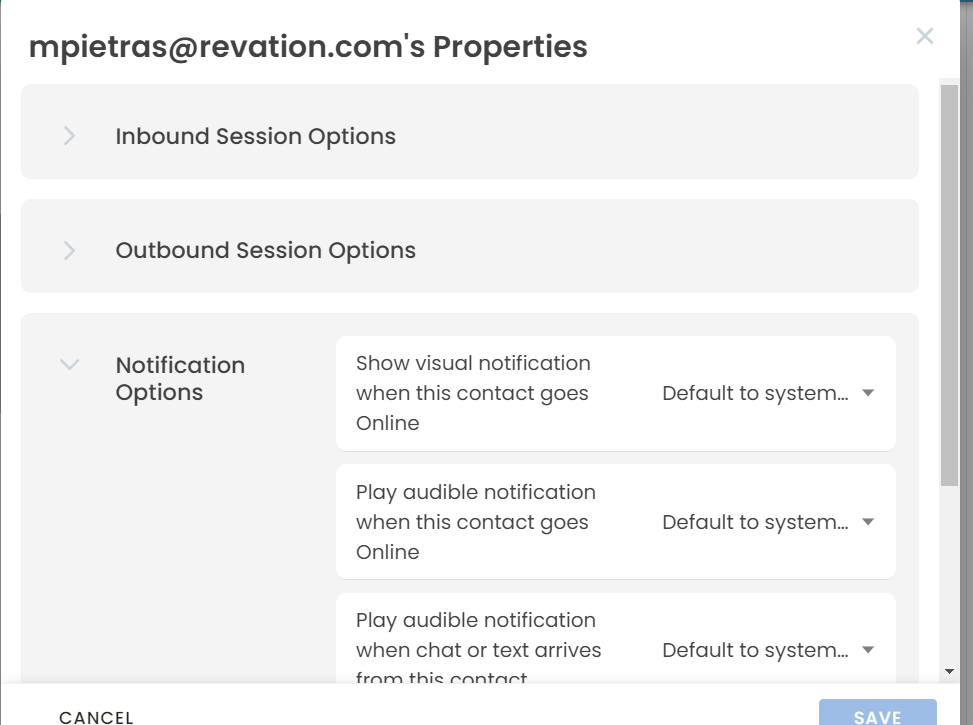
(23.09.3) Login Page Defaults to hiding Private Group entry
The login page of LinkLive.app has been updated to hide the Private Group field as the default view. The Private Group field is automatically populated from the subdomain in the URL, e.g. privategroup123.linklive.app will default the Private Group as privategroup123. If a user needs to manually enter the Private Group field, they can click the Advanced Settings.
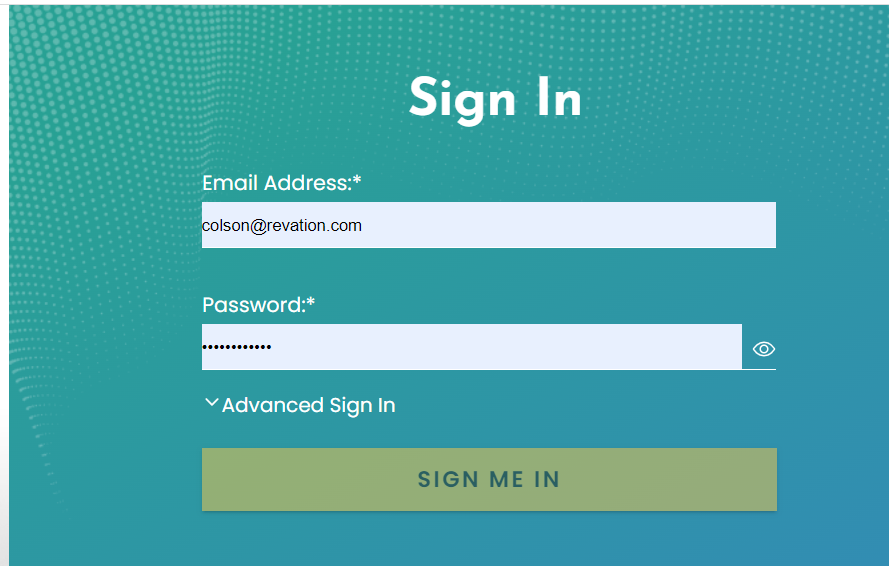
Default: Private Group field hidden
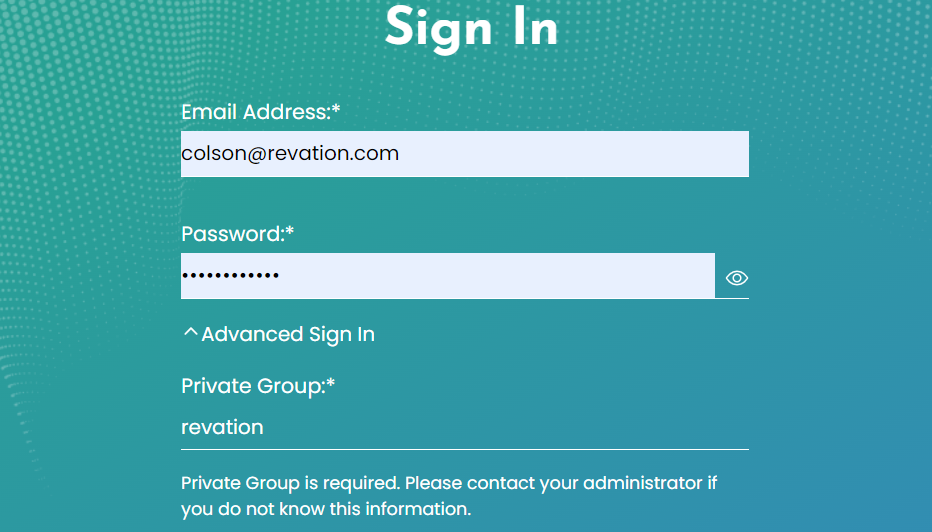
Advanced Sign in expanded to reveal Private Group field
(23.09.3) Contact List Search Entry stays anchored at top of panel
The search entry for the Contact list is now anchored to the top of the Contacts panel. When a user scrolls down in the contacts lists, the search will remain anchored. This enhancement helps usability for companies with long contact lists.
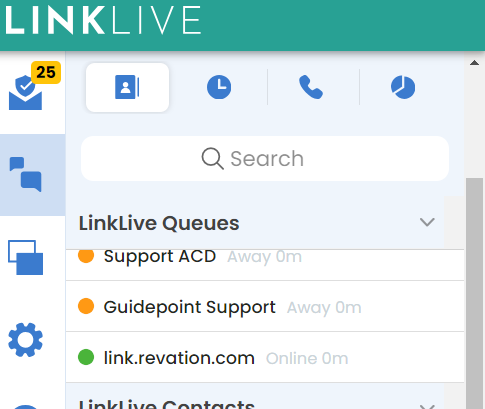
Numerous performance and bug fix updates
Release 23.09.2
Date: Sept 22, 2023
(23.08.7) Enhanced Formatting for Bulleted and Numbered Lists in Chat Messages
We're excited to introduce improvements to the formatting of bulleted and numbered lists in chat messages. With these enhancements, users will experience a more seamless list-building experience. Now,

(23.08.7) Streamlined Video Default View
We've made enhancements to the Video Default View for a more immersive experience. When a single video or desktop is shared, the default view will now maximize the displayed video, eliminating the single thumbnail. If a second thumbnail is activated, all thumbnails will be displayed at the bottom of the screen in the Video Default View. Users can click on a thumbnail to bring it into focus.
Please note that users cannot maximize their own desktop or video share in the Default Video View. As before, users can still click the icons in the upper right to toggle the media panel to Grid View or Full Screen View for added flexibility. Enjoy an improved video sharing experience!
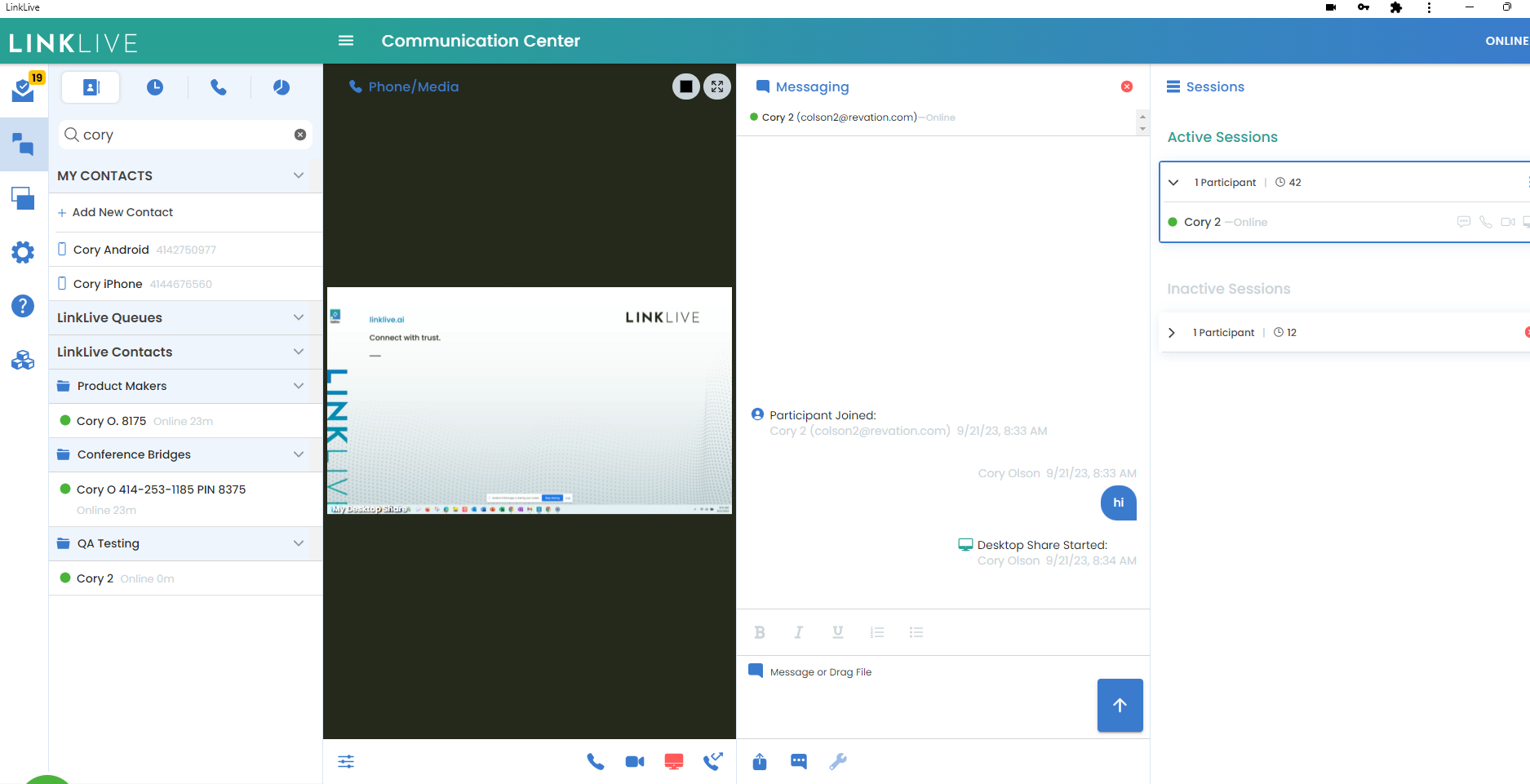
Video Default View: Single shared stream, no thumbnails
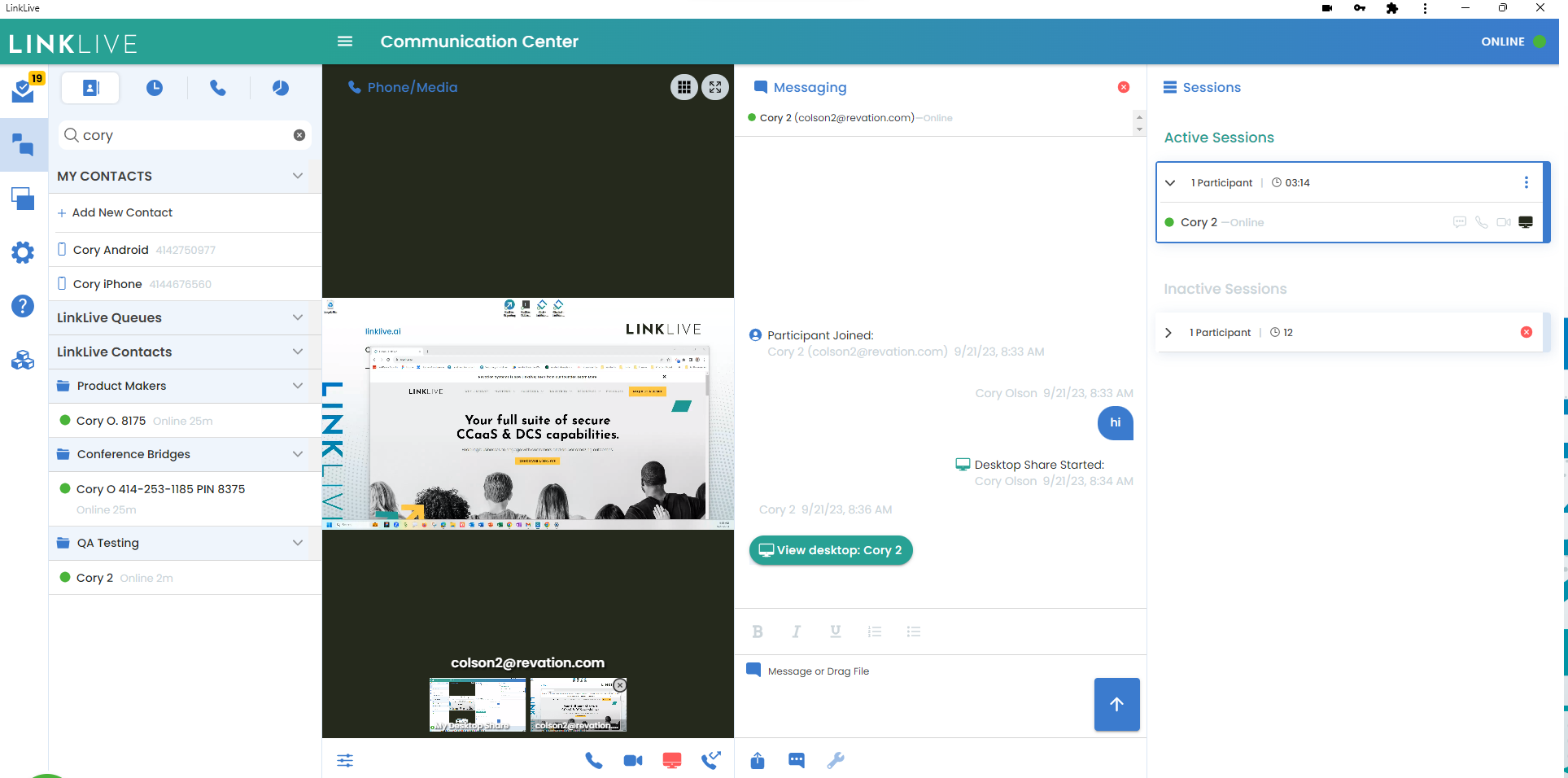
Video Default View: Multiple Thumbnails

Video Grid View: Multiple Streams
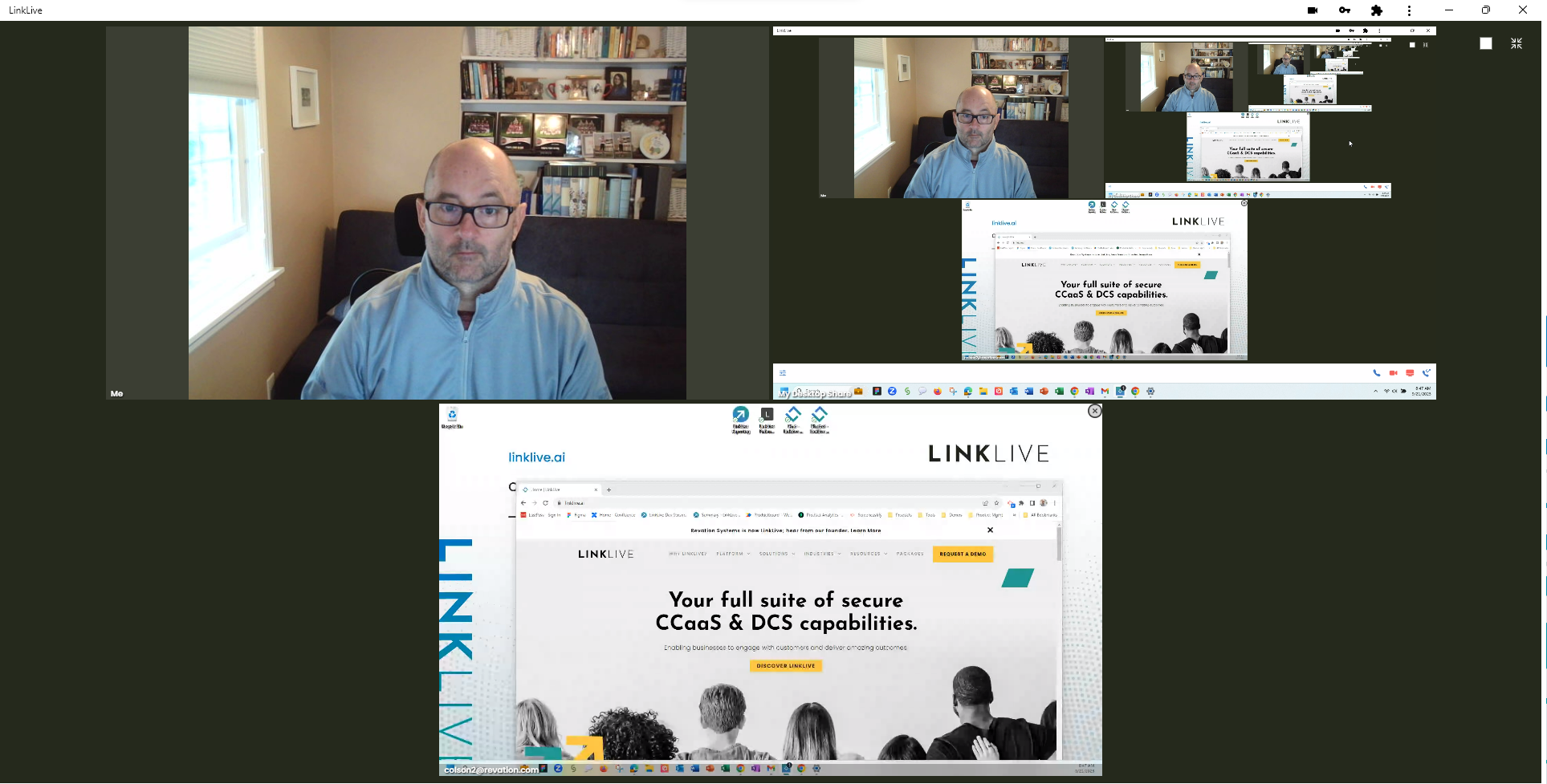
Video Full Screen View
(23.08.6) Missed Call Notifications
When a user outside of a hunt group or queue misses an incoming call, a Missed Call Notification will be shown. The notification shows the caller(s) and allows users to Call Back with a single click. Note that Missed Call Notifications are not shown to agents in a hunt group or for chat sessions or conferences that add voice that is not answered.
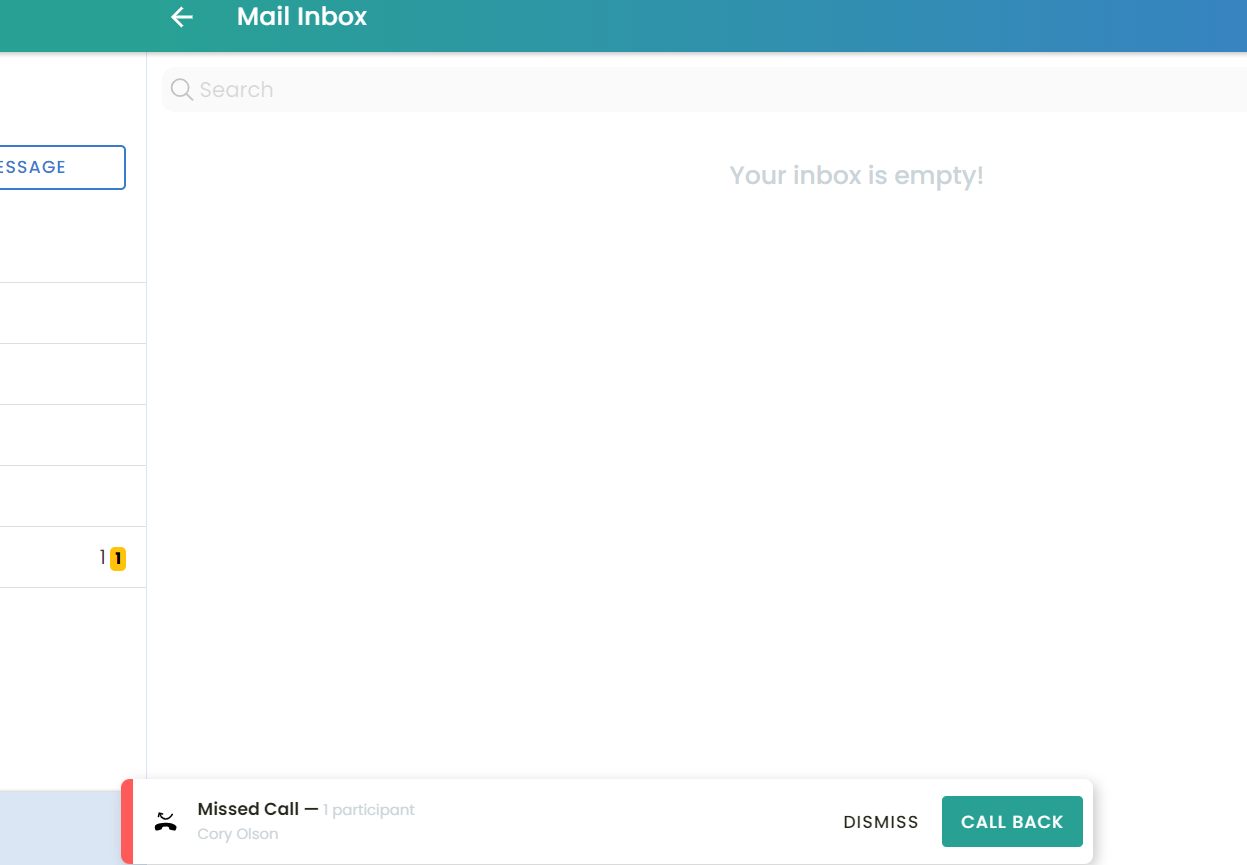
(23.08.6) Integration to LinkLive Reports from LinkLive.app
Users that are entitled to access LinkLive Premium Reporting can now access the product directly from LinkLive.app. These users will see a new icon on left hand navigation highlighting features that are integrated. By clicking the icon, the user will see the LinkLive Integrations page that includes LinkLive Premium Reporting. The user can click open and LinkLive Premium Reporting opens in browser window without requiring user to re-authenticate with their user credentials.
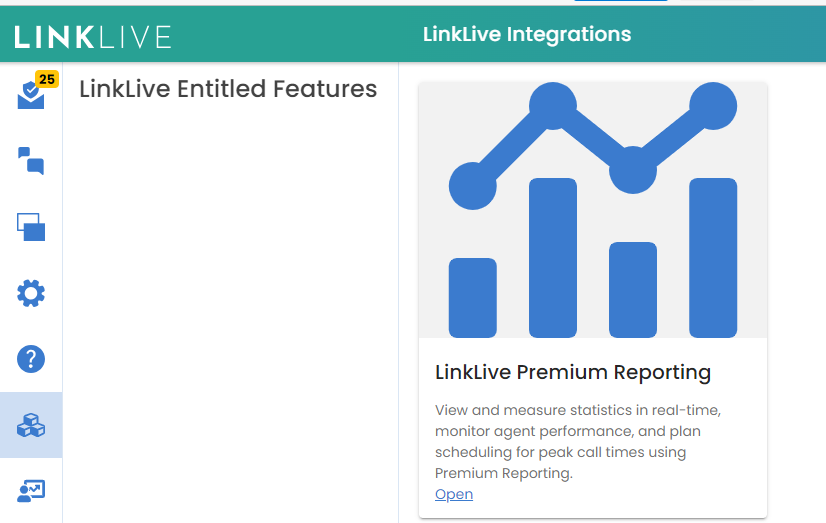
(23.08.5) User Setting for Voice or Chat Session on Double Clicks
Users can double click on a Contact to initiate a session. The previous default is for the double click to open a Chat session. Users that primarily use voice calling desire the double click action to voice call the contact. A new ‘Outbound Sessions Option’ setting in Settings > Communication Center > Contacts list which allows users to select whether double clicking a contact starts a voice call (default) or a chat session.
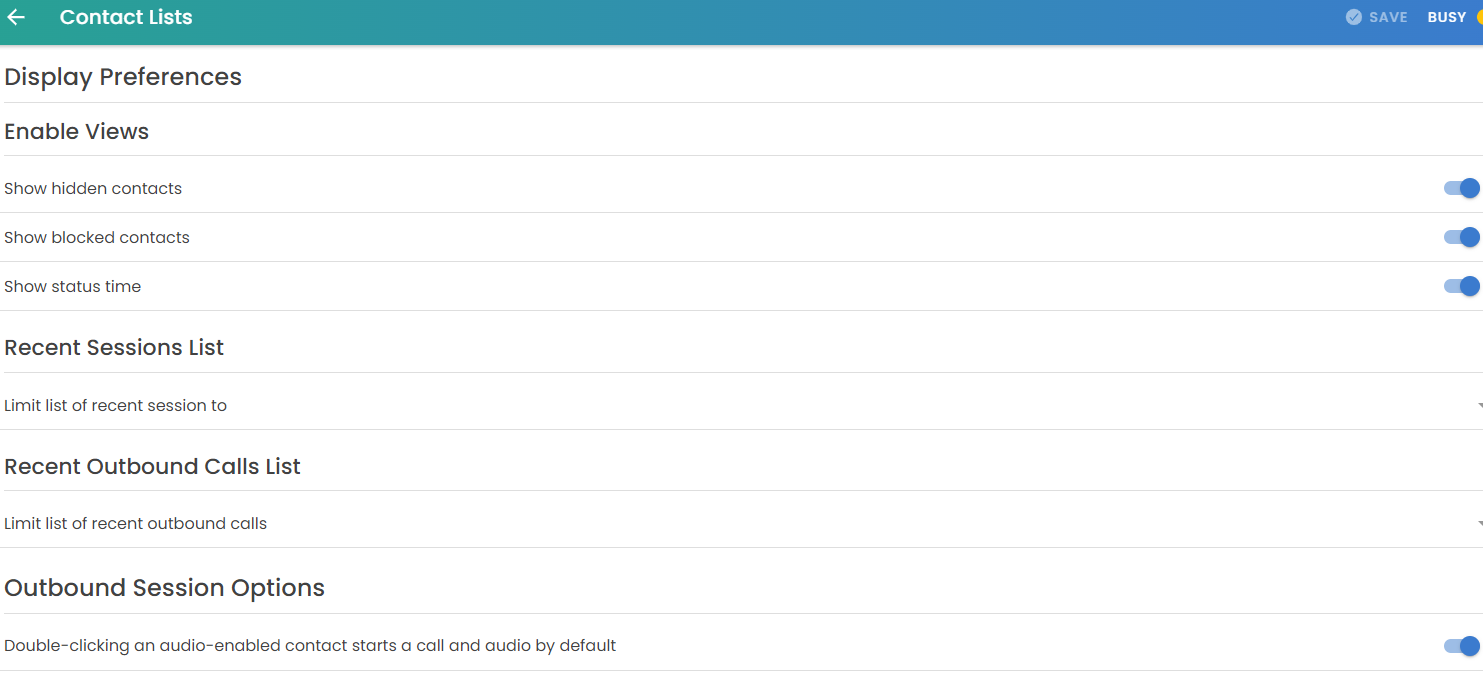
Numerous performance and bug fix updates
Release 23.08.4a
Date: August 21st, 2023
(23.07.1) Introducing Voice Notifications: Elevate your LinkLive.app experience with in-app notifications located conveniently at the bottom of the screen, providing seamless access to incoming voice calls. These context-aware notifications feature user-friendly action buttons that adapt to your needs, enabling functions like Answer, Decline, Hold, Accept, and more, akin to the intuitive controls found on an iPhone.
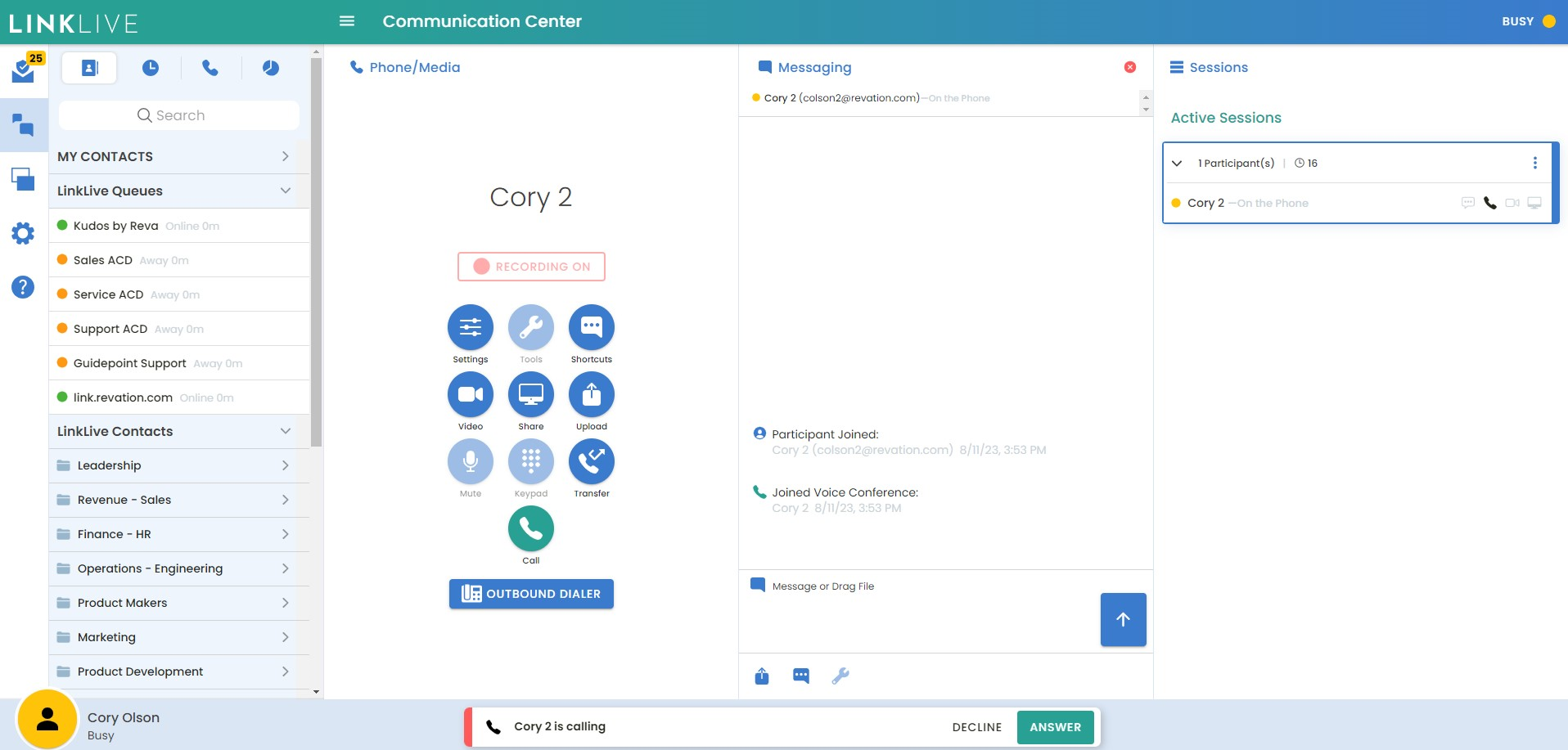
(23.07.1) Chat Notifications: App Chat Notifications Similar to Voice Notifications, LinkLive.app users now see context-sensitive notifications for incoming chats. Please Note: Activating this feature necessitates a backend server update (also known as UC). Your users will have access to this feature once your server update is complete.
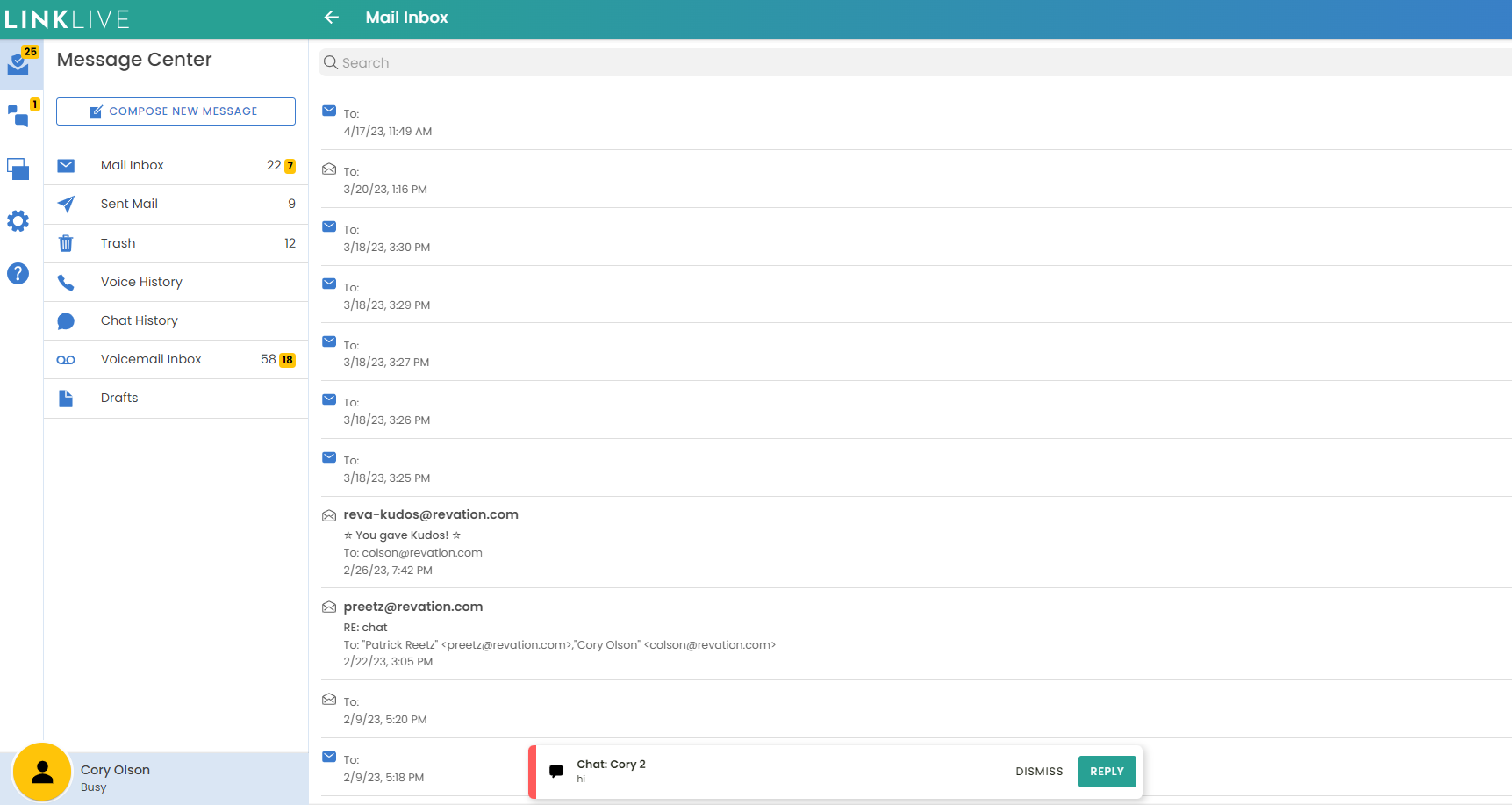
(23.07.1) Enhanced User Experience with Lock Media Panels: Minimize panel transitions for smoother chat and voice sessions, boosting usability. Tailor your desktop layout effortlessly using the three icons located at the bottom of the Communication Center—these settings are saved and seamlessly applied by LinkLive.app, ensuring your chosen configuration persists across login sessions.
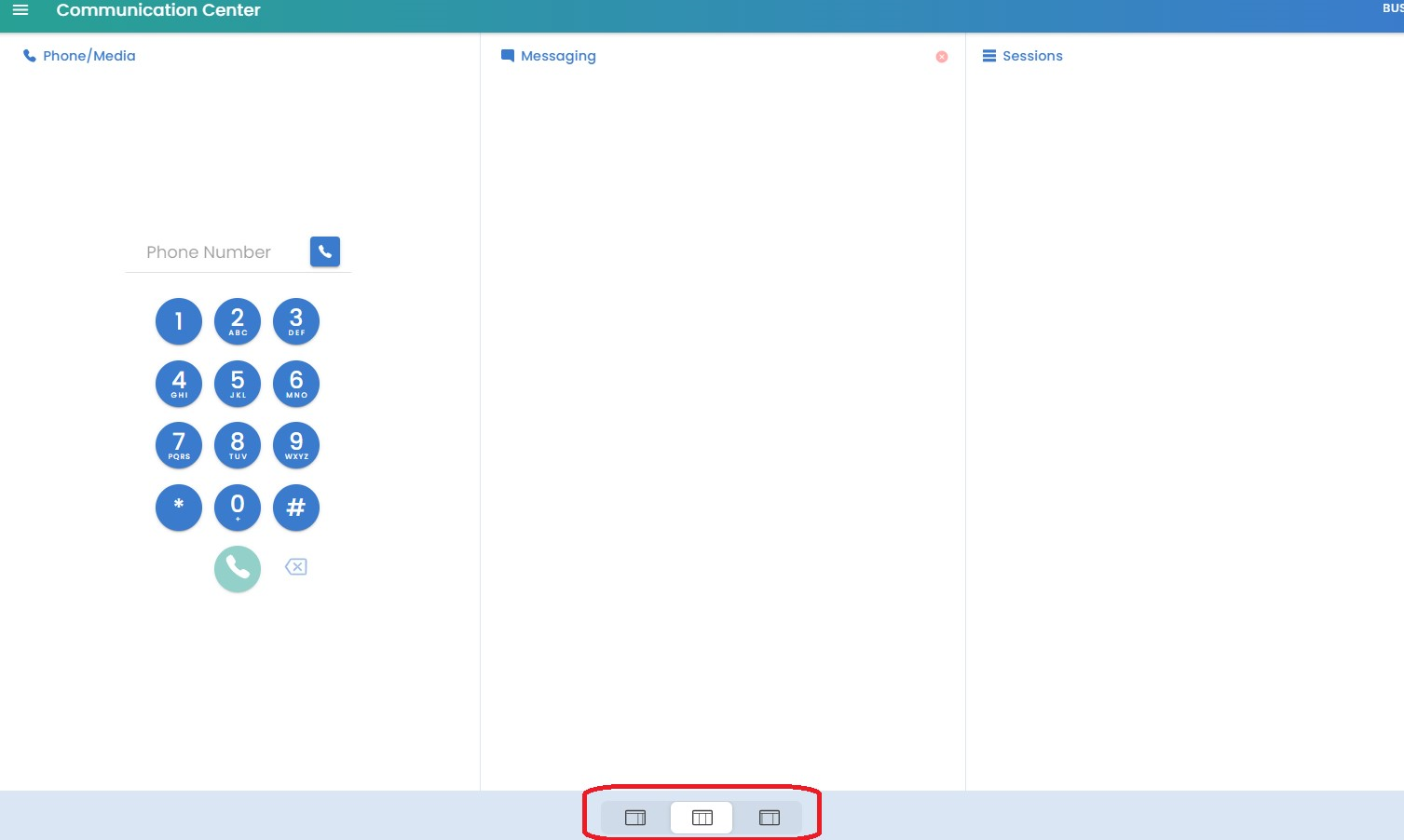
(23.07.3) Effortlessly Expand Your Contacts: enhance your contact ecosystem with the ability to effortlessly add an internal 'My Contact' from your existing LinkLive Contacts. By leveraging their Presence ID (PID), you can seamlessly integrate LinkLive Contacts that may not have been visible on your contact list. Tailor your experience further by assigning a personalized Display Name for quick recognition. Once saved, your Internal Contact proudly takes its place in the 'My Contacts' list, streamlining your communication. This feature resonates with an existing capability in Communicator, where users craft a Contact via the File Menu.
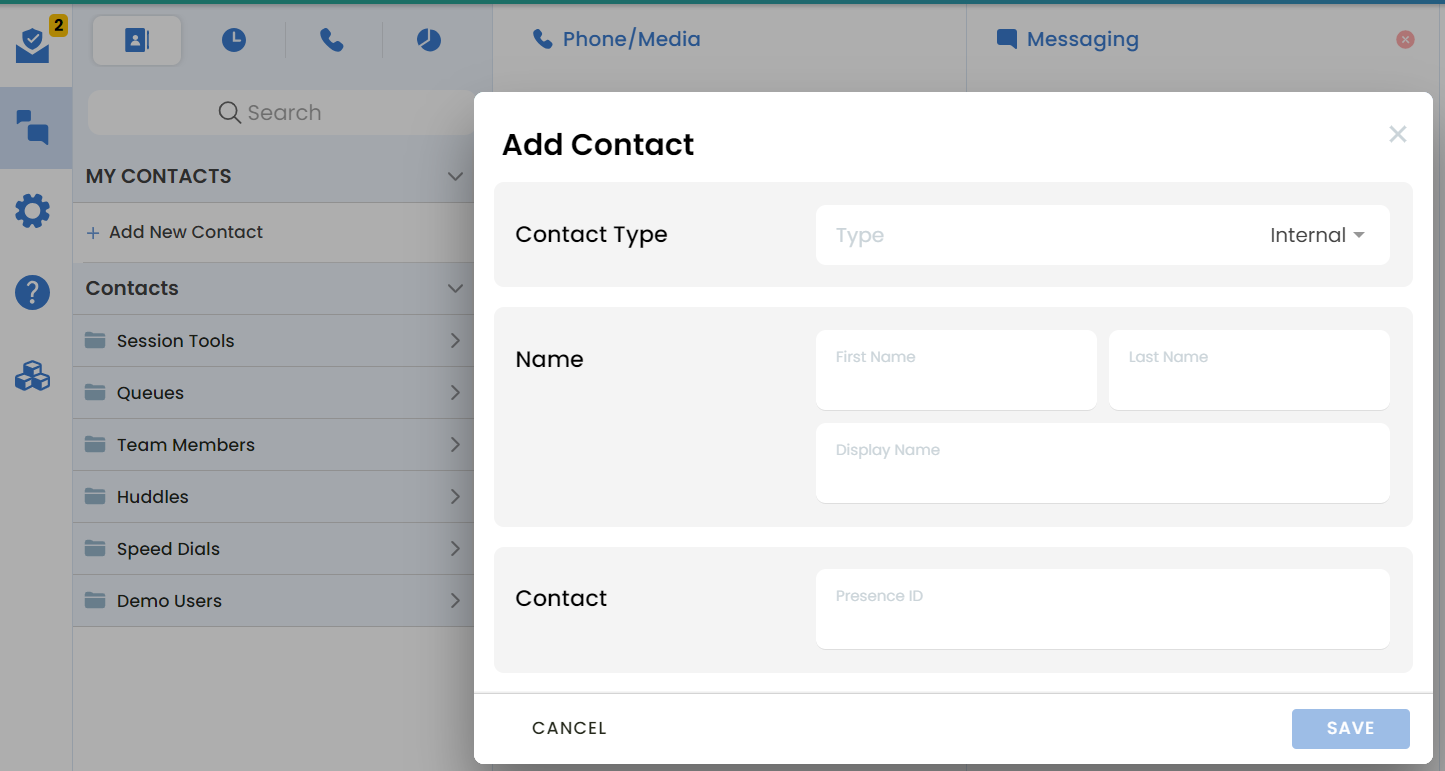
Numerous performance and bug fix updates
Release 23.06.2
Date: July 10th, 2023
(23.5.3) Formatting in Chat Messaging: We have introduced new formatting options to enhance an Agent or Enterprise User messaging experience. Now, when composing a chat message, users can quickly apply formatting to their text. Formatting options are conveniently displayed above the message input window, allowing users to apply formatting such as bold, italics, and underlining and lists with numbering or bullet points.
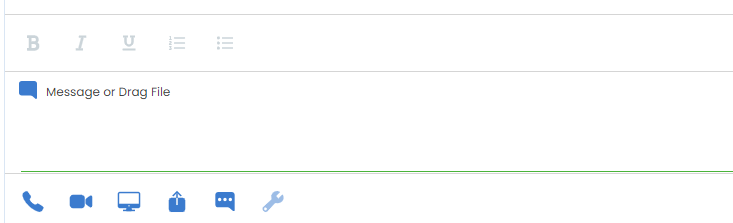
(23.5.3) Enhanced video and desktop sharing experience: We have introduced two new settings within Settings > Communication Center > Notifications > Message Notifications. By enabling these settings, users will seamlessly join video or desktop-sharing sessions when another LinkLive.app participant activates these services. Previously, users were required to manually click on the Desktop Share or Video Share bubble in the Message Window transcript to view shared videos or desktops if they joined the session after these services were activated by another user. These settings are on by default.
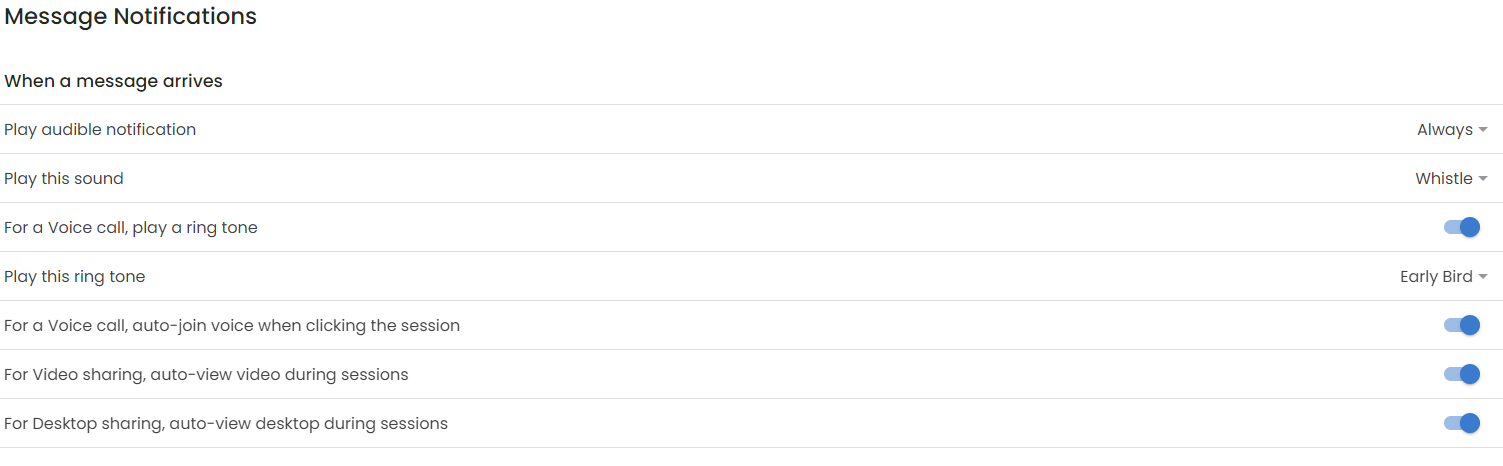
(23.5.3) Multiple Agent Tools after a voice conference: A defect has been fixed where multiple instances of the Agent Tools had been shown when an agent is wrapping up a session.
(23.06.2) Single Sign-On with Azure OpenID Connect: we have implemented a new way for Agents to sign on to a LinkLive.app desktop session. Now, clients can configure their secure instance of LinkLive.app to allow Agents and Enterprise Users to utilize their Azure OpenID Connect account to authenticate user accounts previously configured in LinkLive. When activated, users will see a Single Sign On button instead of username and password. When the user clicks on Single Sign On they will be shown Microsoft Azure prompt, in which they can enter their Microsoft Azure credentials to login to LinkLive.app. To take advantage of this new feature contact LinkLive Support.
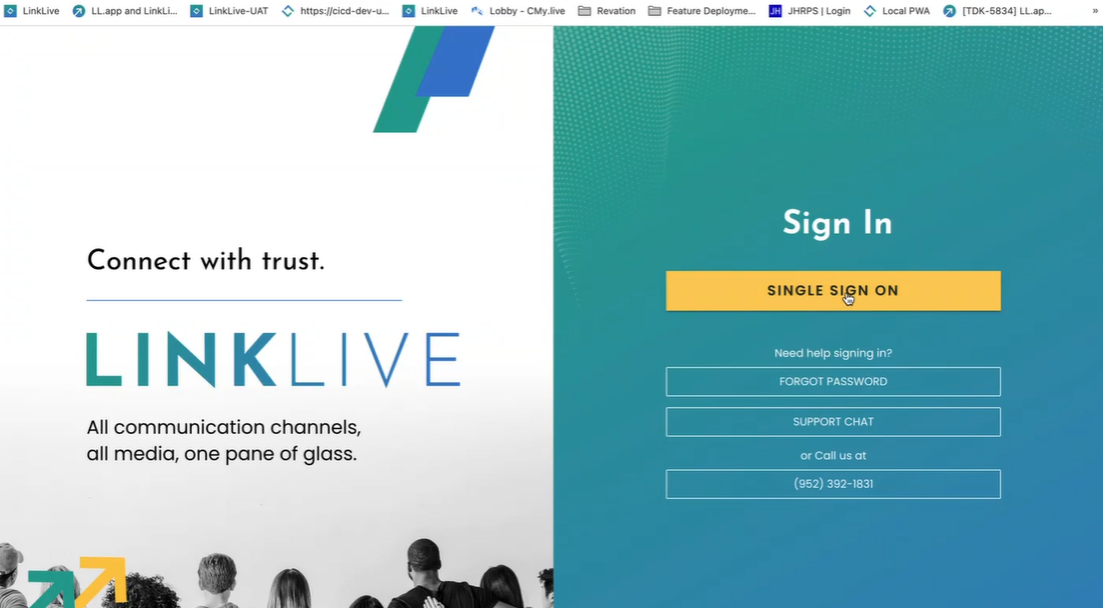
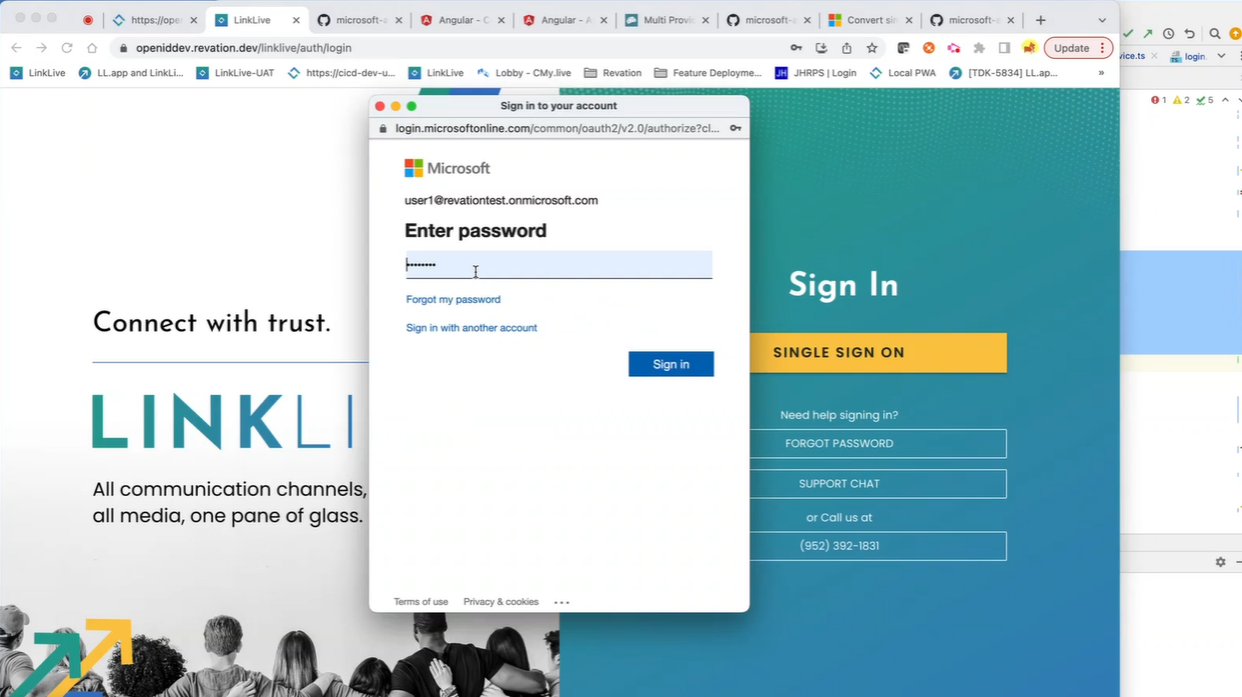
(23.6.2) Contact Inbound and Outbound Session Options
A common feature for customers using LinkLive with Polycom phones is the ability to configure inbound and outbound session options at a contact level, e.g. a contact setup for a Polycom phone. These features currently existing in Communicator and have been added to LinkLive.app. To access, users click on a contact and select ‘View/Edit Properties’ to see the dialogue below. These options are set and saved for this contact. Please contact LinkLive for assistance with properly configuring these features.
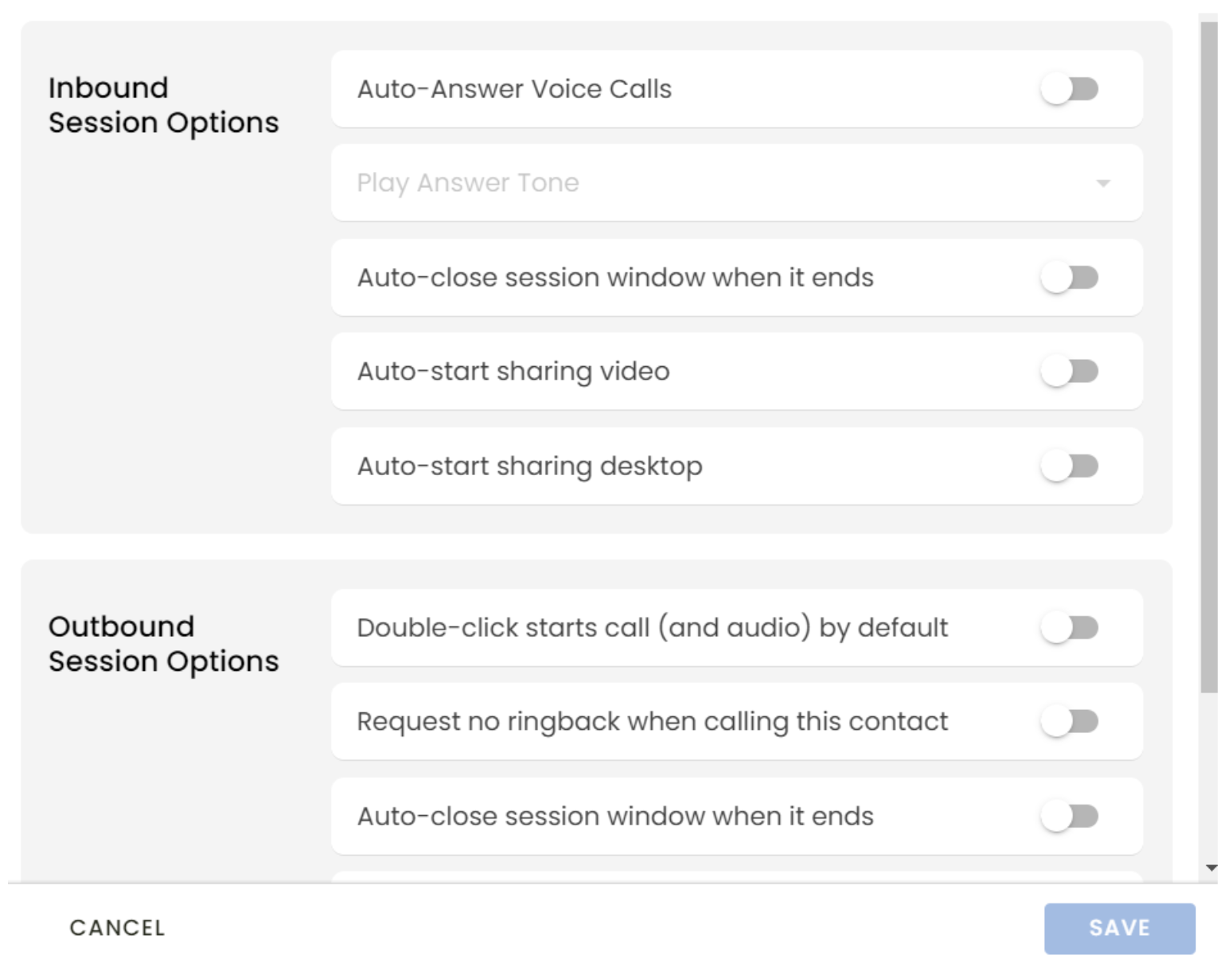
Numerous performance and bug fix updates
Release 23.05.2
Date: May 20th, 2023
(23.05.2) Bug fixes.
(23.05.1) To improve usability and mimic drag and drop navigation in Communicator, LL.app users can use drag and drop while:
Adding a file to message window for file sharing.
Adding a file to a secure message.
Merging two sessions.
Adding a contact (person / huddle) into a session.
(23.05.1) Added the ability for a user to select “Don’t Show me this again” if user is presented with a message that Multimedia Devices are not available. Previously the Multimedia devices not available message would be presented to user every time a voice session, video session, desktop sharing or audio notification was attempted and required multimedia devices were note available (e.g. speaker, microphone or camera).
(23.05.1) If notifications are turned off, a user will receive the message, “Your browser is configured to not Allow Notifications and LinkLive will not operate properly. Please update your browser settings to Allow Notifications for LinkLive.”
(23.04.2) Blinking taskbar icon and message badge updates
The badge on the Message Tab is removed.
The counter is removed from the blinking icon in the taskbar.
The blinking icon will turn off when the user has viewed the session with an unread message or the session is closed.
(23.4.2) Apply Edit Pattern to phone number when entering in Outbound Dialer. To improve experience wiht entering extensions, the edit pattern is applied when user enters the 7th digit.
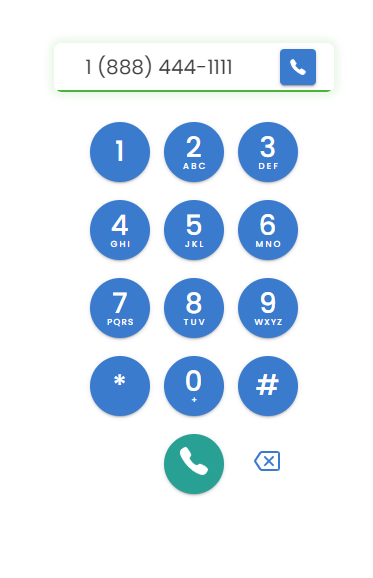
(23.04.2) Resolved file upload errors.
(23.04.2) The participant joined event now includes the username along with the first and last name of each contact.
(23.04.2) The forgot password link has been moved to the “Need help signing in?” section of the login screen.
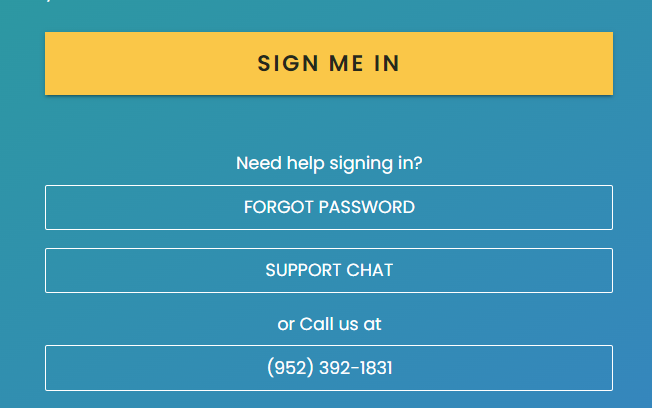
Release 23.04.1a
Date: April 7th, 2023
(23.04.1) Resolved multimedia (speakers/headset, microphone, camera) settings being inconsistent and changing when PC multimedia settings change.
If there are no saved multimedia devices within LinkLive.app, the app will check and set the PC default device.
You can now select your multimedia device to be the same as the PC, so it will change when you change your PC settings.
Improved error messaging related to multimedia devices.
(23.04.1) Co-Browse updates
Co-Browse interactive mode.
Consumer can now allow the Agent to highlight on the page.
Co-Navigation, which allows an Agent to scroll, navigate to new pages, and click links.
Co-Forms, which allows an Agent to fill in forms on behalf of the Consumer.
(23.04.1) Voice calls now ring multiple times until the call is answered or canceled.
(23.03.4) Pasting snippet images or drag and dropping of files into Messaging window is now possible without having to click the file share button.
(23.03.3) You now can hear DTMF tones in LinkLive.app when pressing keypad buttons.
(23.03.3) Closing the browser and logging back in immediately, automatically resumes the session you were just in.
(23.03.3) Communication Center settings are now saved to the user account instead of the browser cache.
(23.03.3) Ability for a user to tap a button to ‘Show Password’ on the log in page.
(23.03.2) Resolved mail message body label covering message.
(23.03.1) Placed the support chat link and our support phone number on the log in page.
(23.02.3) Introduced a “last-seen” attribute to status updates. After 2 minutes of no contact from the server, the contact list will show a “Last Seen x min Ago” label for the person. After the server re-establishes contact, the “last-seen” will go away.
(23.02.3) “Link to contact” is now an available advanced option within LinkLive.app for having your presence status mirror the status of another general user or device.
(23.02.3) Language translation in chat now available.
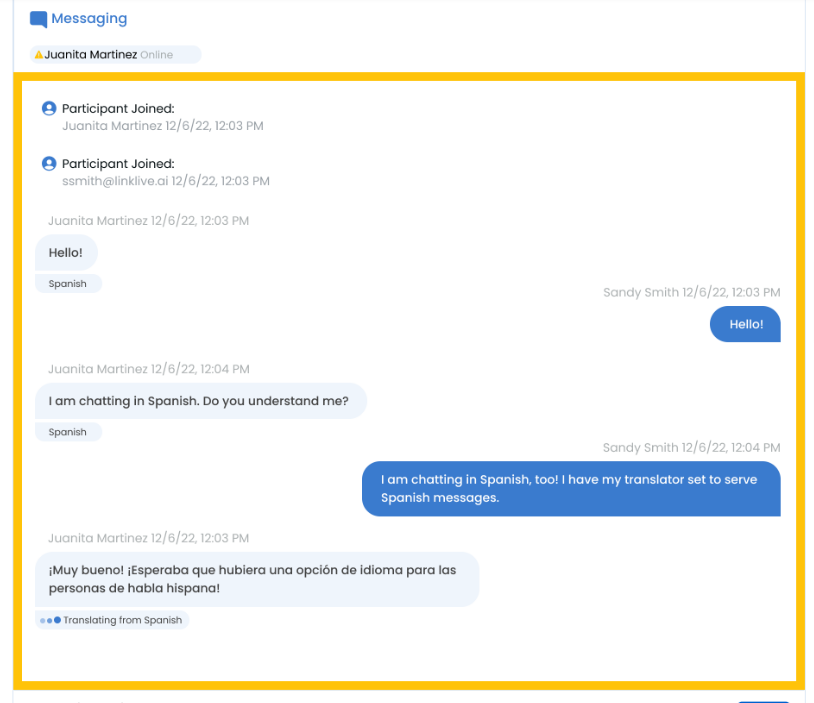
Release 23.02.2c
Date: February 28, 2023
Resolved an email relaying issue.
Release 23.02.2
Date: February 25, 2023
Users are able to reject an incoming call by clicking the 'x' on a pending session.
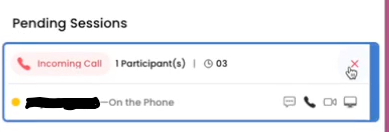
Ring tone will no longer persists after call is answered or joining a conference bridge.
Unread chat notifications from the Sessions view will now clear when responding to the chat.
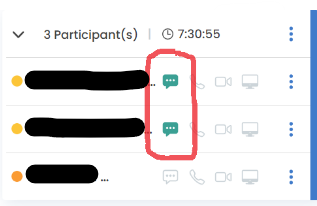
Usability and performance enhancements
Release 23.02.1
Date: February 11, 2023
Includes unreleased updates from 23.01.3
Usability and performance enhancements.
Multimedia Settings for microphone and audio will now pickup computer settings, if nothing is set by the user.
Bug fixes.
Release 23.01.2
Date: January 18, 2023
Includes unreleased updates from 22.11.4, 22.12.1, 22.12.2, and 23.01.1
Usability and performance enhancements.
When starting a session with voice or receiving a voice session, pressing the end call button will end the session. But if a message session is received, and adding voice later to that session, the end call button just ends the voice portion of the session.
Bug fixes.
Includes fixing the message notifications
Fix for the audible notification of incoming session.
Release 22.11.3b
Date: December 5, 2022
Rebranded LinkLive.app which includes new colors, backgrounds, icons, and Favicon.
You will need to clear your cache to see all branding updates correctly.
Bug fixes.
Includes fixing the notifications of incoming calls.
Release 22.11.3
Date: November 21, 2022
Includes unreleased updates from 22.11.2, 22.11.3
New ‘Recording in Progress’ messaging for voice sessions and profile permissions to control whether this messaging is on or off per user profile. This feature is intended to remind users when their voice conversations are being recorded and to allow them to easily Pause Recording if their profile permissions allow them to pause recording.
Bug fixes.
Release 22.11.1
Date: November 4, 2022
Includes unreleased updates from 22.10.1, 22.10.2 and 22.10.3
Updated Compose New Message and Mail Inbox minimized interface.
Usability and performance enhancements.
Bug fixes.
Release 22.09.3
Date: October 1, 2022
Includes unreleased updates from 22.08.4, 22.09.1 and 22.09.2
Usability and performance enhancements.
Bug fixes.
Release 22.08.3
Date: August 24, 2022
Includes unreleased updates from 22.06.1, 22.07.1, 22.08.1, and 22.08.2
Introduced a new navigation experience when LinkLive is in a minimized view.
Introduction video: Introduction to LinkLive Mini Desktop
For training see this site: https://customersuccess.revation.com/lin/minimized-desktop-view
Stability improvements.
Usability and performance enhancements.
Bug fixes.
Release 22.05.3
Updates
Usability and performance enhancements.
Bug fixes.
Release 22.05.2
Date: May 31, 2022
Usability and performance enhancements.
Bug fixes.
Bug Introduced
We have created a new feature for session notifications, which has a blinking message indicator in the taskbar. It was discovered that the blinking message does not stop when the session is responded to. This issue will be resolved in 22.06.1
Training Video
How to setup LinkLive Notifications through your computer
Release 22.05.1
Date: May 16, 2022
Resolved the issue when a new mail message does not accept a file attachment.
Incorporated the ability to set a specific status for a specific hunt group.
Usability and performance enhancements.
Bug fixes.
Release 22.04.2
Date: May 3, 2022
Usability and performance enhancements.
Bug fixes.
Release 22.04.1
Date: April 18, 2022
Usability and performance enhancements.
Bug fixes.
Release 22.03.3
Date: April 4, 2022
Release Notes now viewable in the Settings | About section of LinkLive.app
Resource Center now available in LinkLive.app
Be able to enable or disable the keyboard shortcuts within Tools/Options/Presence Automation for Talk and Session-Close actions.
Open/Private Mode Support is available for Hunt Groups to show full conversation and previously shared file urls for the current session when other agents join the session at a later point.
Usability and performance enhancements.
Bug fixes.
Work around to existing bug
There is a bug within LinkLive App where the desktop share icon is no longer available for computers with touch screens. This issue will be resolved in Release 22.04.01
Steps to temporarily resolve the issue:
Type in control panel in search bar
Click on Control Panel App
Click on Device Manager
Expand Human Interface Devices
Click on HID-compliant touch screen
In top row, click on last icon (next to red X) and choose to disable this device
Reboot your computer
LinkLive App should now display the Desktop Share icon
Release 22.03.2
Date: March 21, 2022
Includes unreleased updates from 22.03.1
Added the ability to include a new contact to the Communication Center through a “My Contacts” list.
Improved the message input window to auto focus towards the bottom, when entering a long message.
Usability and performance enhancements.
Bug fixes.
Release 22.02.3
Date: March 5, 2022
Automatically expand and contract messaging input to accommodate varying amounts of text
Usability and performance enhancements
Bug fixes
Release 22.02.2
Date: February 18, 2022
Keyboard Shortcuts for Presence Automation. Select the “Presence via CTRL + ALT + [o b r a p l z x, c s m]” option to enable setting your status with global keyboard options.
o = Online
b = Busy
r = Be Right Back
a = Away
p = On The Phone
l = Out to Lunch
z = Appear Offline
x = OfflineExpanding and Collapsing Session Cards with single click for long lists of sessions
Dark Mode Enhancements
Usability and performance improvements
Bug fixes
Release 22.02.1
Date: February 1, 2022
This is the first Generally Available (GA) release of LinkLive.app. LinkLive is a next-generation digital engagement platform, connecting businesses with customers through secure and compliant multimedia contact center and enterprise-wide digital communication channels. LinkLive.app is a web-based application that provides a secure, unified communications platform with integrated advanced queuing and skills-based routing for your agents and employees. LinkLive.app is a multimedia communications platform that combines voice, chat, secure message, video, desktop sharing and file sharing into a single, integrated platform. LinkLive.app tracks each users chat, voice and secure messaging history and provides audit logs for compliance.
LinkLive.app features in this release include:
Secure Messaging
Communications Center feature multimedia chat, voice, SMS, file sharing, desktop sharing and video
Keyword searching of chat, voice and messaging history with quick links to Recent Sessions
Agent tools, including Agent Disposition Shortcuts, Transfers, and Session Merging
Agent Dashboard Statistics (via integration to LinkLive: Reports)
Integrated Contacts
Settings to tailor the application to your needs
Notifications
Presence Automation
