Logging in and Getting Started
Logging into LinkLive Desktop
Once LinkLive Desktop is installed, users will see the familiar LinkLive login page. Users should log in using the same username and password they use for LinkLive.app and Communicator.
After the first login, new settings will automatically launch LinkLive Desktop when users start their computer. This ensures a seamless experience, keeping users ready to accept new conversations with their status properly established in LinkLive queues and for other users.
For more details on settings, refer to: LinkLive Desktop Settings
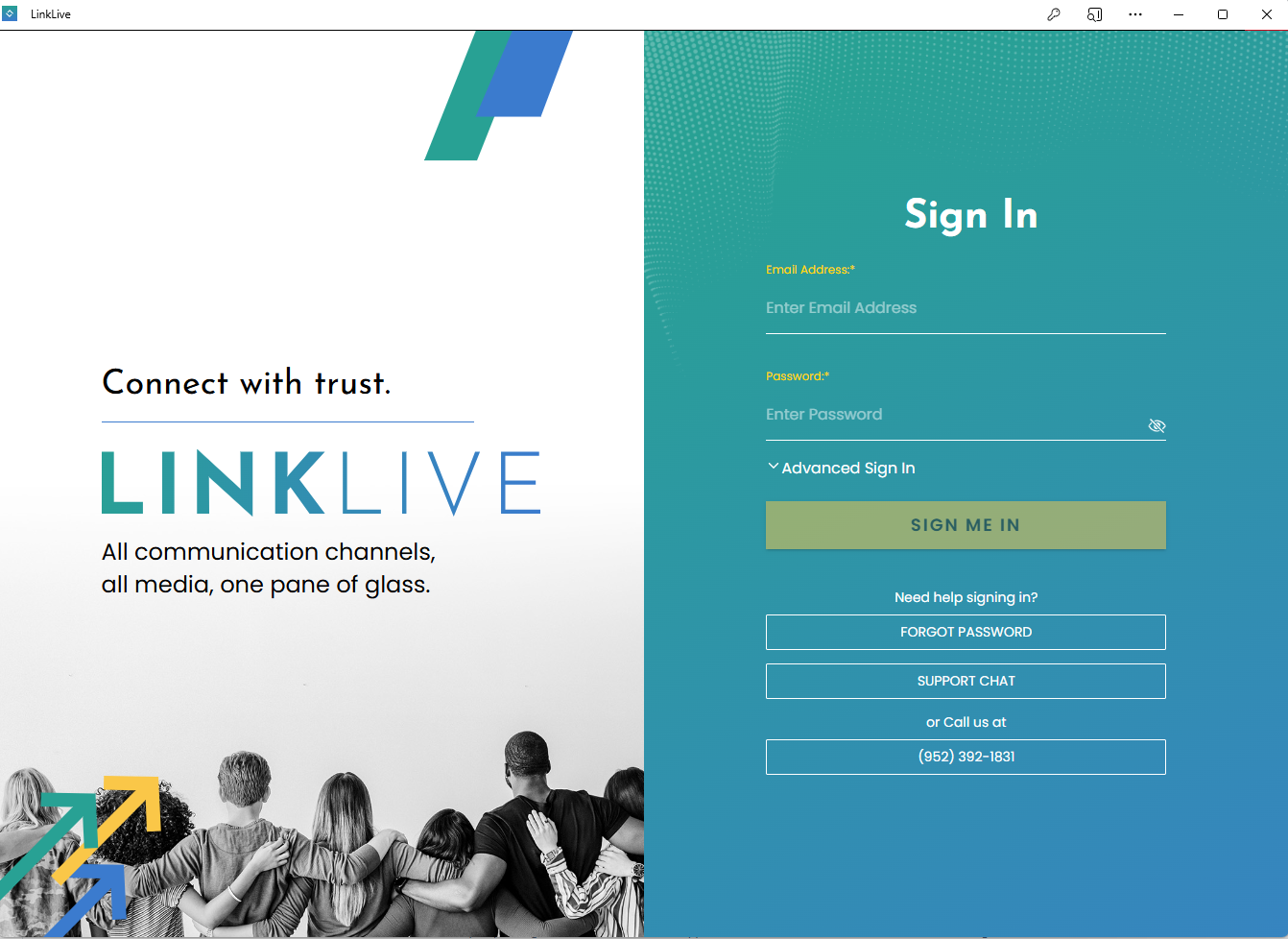
Multimedia Settings
On first login, LinkLive Desktop will default the following settings to Same as System (inheriting the computer’s settings):
Audio Input (Microphone)
Audio Output (Speaker)
Sound Effects
Users can customize these settings by navigating to Settings > Communication Center > Multimedia Devices.
Note: Multimedia settings are stored locally on the user’s computer for LinkLive Desktop and in the browser for LinkLive.app. This allows users to have different settings for each if desired.
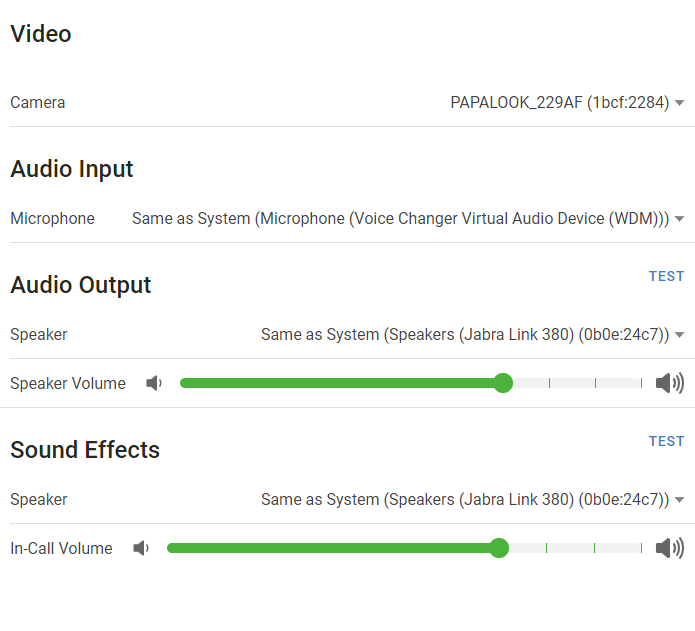
Notifications
LinkLive Desktop provides multiple notification types to ensure users are alerted to incoming conversations, voicemails, and system events:
In-App Notifications (Toast Notifications) – Appear when LinkLive is in focus (same as LinkLive.app).
Computer Notifications – Appear when LinkLive is not in focus, along with a highlighted LinkLive icon showing unread alerts in the Task Manager.
Communicator-Style Behavior – If LinkLive Desktop is closed but still running in the Task Tray, it will automatically pop up the LinkLive window, mimicking Communicator’s behavior.
For more details on closing LinkLive, see: Closing and Uninstalling
LinkLive Desktop Notifications
Setting Up Computer Notifications
On first login, LinkLive Desktop will check if Computer Notifications are enabled. If they are not enabled, an alert will prompt users to turn them on.
To enable Computer Notifications:
Click Settings on the alert to go directly to System > Notifications.
If the alert is dismissed, open Windows Taskbar Search and type Notifications, or Right-Click in the lower-right corner and select Notification Settings.
Toggle Notifications to ON.
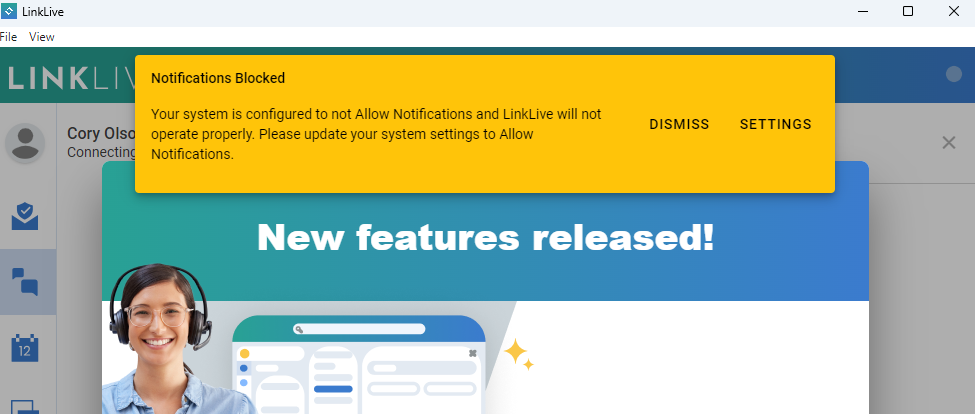
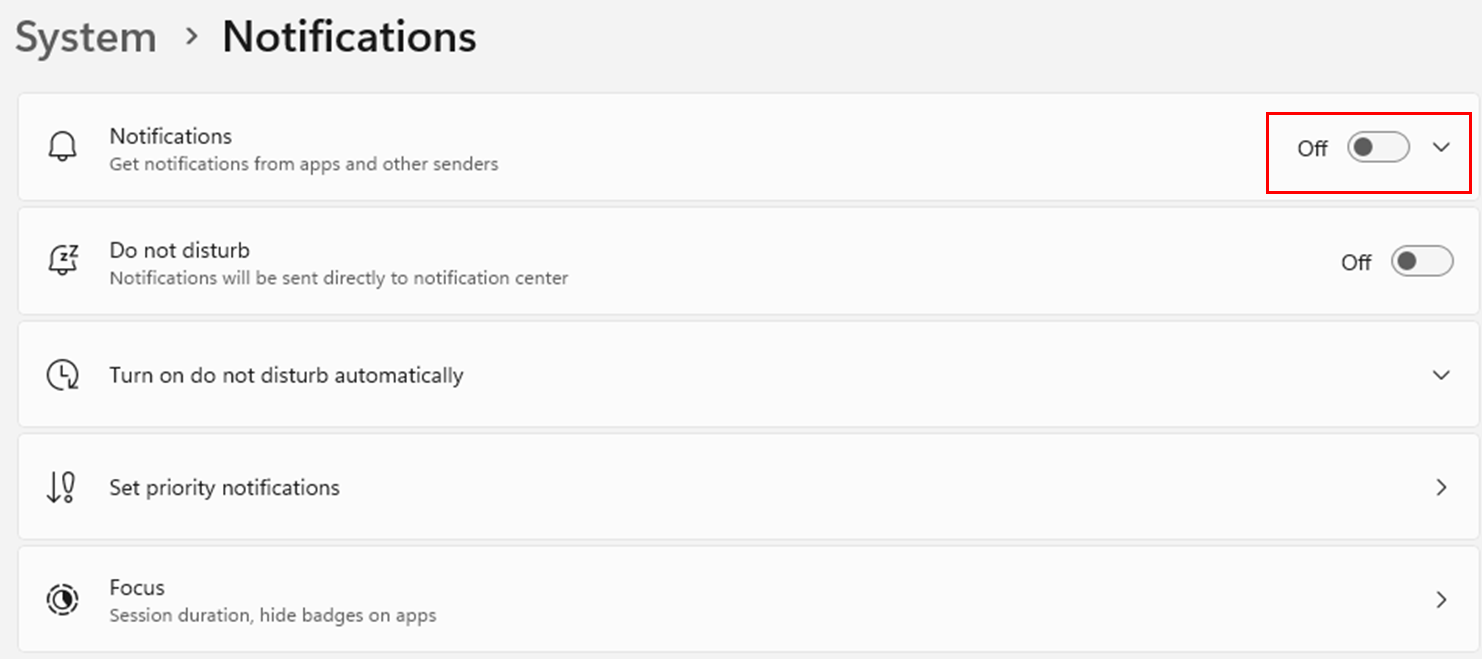
Automatic Start, Login, and Status Establishment
On subsequent logins, LinkLive Desktop will automatically start and sign in when the user starts their computer.
By default, LinkLive Desktop will open in a window. Users can adjust this behavior in LinkLive Account > Startup Behavior, where they will find the following options:
Enable Start Minimized – Starts LinkLive Desktop minimized in the Taskbar.
Disable Auto-Start – Prevents LinkLive Desktop from launching when Windows starts.
Save Credentials for Auto-Login – Allows automatic login without re-entering credentials.
Additionally, like LinkLive.app, the user’s status will be automatically set based on the Start-Up Status configured in Settings > Communication Center > Presence Automation.
For more details, see: LinkLive Desktop Settings
