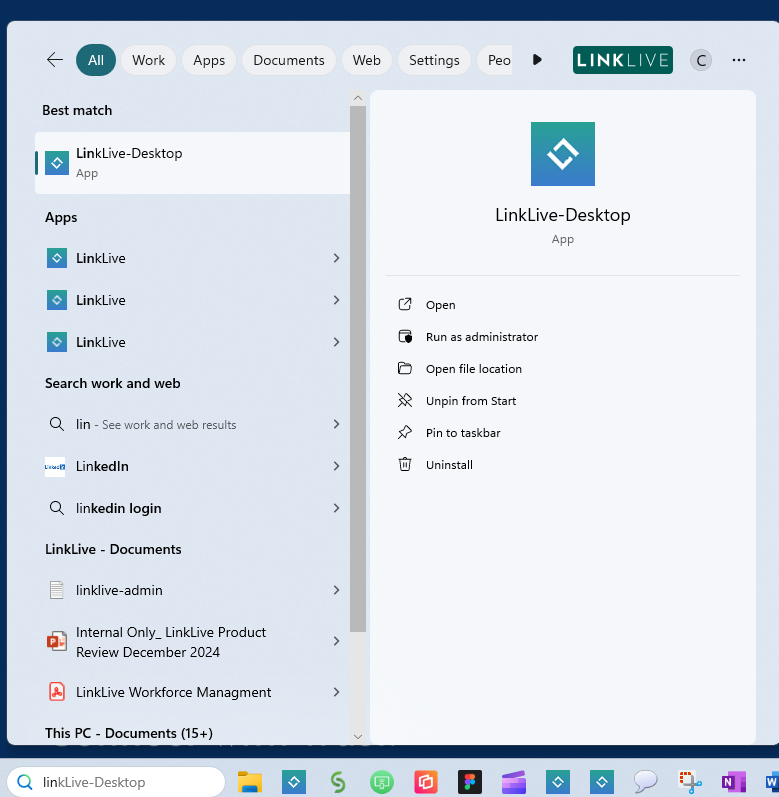Closing and Uninstalling
Managing LinkLive Desktop: Minimizing, Closing, Signing Out, and Quitting
LinkLive Desktop includes features to prevent accidental closure, ensuring users stay connected to the LinkLive server and do not miss conversations or experience incorrect status updates.
For users migrating from Communicator, LinkLive Desktop offers a familiar experience, allowing it to run in the task tray even when the application window is closed.
Understanding Minimizing, Closing, Signing Out, and Quitting
When LinkLive Desktop is configured with the default User Behavior settings, the application will automatically start, sign in, and open a LinkLive window when the computer starts.
From this view, users have multiple ways to remove the application from their screen while keeping it running in the background:
Minimize – Like other desktop applications, LinkLive Desktop will continue running but minimize to the taskbar.
To restore the window, click the LinkLive icon in the taskbar.
Users will continue to receive conversations and notifications even when minimized.
Sign out – Users can sign out via the status icon in the upper-right or upper-left corner.
After signing out, LinkLive Desktop will still be running in the taskbar, but the user will no longer be signed in.
To sign back in, open LinkLive Desktop from the taskbar or task tray and click Open.
To fully quit the application, open the task tray, click the LinkLive icon, and select Quit App (this is required for uninstalling).
Close – Clicking the X will close the window but not exit the application.
Unlike LinkLive.app, closing via the X does not sign out the user.
LinkLive Desktop will continue running in the task tray, keeping the user connected and able to receive conversations.
Users can update their status via the task tray and continue receiving conversations.
Quit – To completely exit, open the task tray, click the LinkLive icon, and select Quit App.
Quitting the application is required before uninstalling LinkLive Desktop.
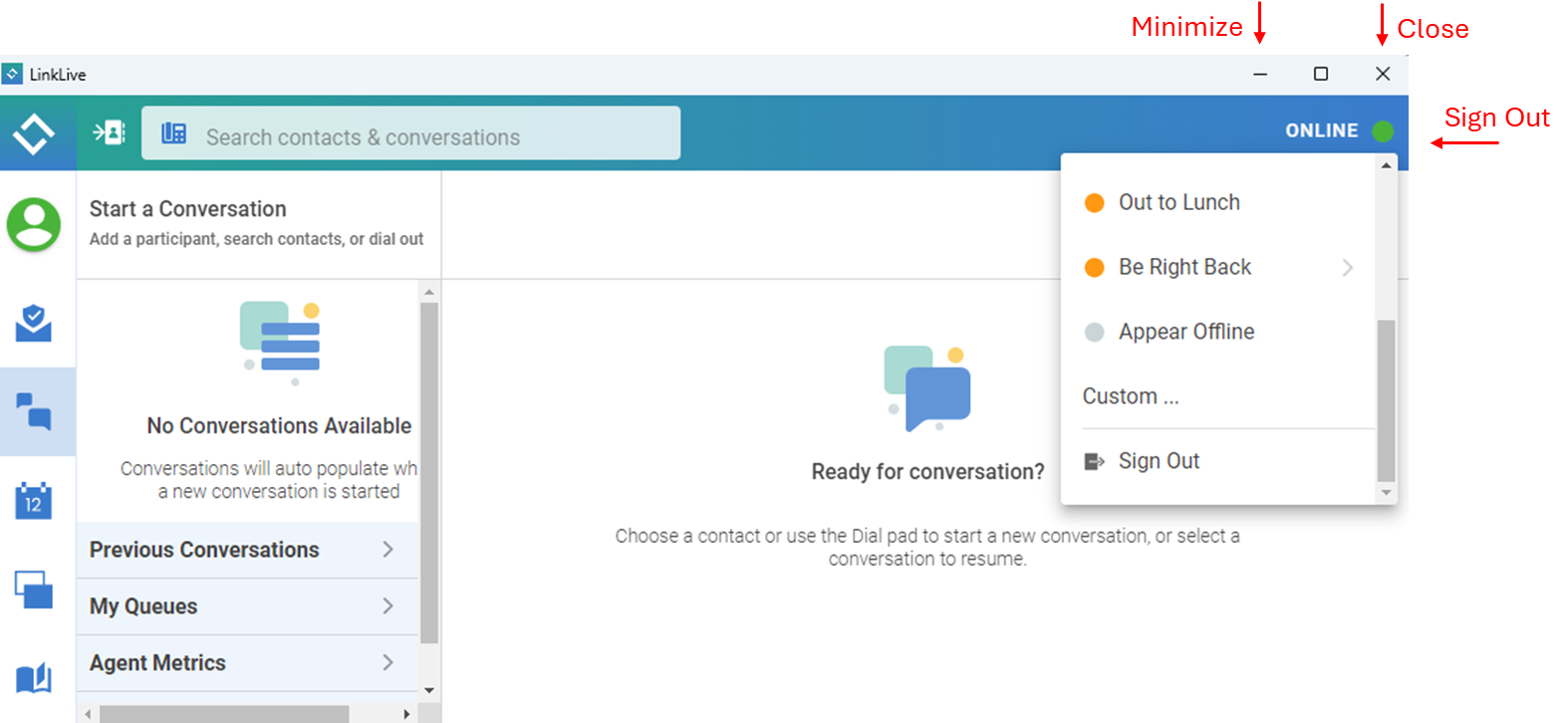

Taskbar with LinkLive icon
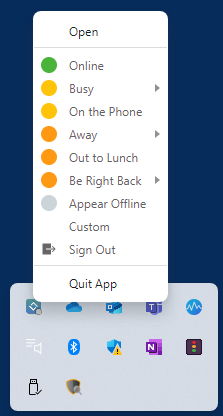
Task Tray with LinkLive icon
Uninstalling LinkLive Desktop
Users can uninstall LinkLive Desktop like any other desktop application.
On Windows:
Open Search in the taskbar and type LinkLive Desktop.
From the search results, users can:
Pin LinkLive Desktop to the taskbar
Open the application
Uninstall
Note: If prompted that LinkLive Desktop is still running, go to the task tray, click the LinkLive icon, and select Quit App before proceeding with the uninstall.