Using LinkLive Secure Mail
Navigating the Secure Mail Inbox
LinkLive users can access their Secure Mail Inbox by clicking the Message Center icon in the left-hand navigation bar. The inbox layout is similar to standard email applications, with folders on the left and a list of messages on the right.
The inbox contains:
Secure mails sent to the user’s LinkLive email
Secure mails the user has “pulled” from a queue
From the Secure Mail Inbox, users can delete messages and navigate between folders, including Chat History, Voice History, and Voicemail Inbox.
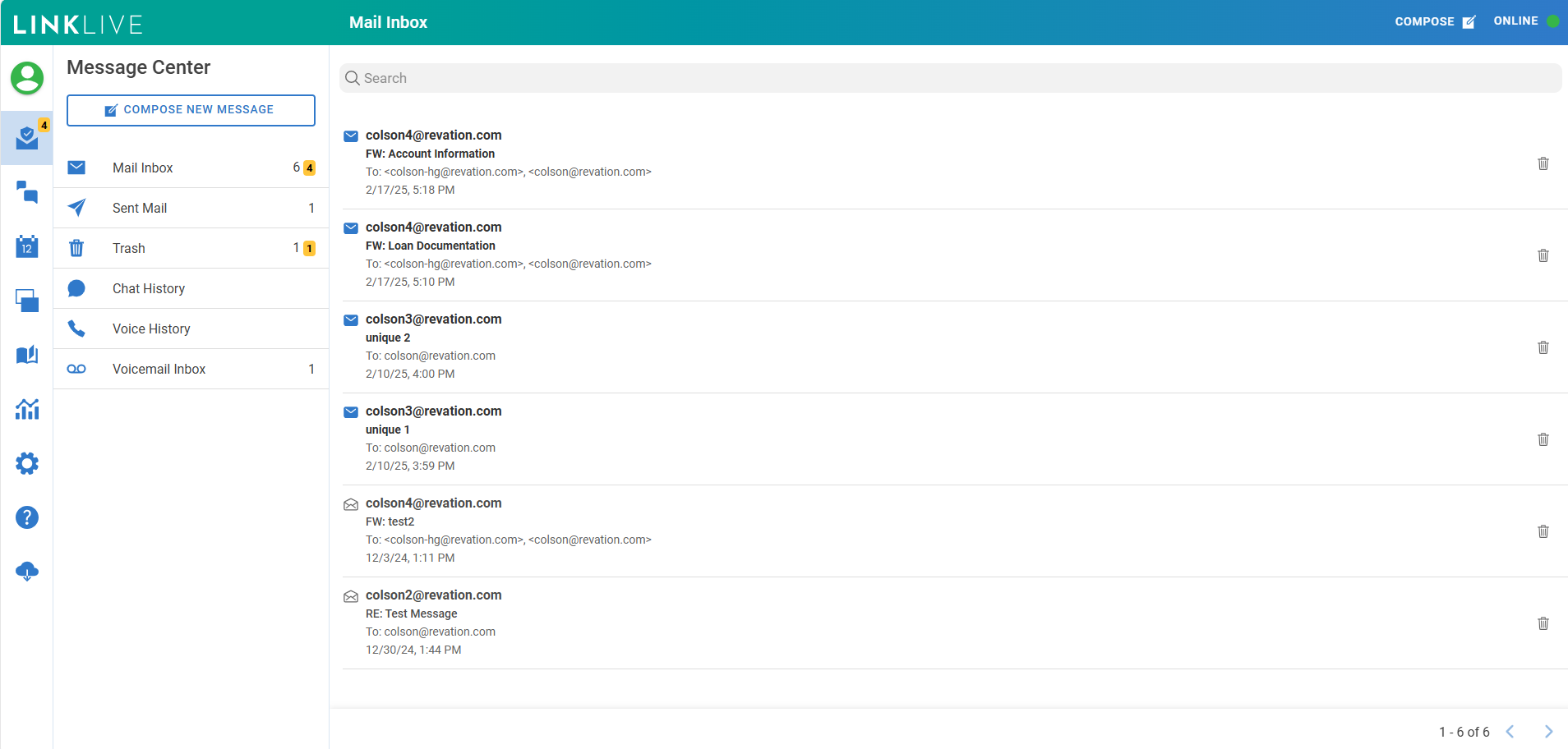
Composing Secure Mails
To compose a new Secure Mail, users click the Compose icon in the upper right of the Mail Inbox. To reply, users click a Secure Mail from the list and select the Arrow icon in the lower left to choose Forward, Reply, or Reply All.
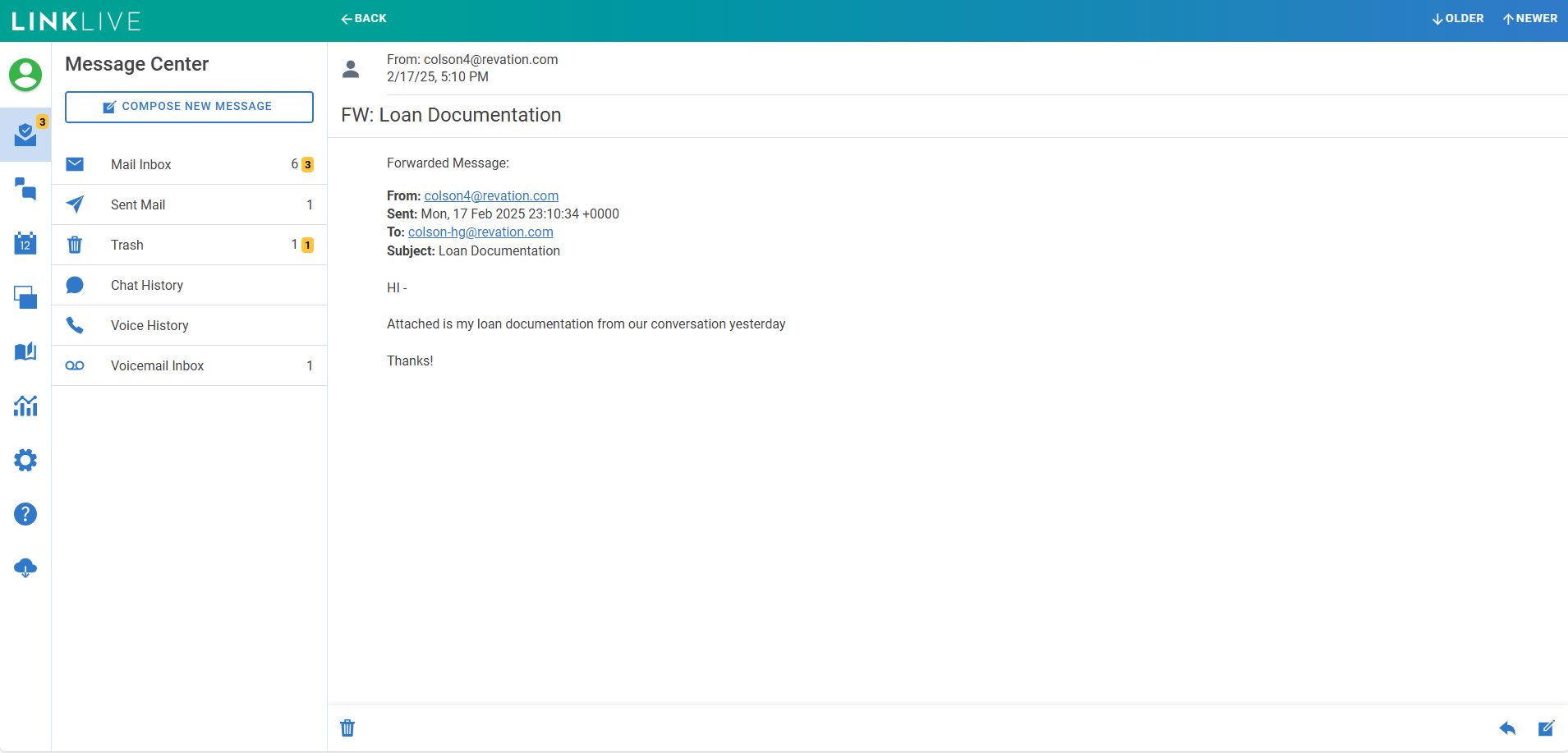
The Secure Mail editor offers familiar email formatting options. Users can:
Enter text and apply formatting
Attach secure files
Save mail drafts
Agents in a queue can also tap the From field and select whether to send the Secure Mail from their individual LinkLive account or from an assigned queue.
Note: Your organization may configure the From field to default to sending from the queue instead of individual accounts.
LinkLive Secure Mail follows standard email principles, meaning:
The email body includes the full history of the conversation.
All responses include From, To, timestamps, and message content.
Secure Mail Shortcuts
LinkLive supports shortcuts for both Chat and Secure Mail. These can be:
Global shortcuts set up by an administrator.
User-created shortcuts managed in the user’s Shortcut settings.
To use a Secure Mail shortcut while composing a message:
Click the Secure Mail Shortcuts icon.
The shortcut list appears. For long lists, users can sort or search by shortcut name.
Click a shortcut to insert it into the Secure Mail body.
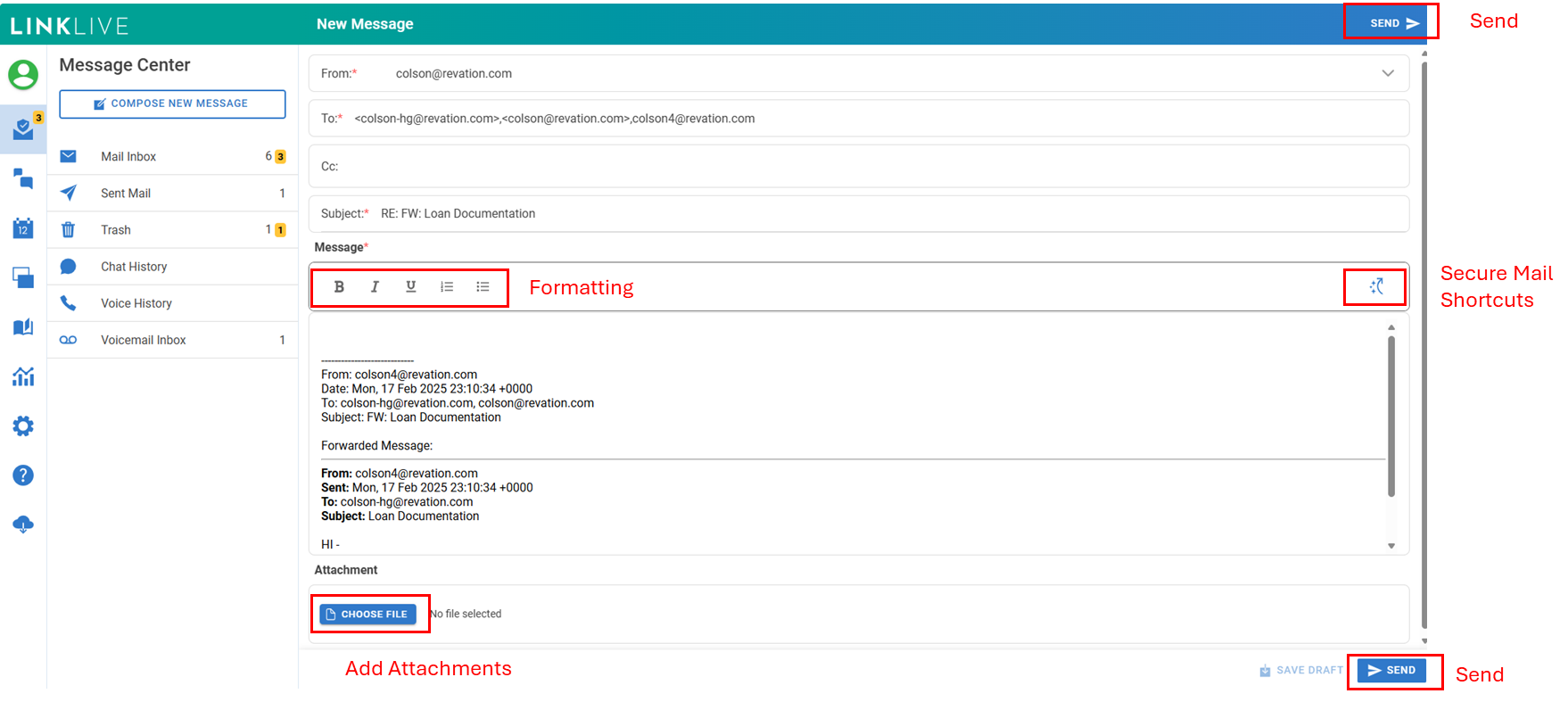
Composing a Secure Mail

Selecting the FROM field
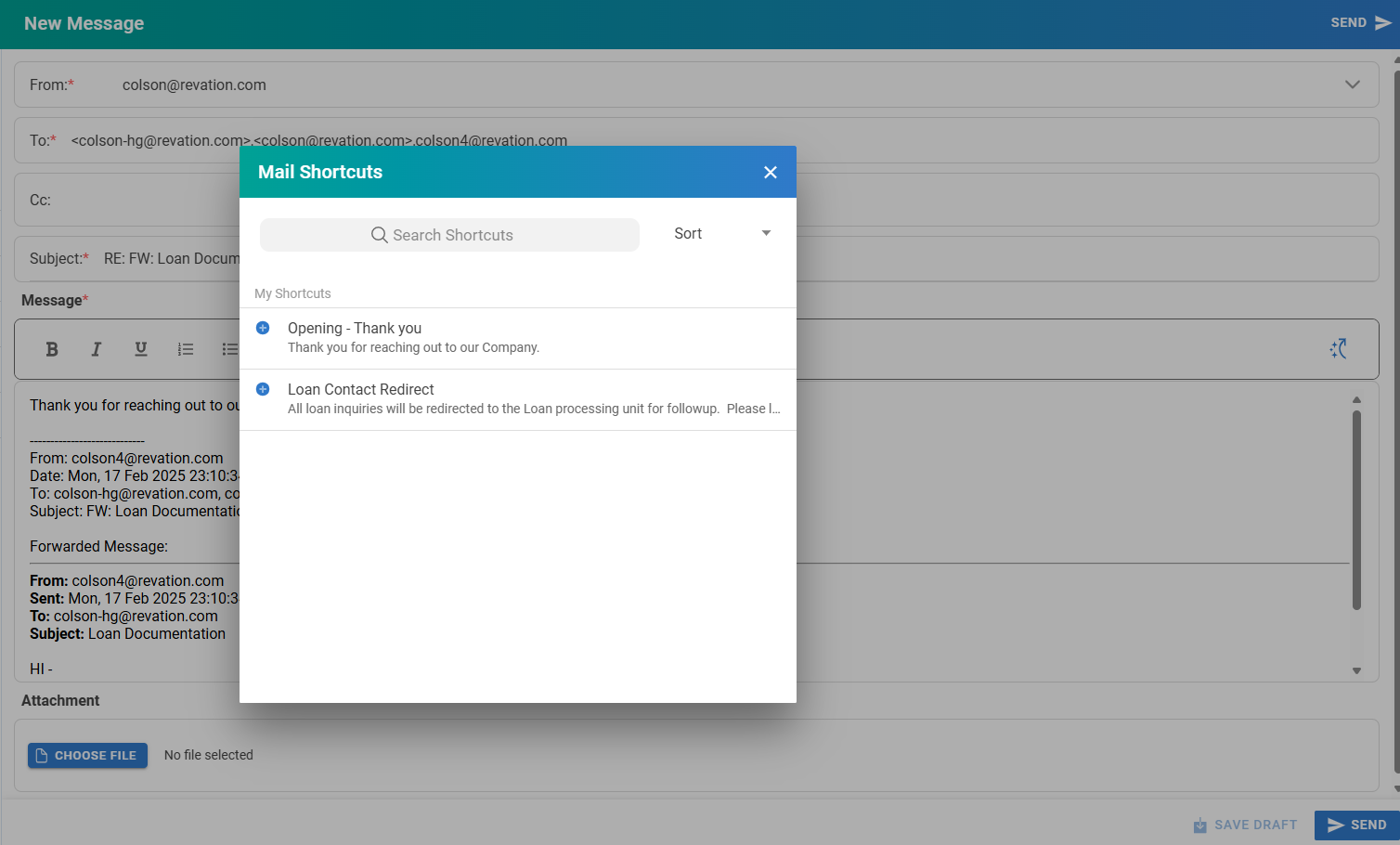
Secure Mail Shortcuts
