Managing Shortcuts
Shortcuts in LinkLive
Shortcuts are prewritten responses for Chat Messages and Secure Mail, allowing users to reply quickly. Administrators can set up global shortcuts, while individual users can create their own by navigating to Settings > Shortcuts.
Read Only Shortcut Permissions
Secure mail and chat shortcuts can be setup globally by a LinkLive administrator as shared shortcuts or setup locally per user in LinkLive (My Chortcuts). Administrators can assign a ready only shortcut permission to a user profile. When a user profile has shortcut permission of read only, the user will only see Shared Shortcuts in LinkLive and the functionality to add or view My Shortcuts will be hidden.
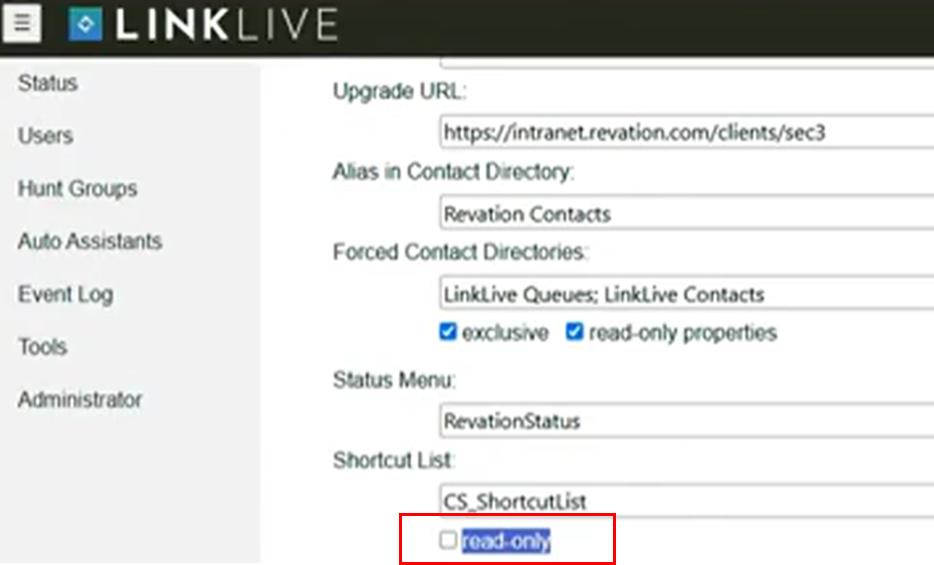
LinkLive Admin: Read Only Permission on User Profile
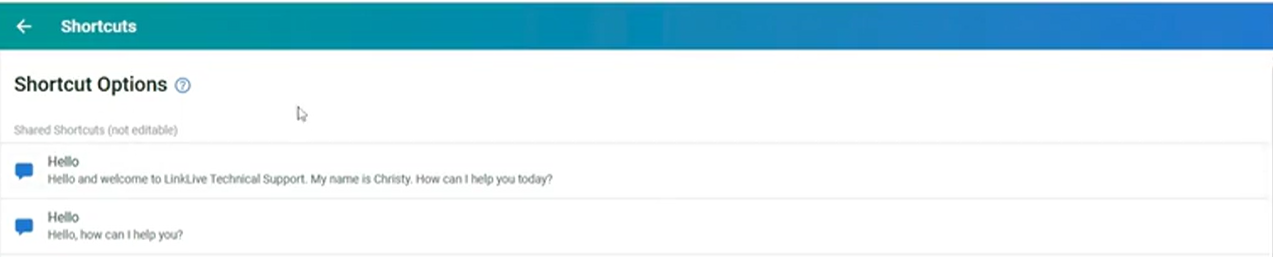
Shortcut List
The Shortcut List displays all user-created shortcuts. From this page, users can delete a shortcut using the Trash icon, view a shortcut by clicking on it, and reorder shortcuts to adjust their stack order when accessed during a chat or secure mail.
To create a new shortcut, click Add New.
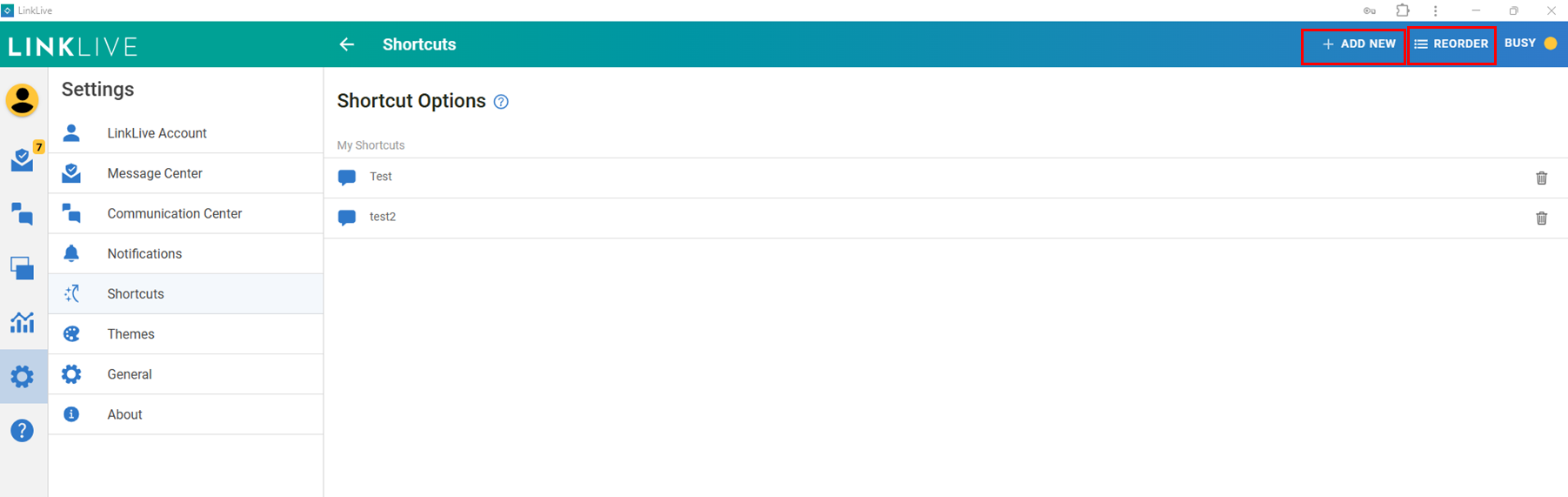
Creating a New Shortcut
Click Add New to create a shortcut. A pop-up will prompt you to enter a shortcut name, select whether it's for Chat or Secure Mail, and choose how it behaves when selected. The available options are:
Add to Input
Add to Input, then Send
Add to Input, Send, then Close (Chat only)
Note: The Shortcut Name is important for searching long shortcut lists during a chat or secure mail.
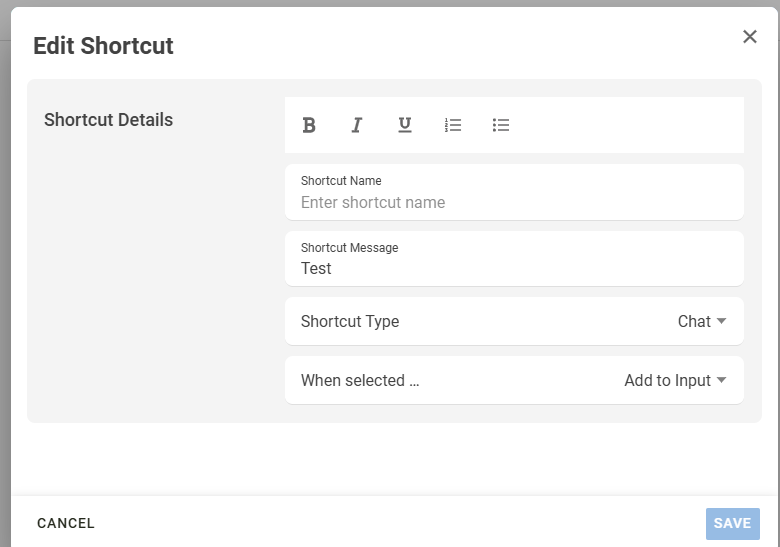
Once created, shortcuts behave as follows:
Add to Input – Inserts the text into the chat or secure mail window, allowing for edits before sending.
Example: "I am stepping away – I will be back in X minutes." (Users can modify "X" before clicking send.)
Add to Input, then Send – Inserts the text and automatically sends the message.
Example: "Hi, this is Mary, how can I help you today?"
Add to Input, Send, then Close (Chat only) – Inserts the text, sends the message, and immediately closes the chat window.
Example: "I cannot talk now. I will chat with you later."
