Joining an Active Session
The main portion of LinkLive Reporting shows the list of active sessions for the Hunt Group. If there are no active sessions, this area will be blank. Data about any active sessions are shown on the console, including participants, caller information, response time, and duration of session. To join an active session as a supervisor, click on the “Join Session” button next to the desired session. The icon next to the “Join Session” button indicates the type of session. In the image below, the first session is an active web chat and the second session is an active voice call.
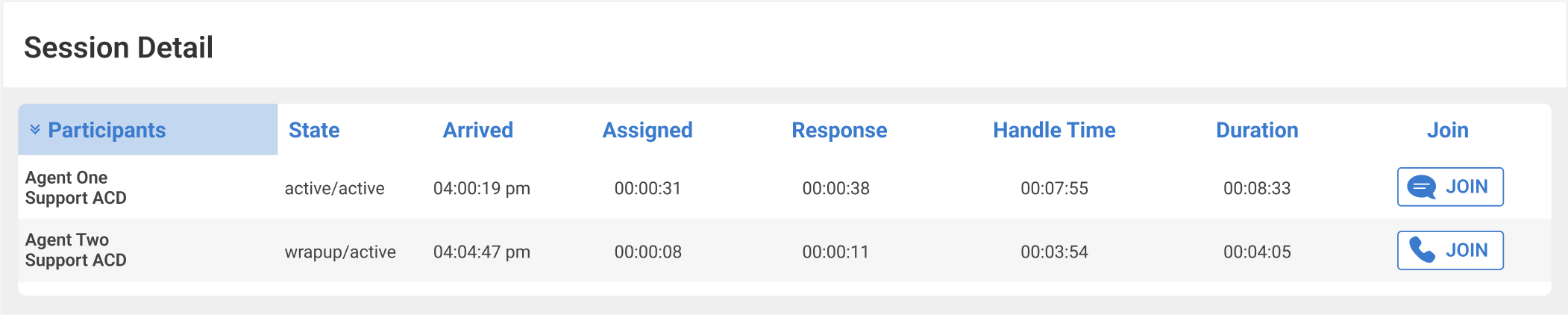
This method of joining a session has the Supervisor as an active participant in the session (as opposed to silently monitoring). For voice sessions (phone calls), if the Supervisor clicks on the join button (phone icon), he or she will be joined to the ongoing audio for that session and will be able to hear and be heard by all participants. If you simply wish to listen in on the session rather than participate, be sure to check that your microphone is muted. The supervisor can type in the chat window and it will be visible in the agent’s window, but not visible to the caller since he or she is audio-only. The image below shows a Supervisor joining an audio session in progress.
The Supervisor is not shown as a participant at the top of the message window.
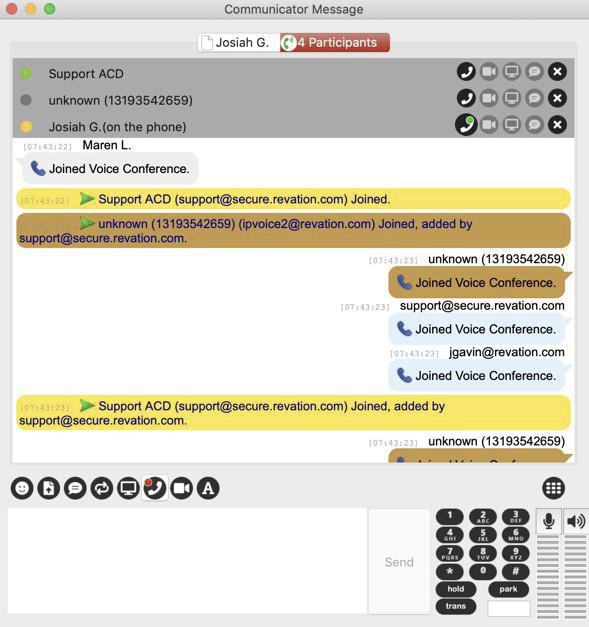
For active chat sessions, the Supervisor will be joined to the existing session just like with a phone call. If there is audio in the chat, the Supervisor’s window will ring just like with an audio session. Otherwise, the window will not ring and there will be no audio. Anything the Supervisor types in the chat window will be visible to all participants in the session who are participating via Communicator, web chat, LinkLive.app, and LinkLive Mobile.
