Agent Controls
LinkLive Reporting enables agents with defined permissions to monitor an agent’s activity, including audio, video, desktop, and presence status. To use this tool, the agent’s LinkLive account must be a member of the Hunt Group to be monitored and must be configured with Supervisor access for the Hunt Group. The agent or agents to be monitored must also be configured as agents in the Hunt Group and must be set at Monitorable for the Hunt Group. See the section Configure the Agents above for details on how to do this.
Agent Controls show you all the agents configured for the Hunt Group and their current status. Click on the presence status icon next to an agent and you will see the menu shown below. The supervisor can override the agent’s status in the Hunt Group by using the “Force status to” pulldown menu. This can be useful, for example, if an agent is unable to take sessions, but has not set his or her status to “busy” or “away”.
Accessing the Agent Tools is achieved by clicking the expandable menu on the right the page as shown below:
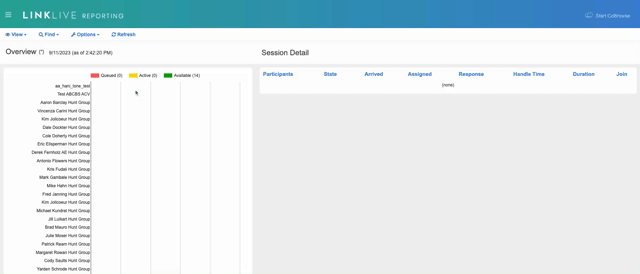
If you click on the “Monitor” button, you can Silently Monitor the agent without giving clues or visibility to the agent that you are doing so. You may be prompted with a warning by your web browser that it’s trying to launch your Communicator to silently monitor a session (as shown for the Chrome browser on the next page). You can click the box to have it not prompt you again, and then choose “Launch Application.”
If you are working on a Mac computer, you may not be prompted by the “External Protocol Request” box. Additionally, on the Mac Communicator client, there is no “Set Associations” option under the “Start Up” tab of the Communicator options. For Mac users, skip to the next page as the session you are monitoring will appear without these changes or prompts.
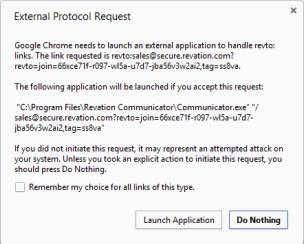
A new Communicator window will then be opened in which the Supervisor has access to a variety of silent monitoring tools. If a new window is not opened, that means that an association needs to be set in the Communicator tool itself. In the Communicator, click on the Tools menu and choose Options. Click on Start Up on the left side, then click the “Set Associations” button.

That will open the screen shown below. Make sure that the box next to “revto” is checked, then close the Options window.
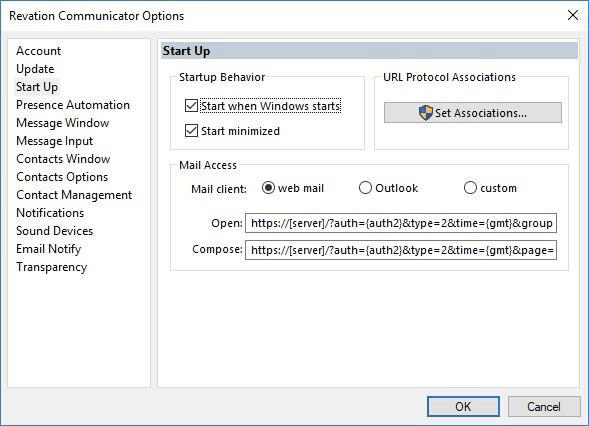
For both Windows and Mac users, if the Silent Monitoring tools don’t automatically appear in the top portion of the new window, click on the gear icon above the tool pad to display them, as shown below. Click on the gear icon again to hide the session tools.

