Using Transfers
During a Chat or Voice conversation, users click on the transfer icon and are presented with the redesigned Transfer Modal for either Voice or Chat.
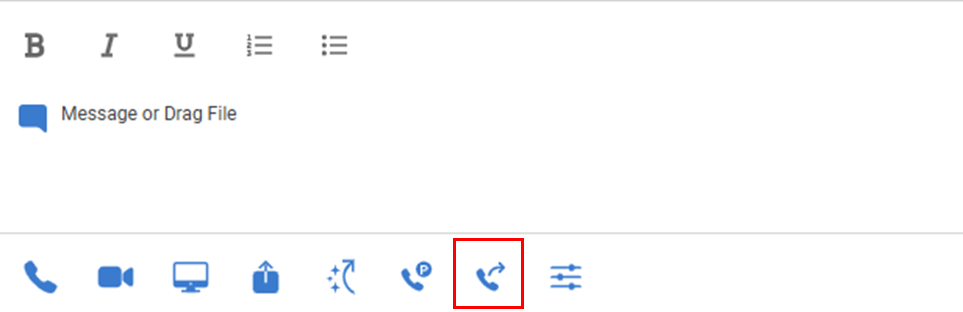

The Transfer Modal displays Transfer Shortcuts and allows users to search for a contact or enter a phone number/extension for a transferee. Note that the + icon to the right of the search allows users to create a Transfer Shortcut during the Transfer Workflow. The ? icon displays online help definitions of the various transfer types.
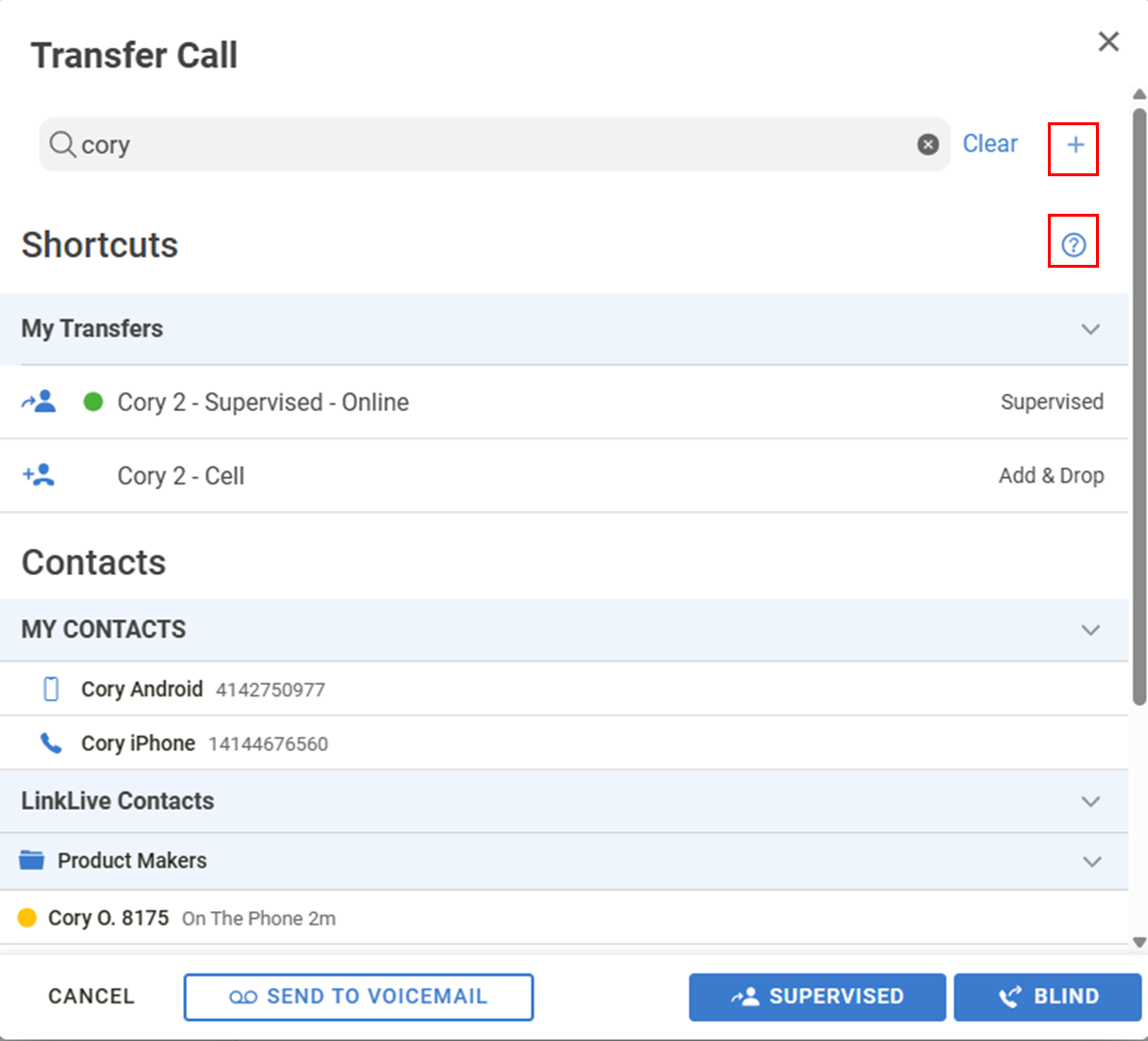
Entering a Transferee
If a user does not use a Transfer Shortcut, they can enter a Contact, Extension, or Phone Number, click the Contact, and select the desired Transfer type. For Voice Calls, users can perform a Blind Transfer, Supervised Transfer or Send to Voicemail. For Chats, users can perform Supervised Transfers. Note that Add & Drop and Conference transfers are only available if defined in a Transfer Shortcut.
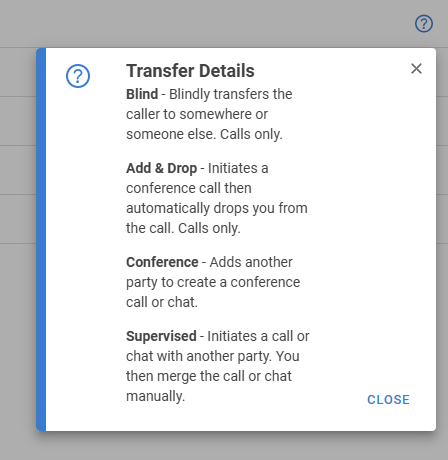
Send to Voicemail
Send to Voicemail will directly send the caller to the transferee voicemail and drop the user from the call.
Blind Transfers
When a user initiates a Blind Transfer, the caller is transferred directly to the transferee and the user is immediately dropped while the Transfer and caller stay in the session.
Supervised Transfers
When a user initiates a Supervised Transfer for a voice call, the user is placed on hold and the transferee is called in a separate voice session. To complete a Supervised Transfer of a chat, a separate chat session is created for the user and transferee while the initial chat conversation remains open. In either case, the user can see in the Conversation Panel that two separate sessions have been created. This allows the user and transferee to communicate before merging in the caller (chat initiator). Also, the user can end the session with the transferee in cases where they do not respond or the user needs to transfer to a different transferee. To merge the sessions so that all parties are in the same conversation, the user clicks the red MERGE button. This will take the caller off hold and merge into a single session in the Conversation Panel. The user can drop from the merged conversation by ending the Conference, at which point the transferee and caller / chat initiator will remain in the session.
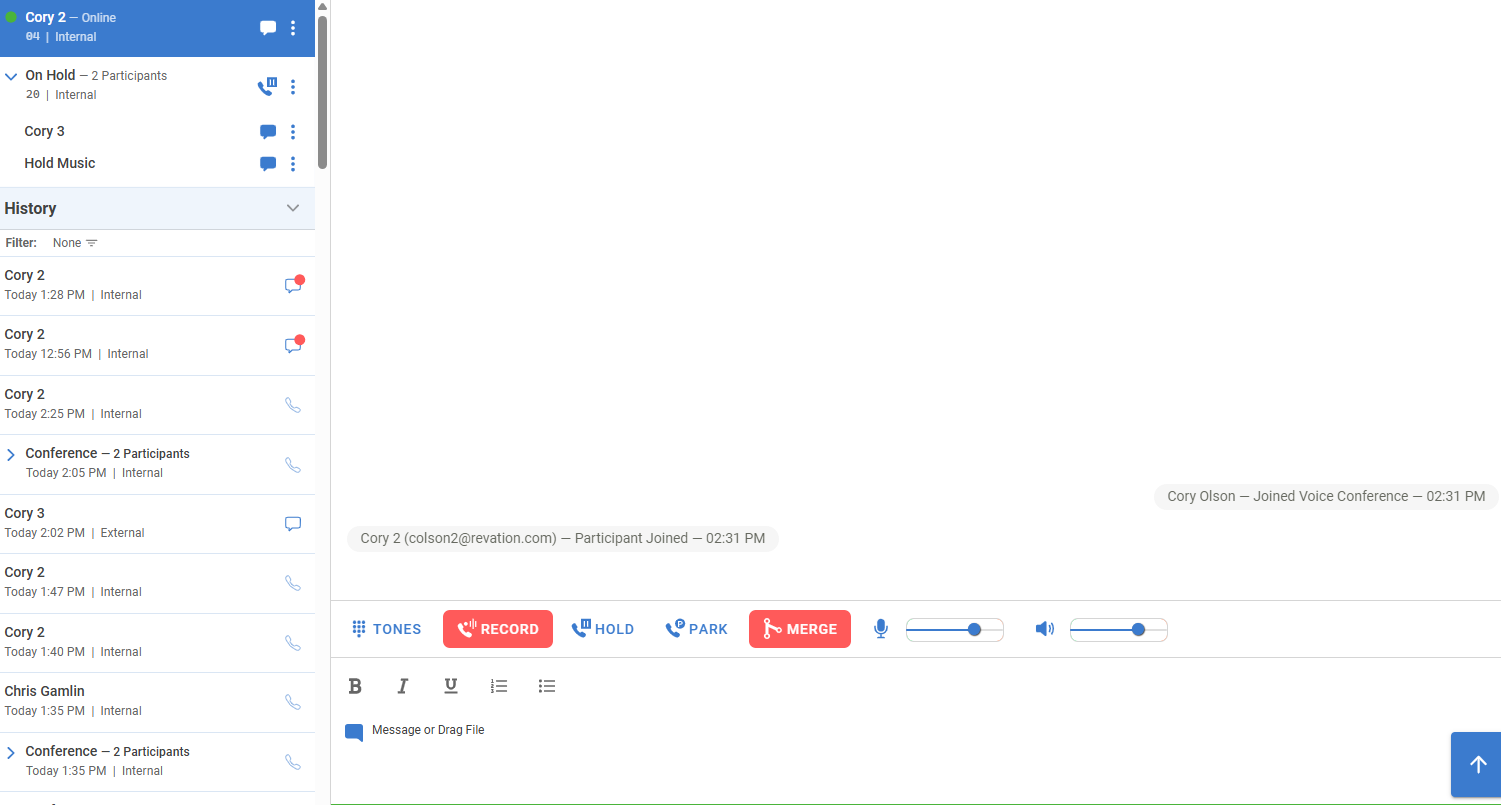
Chat History Visible Following a Transfer
When an agent in a queue transfers a chat or voice conversation to another queue, the chat transcript history from the originating agent will be visible in the messaging panel to the receiving agent. This feature provides a better customer experience and reduces session handling time by allowing the agent receiving a transfer to see the full history of what occured before the conversation was transferred to them.
This feature requires that the originating agent be in the session after the transfer occurs. To do this, the originating agent should use ‘Add to Conference’ and add the new queue - OR - initiate a Supervised Transfer and then complete the Supervised Transfer before an agent joins / accepts the ‘supervised transfer’ session.
