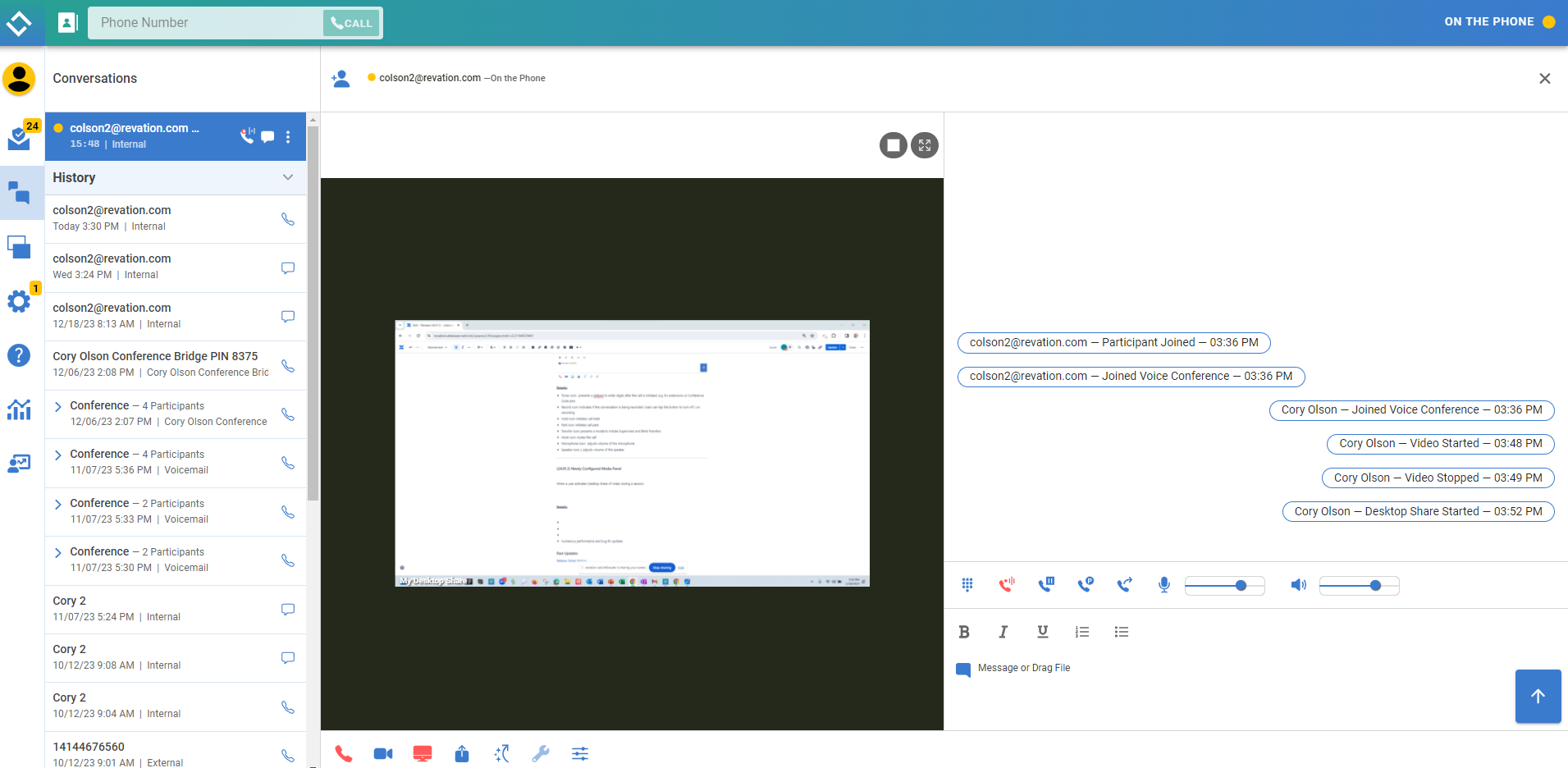Conversation Toolbars
Media Toolbar - Chat Conversations
During a conversation, the Messaging Panel includes a Media toolbar that has buttons that are automatically displayed when the new Conversation is initiated. These Media buttons enabling users to quickly add multimedia (voice video, desktop share), upload a file, select a Shortcut, initiate a Transfer, or adjust microphone and headset settings.
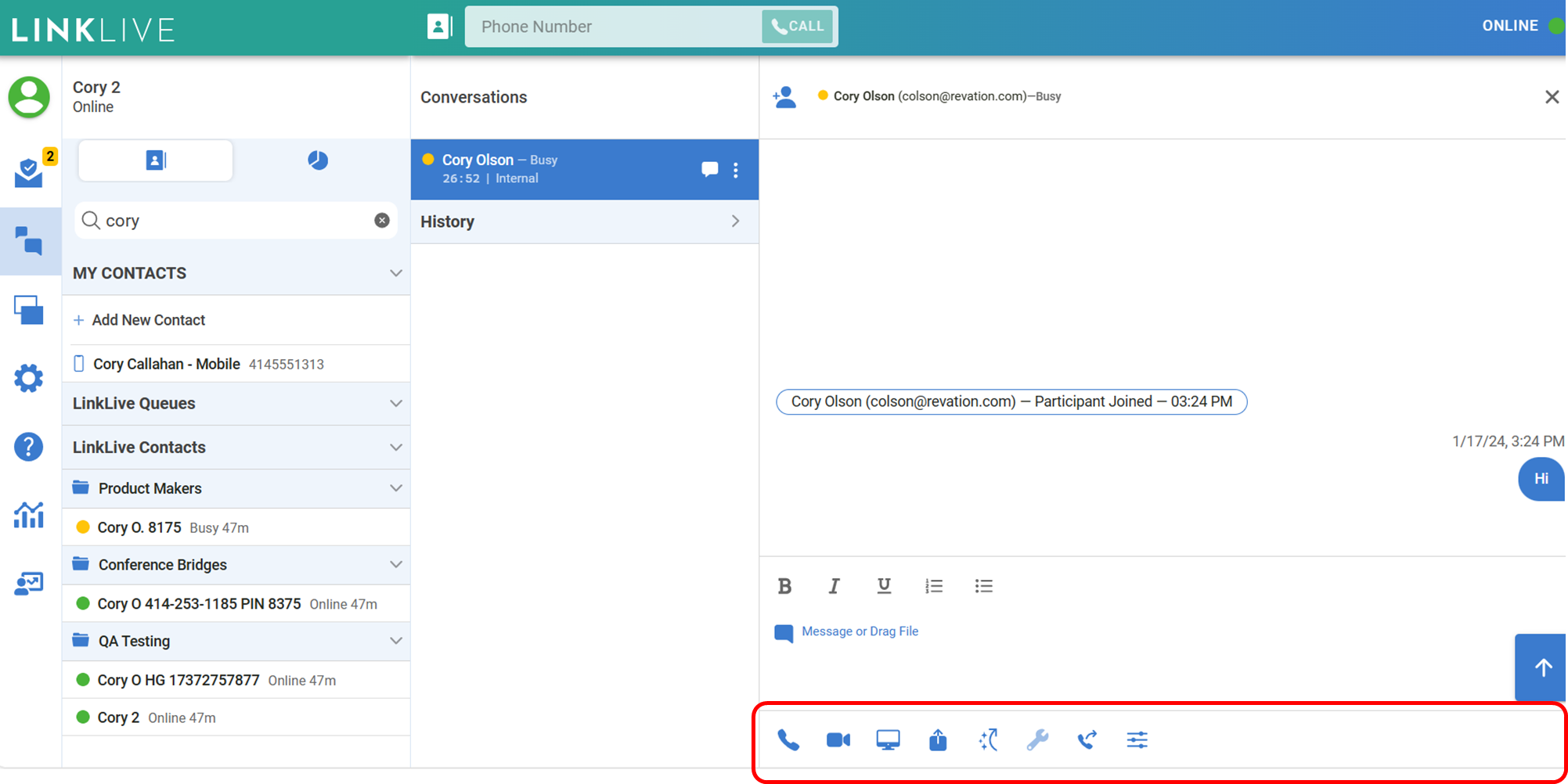
Details
Phone Icon: Adds Voice
Camera Icon: Adds Video
Screen Icon: Adds Desktop Share
Upload Icon: Adds Fileshare
Shortcut Icon: presents a modal with chat shortcuts
Transfer icon: presents a modal to initiate Supervised and Blind Transfers
Settings Icon: presents a modal to adjust Video, Microphone, Speaker and Sound Effects settings
Audio Toolbar - Voice Conversations
The Audio Toolbar is automatically displayed in the Messaging during Voice Conversations. During a voice call, GREEN audio levels also visually show inbound and outbound audio levels to help users confirm if the microphone and speaker are working. The Audio Toolbar is context sensitive, only appearing if a user is on a voice call or has added voice to a chat conversation.

Details
Tones Icon: presents a dial pad to enter digits after the call is initiated, e.g. for extensions or Conference Code pins
Record Icon: indicates if the conversation is being recorded. Users can tap the button to turn off / on recording
Hold Icon: Initiates call hold
Park Icon: initiates call park
Transfer icon: presents a modal to initiate Supervised and Blind Transfers
Mute icon: mutes the call
Microphone icon: adjusts volume of the microphone
Speaker icon: L adjusts volume of the speaker
Media Panel for Video and Desktop Share
When a user activates Desktop Share or Video during a session, the media panel will open to the left of the active Conversation. This media panel layout allows users to enter chat messages while video or desktop share is active. Users can access the Media Toolbar under the video to add or turn off media, upload files to the chat or adjust settings. Similar to previous releases, the Media Panel allows users to expand to full screen or toggle to a multi-video view if multiple video or desktop share streams are active.