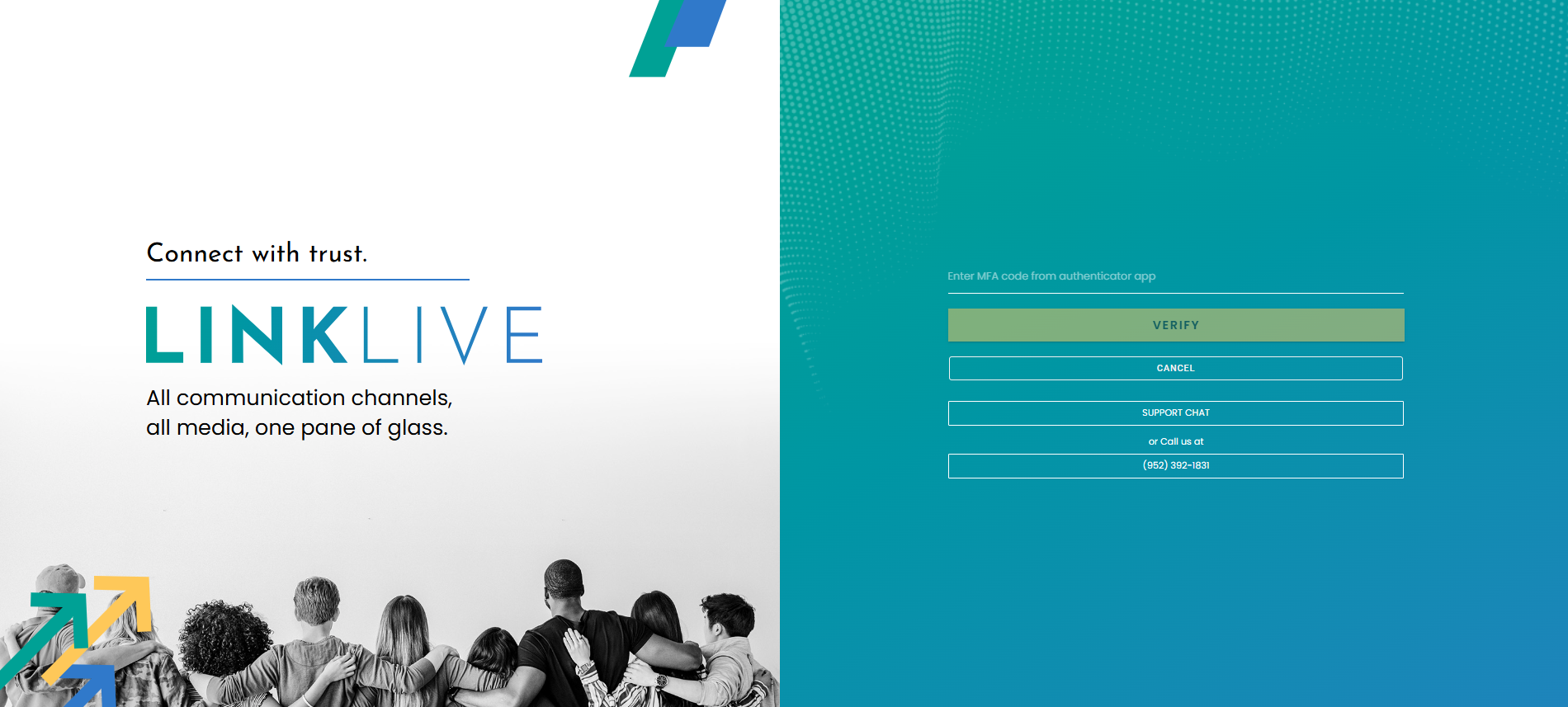Using LinkLive MultiFactor Authentication (MFA)
Multi-Factor Authentication (MFA) in LinkLive
LinkLive supports Multi-Factor Authentication (MFA) for both LinkLive.app and LinkLive Mobile, using third-party authenticator apps such as Microsoft Authenticator or Google Authenticator. MFA settings are managed in LinkLive Admin and are disabled by default. To enable MFA for your organization, please contact LinkLive Support.
Note: LinkLive does not provide third-party authenticator apps. Users must download their chosen authenticator app separately.
Setting Up MFA for LinkLive
Once MFA is activated for a user’s profile, they must complete the setup with their chosen authenticator app.
On the first login after activation, users will:
Enter their username and password.
Click Sign Me In.
Be presented with the MFA authenticator screen.
Copy the Secret Key or scan the QR code using their mobile device to link the authenticator app.
Enter the generated MFA code in the "Enter MFA code from authenticator app" field to complete sign-in.
Note: Some organizations may allow MFA as an optional opt-in rather than a requirement. In this case, a Cancel button will appear on the MFA screen, allowing users to skip MFA setup. However, they must click Cancel each time they sign in to bypass MFA.
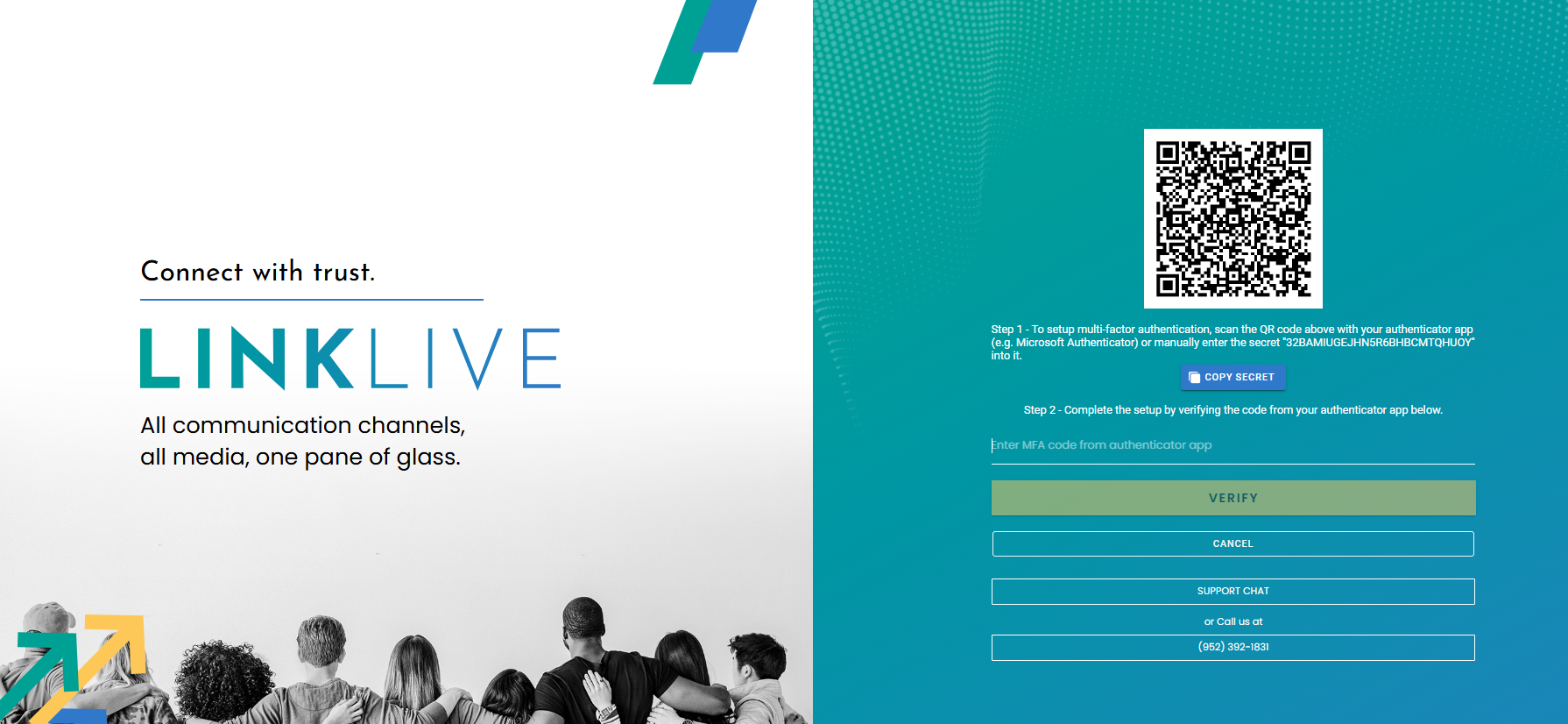
Signing in to LinkLive with MFA
For all subsequent logins, users will:
Enter their username and password.
Click Sign Me In.
Open their authenticator app and enter the MFA code into LinkLive.
Note: The QR code and Secret Key will no longer be displayed after initial setup. Users must enter a new MFA code each time they sign in, including those using Face ID on LinkLive Mobile.