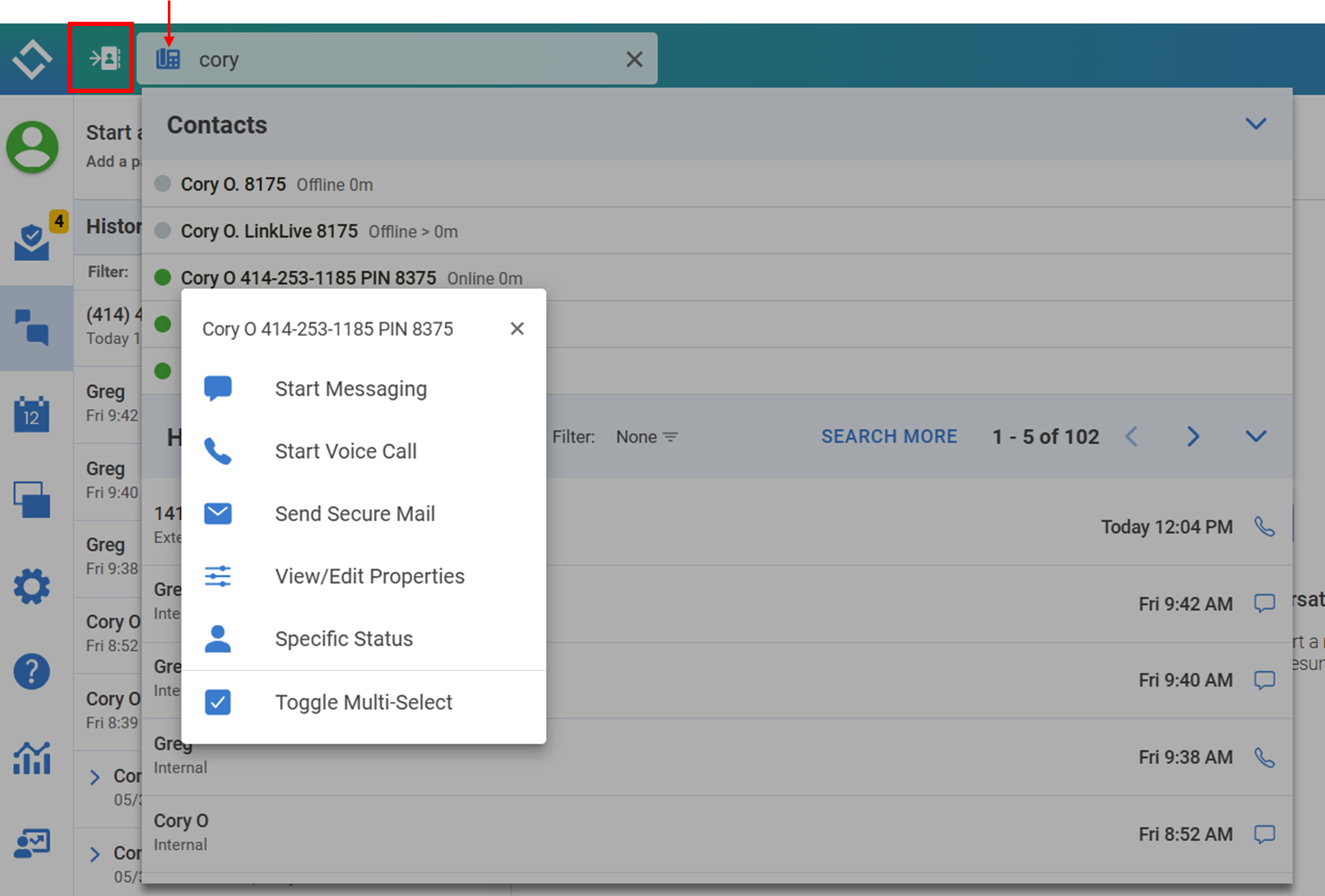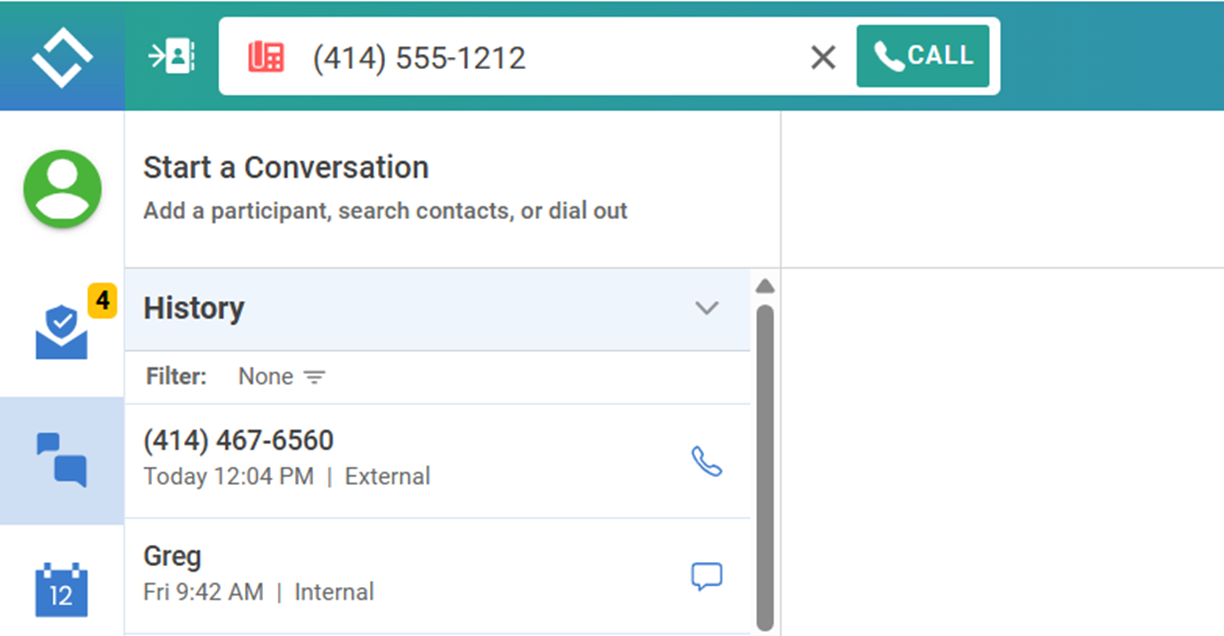Communication Center Search for Contacts and Conversation History
Using the Header Search in LinkLive
The header search in the Communication Center allows users to:
Search conversation history
Enter phone numbers for outbound calls
To perform a search, enter a keyword in the search field. LinkLive will search for the keyword in:
Participants
Conversation transcripts (including both hunt group and non-hunt group conversations where the user was a participant)
Note: Search results match those found in the Chat History and Voice History folders in Secure Mail.
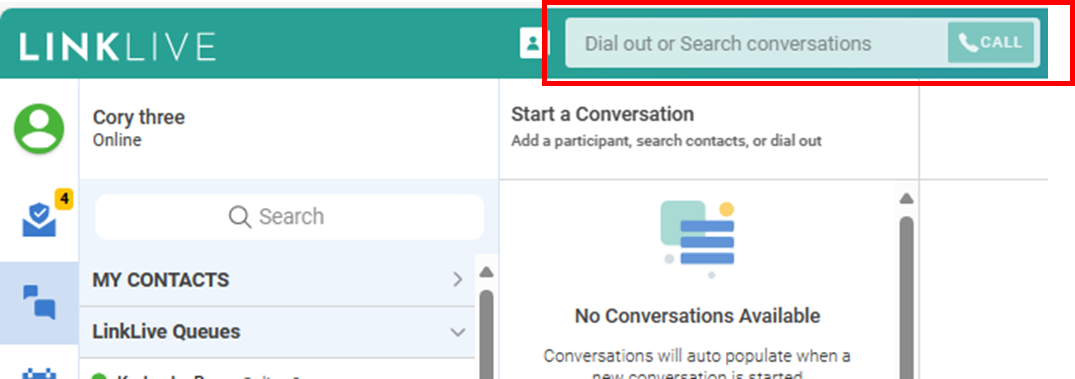
Understanding Search Results
Search results appear in a list, with the first five entries visible. Users can:
Navigate through results using the blue left and right arrows.
View up to 50 chat history and 50 voice history entries at a time.
Click Search More to load 50 additional results for both chat and voice.
Sort results by Newest or Oldest.
Each result includes a date and time stamp and an icon indicating whether it was a chat or voice conversation.
Clicking on a result opens the full transcript in the messaging window. Users can also tap the phone or chat icon to reinitiate a call or conversation with the participants.
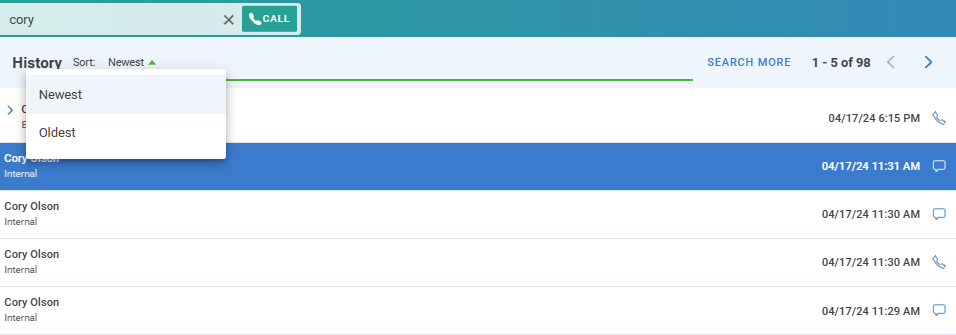
Contact Search
In addition to Conversation History, the Communication Center Search also includes Contact Search.
With Contacts Search, many users may choose to hide the Contacts panel by clicking the Person icon next to the search bar.
By default, the search input is in History and Contacts mode, as indicated by the blue phone icon. In this mode, users can:
Search for contact names
Search participants and transcripts from historical conversations
Clicking on a contact in the results provides options such as:
Start Messaging
Start a Voice Call
Send Secure Mail
Using the Search Bar for Outbound Dialing
The search bar can also be used to place outbound calls by entering a phone number.
To switch to Outbound Dial Mode:
Click the phone icon—it will turn red, and the Call button will appear.
Type in a phone number and click Call.
To exit Outbound Dial Mode, click X to clear the number or click the phone icon to switch back to Contacts and History Mode.