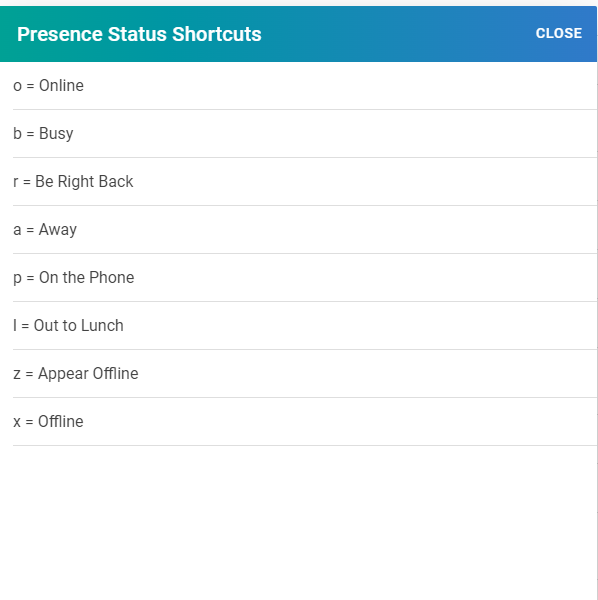Presence Automation Settings
User Presence & Automation Settings
User Presence (Status) plays a key role in routing chat and voice conversations within a queue. Users must be Online to be assigned conversations. Status is also used for Activity Reporting and helps colleagues quickly see if a user is signed in and available for chat or voice conversations.
LinkLive offers Presence Automation settings to:
Set a default status at sign-in
Automatically change status after inactivity
To access Presence Automation, go to Settings > Communication Center > Presence Automation.
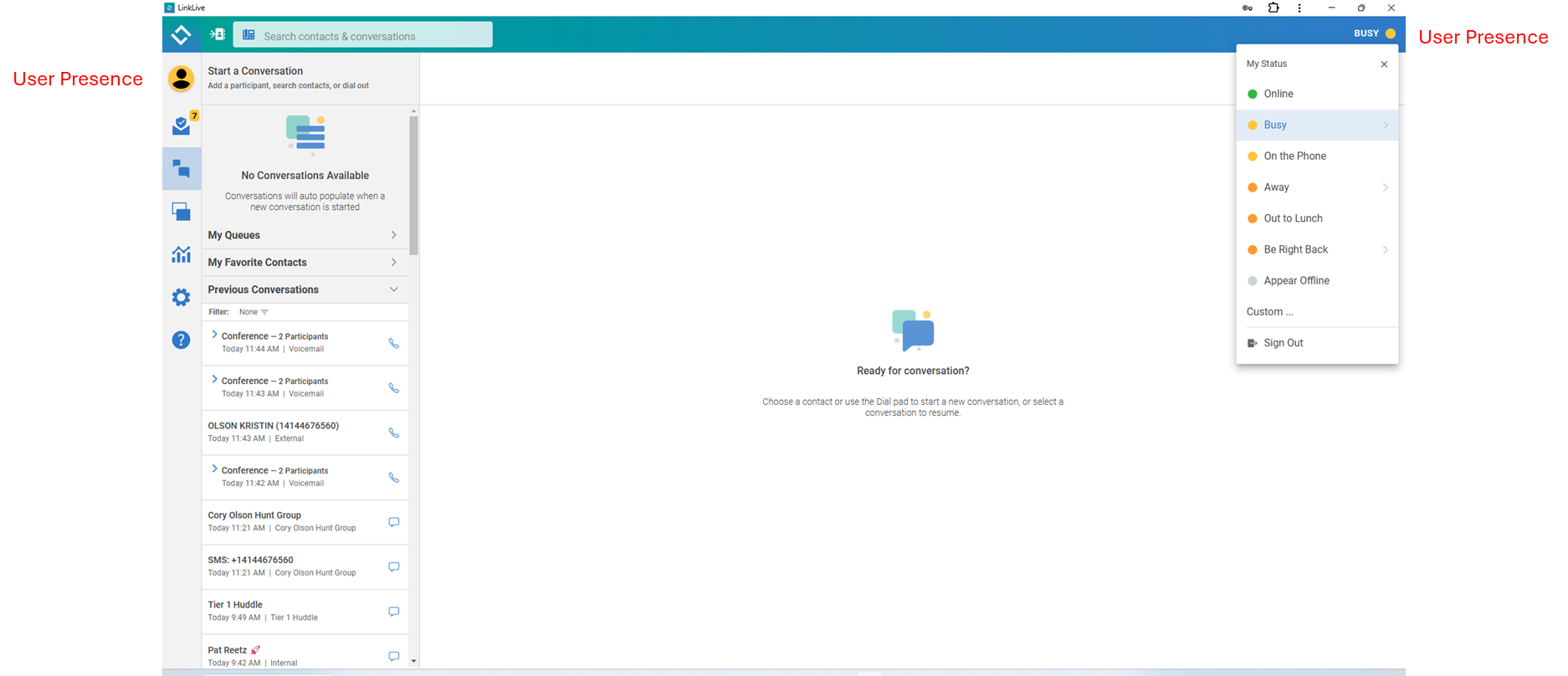
Start Up Status
A Start-Up Status automatically assigns a specific status upon login.
To enable it:
Turn on the Enable Start-up Status toggle.
Select a Start-Up Status from the dropdown menu.
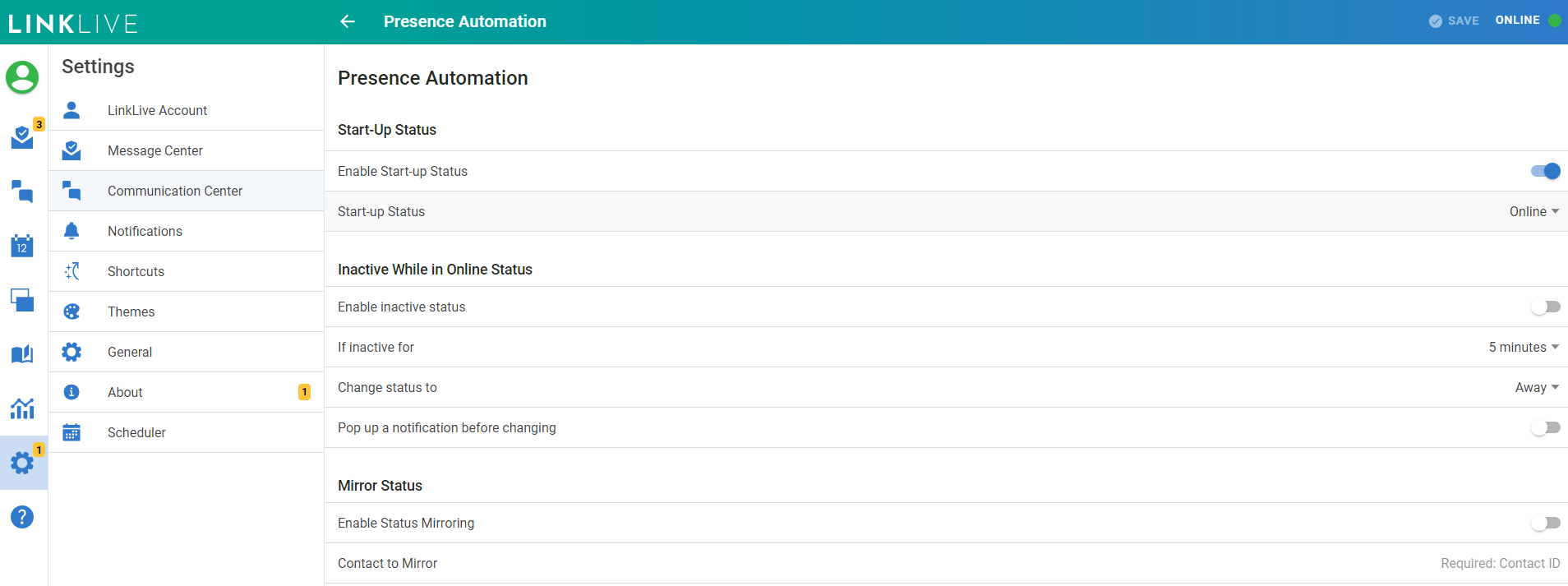
By default, the Start-Up Status is set to Online. However:
Agents should set their status to Busy to allow time for preparation before receiving customer sessions.
General users can leave it as Online.

Inactive Status
Users can also set an Inactive Status, which automatically updates after a period of inactivity.
To enable it:
Turn on the Enable Inactive Status toggle.
Select a time range in the If Inactive For dropdown.
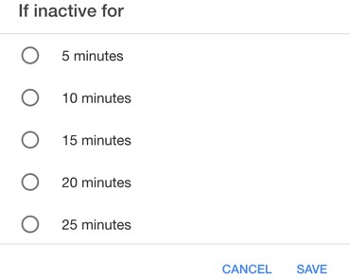
For agents, an inactivity timeout of 3–5 minutes is recommended. General users can adjust this based on their preference.
To receive a pop-up notification before your status changes, turn on the Pop-up a notification before changing toggle.
Keyboard Shortcuts for Presence Automation
Users can quickly update their status using keyboard shortcuts.
To enable this feature, select the "Presence via CTRL + ALT + [o, b, r, a, p, l, z, x, c, s, m]" option.