Minimized Desktop View
When LinkLive.app is minimized to less than 1200 pixel wide, a new way to navigate will be displayed. This will allow for better usage on small screens or mobile screens.
https://youtu.be/FRxmwTHMzNA
Areas of New Functionality
Main Menu
Main Navigation Toggle
To get to the main menu, you need to click on the main navigation toggle, sometimes referred to as a hamburger menu.
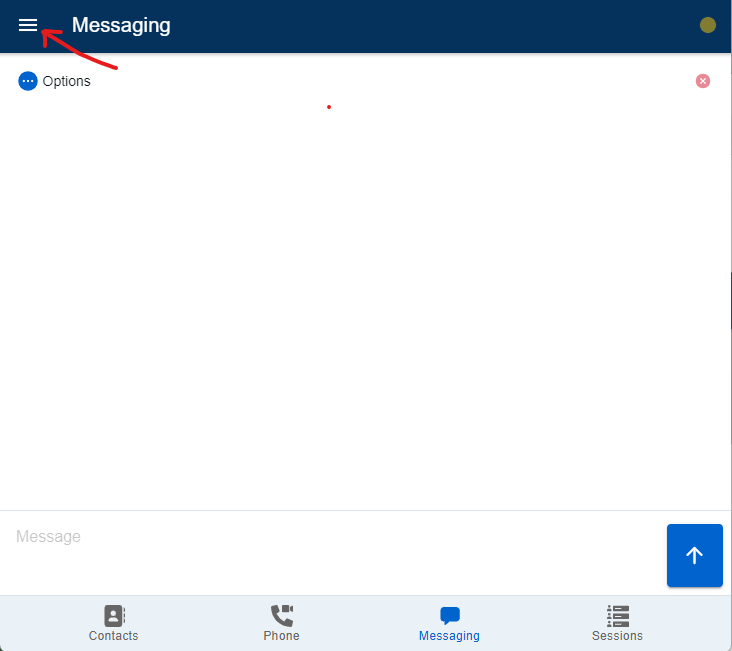
Main Menu
Communications is now broken out into 3 separate icons, so that you can go directly to the appropriate communication screen.

Bottom Navigation Tab Bar
There is a new navigation bar at the bottom of the screen that allows you to toggle between Contact, Phone, Messaging, and Sessions. This navigation bar is always shown, no matter which screen you are looking at.
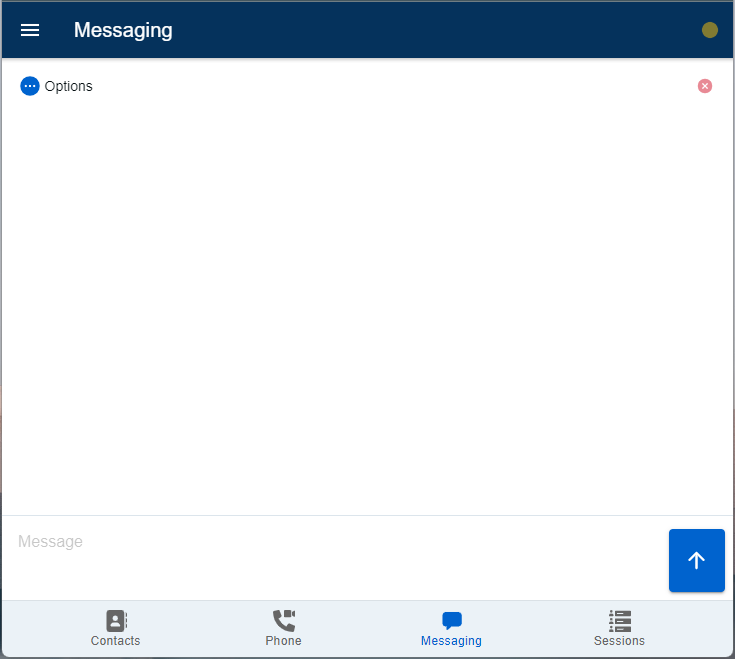
Functions while in a session
https://youtu.be/bBXC3L6qBKI
More Actions within Messaging
The ability to do various actions within a session have been moved to an options menu. I
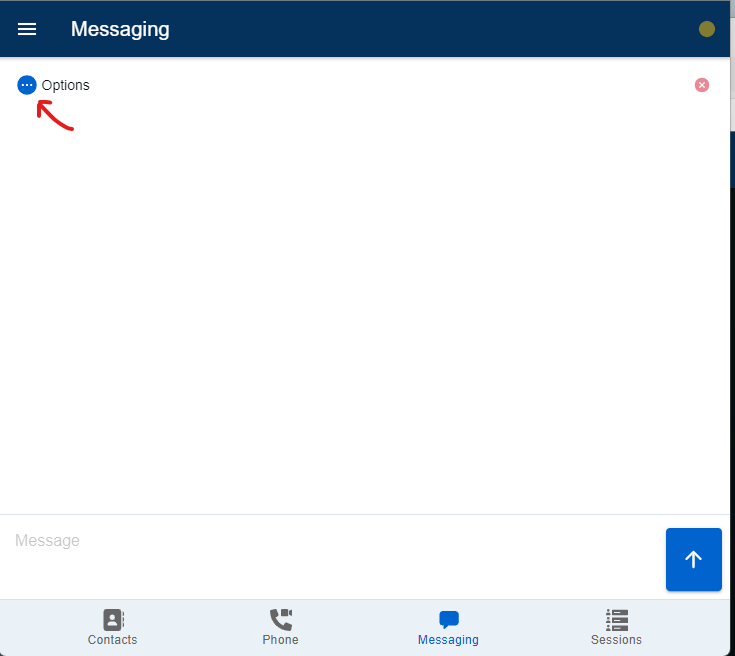
If you need to join a voice conference while in a chat session, the icon to turn this on is now the Call Icon.
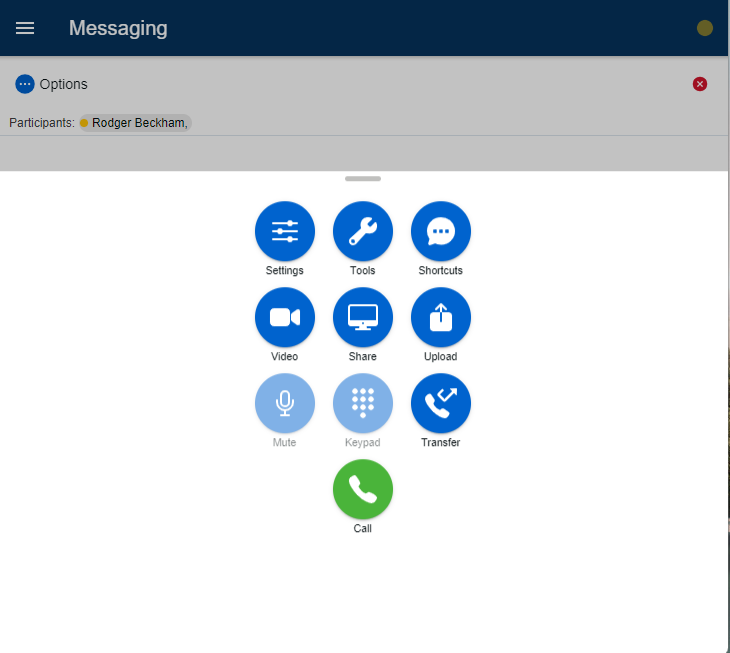
More Actions within Phone
https://youtu.be/XmZVPnGvf4c
The Phone icon will show the keypad, where you can make outbound calls.
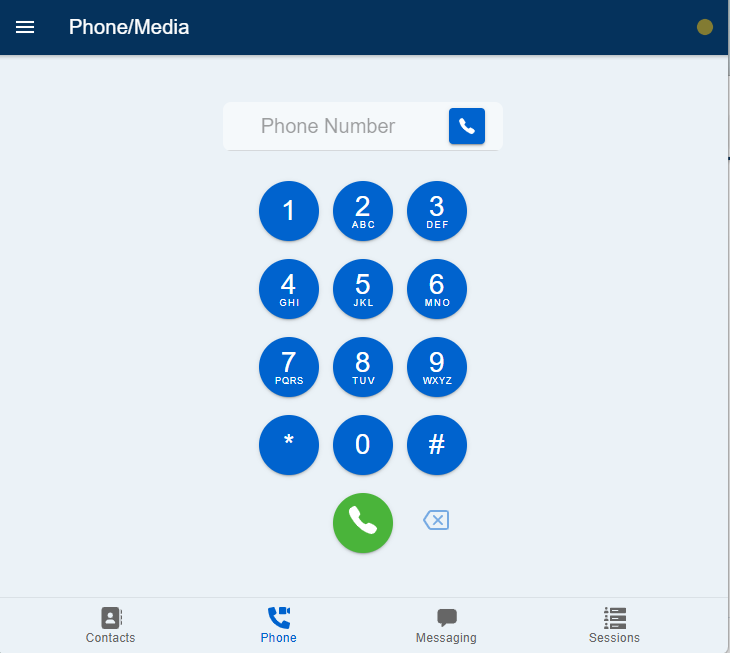
While in a voice session, the phone screen will show the other options you can do within the call. The End icon will have you leave the voice conference, but not end the session.
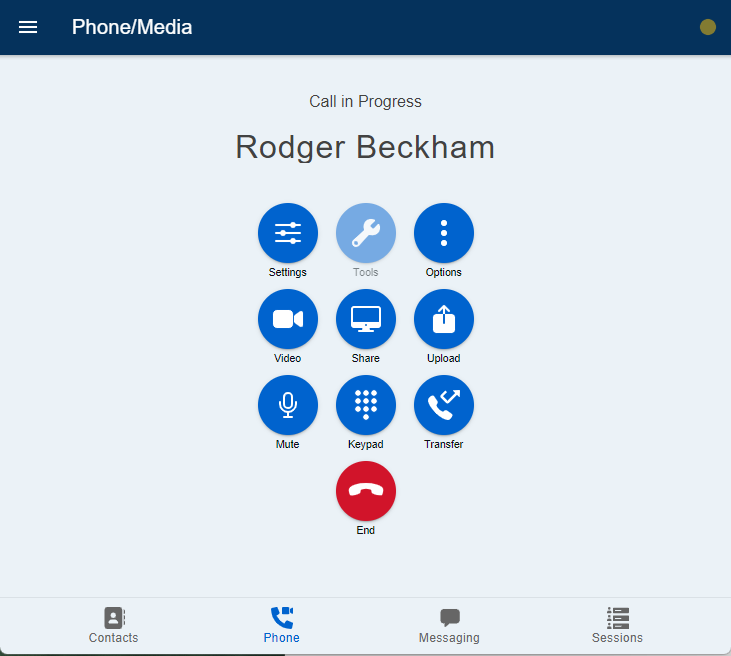
When screen sharing, you must click the options icon to access the options menu.

From the options menu you can access the various options and stop screen sharing.
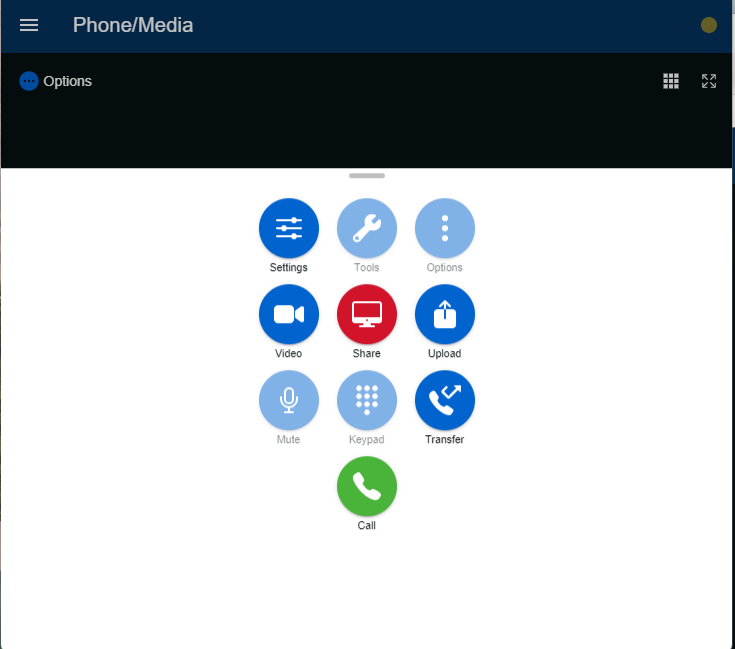
Settings Menu
Settings Categories
The settings menu will show the categories of selections that are available to change.
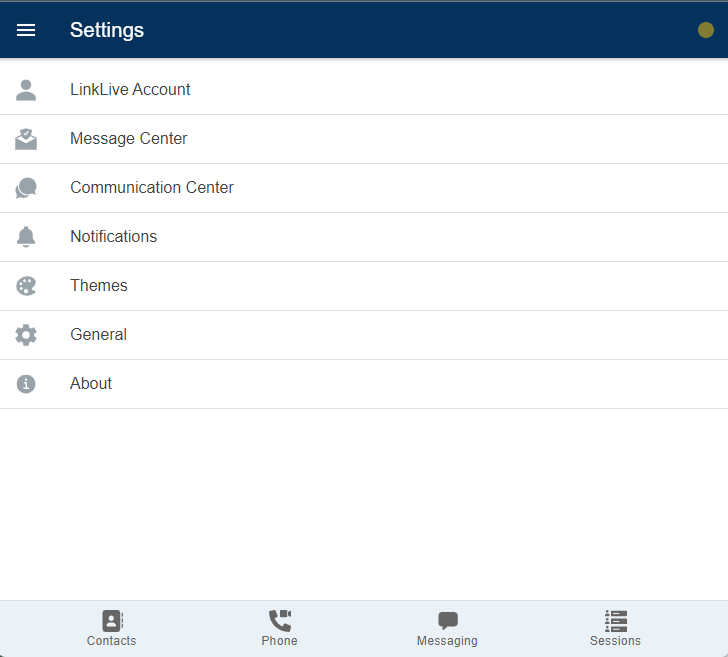
When in a particular setting, click the back arrow to go back to the main settings menu.
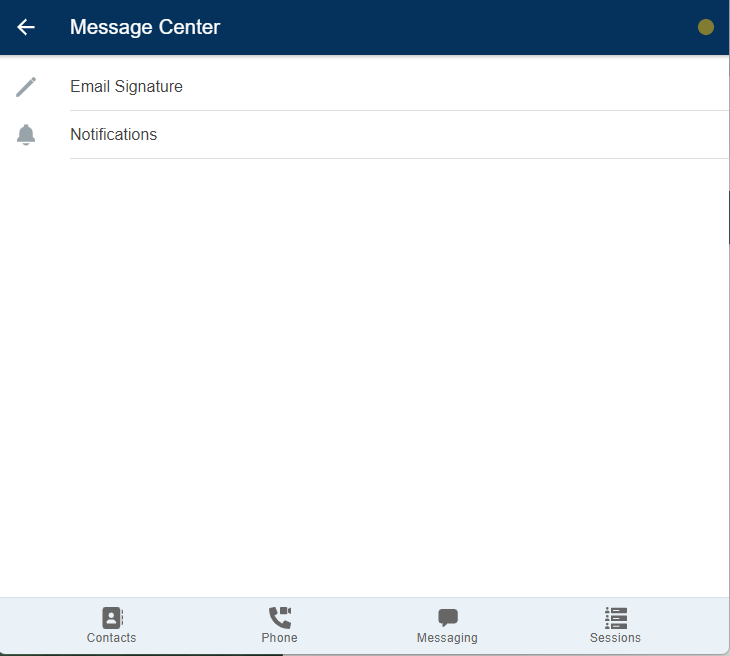
Mail/History Menu
Mail Folders
The mail/history menu will show the folders that are available.
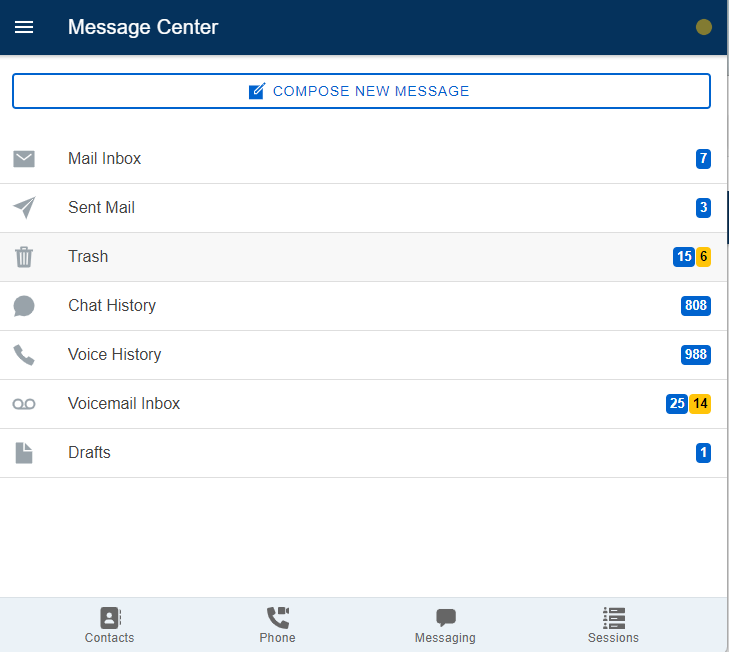
When in a particular folder, click the back arrow to go back to the mail folder menu.
