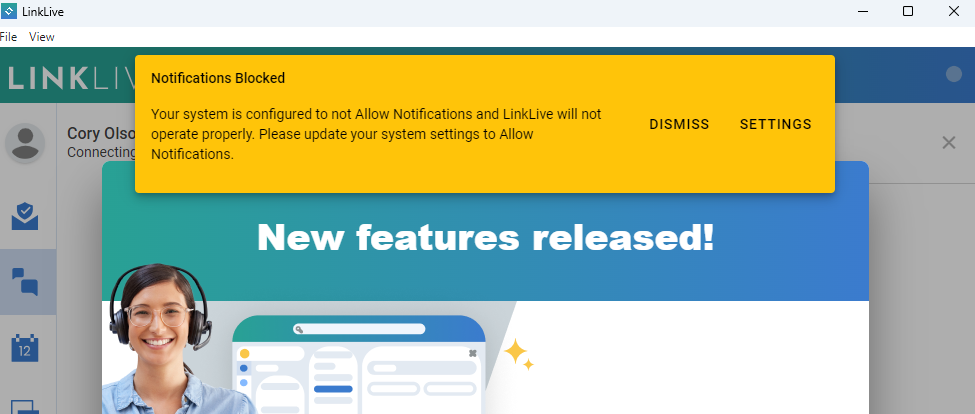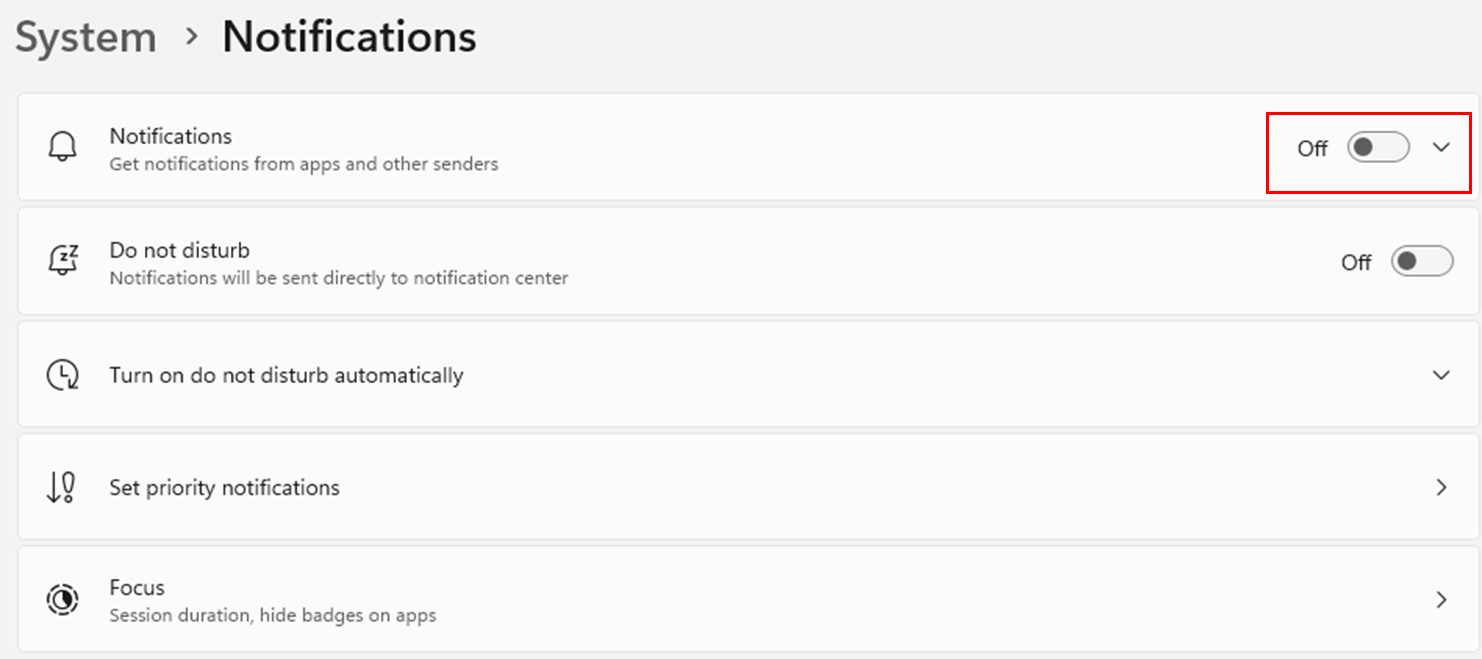Explaining LinkLive Notifications
Notification Types in LinkLive
LinkLive provides multiple notification types to alert users of important events, such as incoming voice calls and chats.
In-App Toast Notifications – Displayed inside LinkLive when the application is in focus.
Browser (Computer) Notifications – Appear in the Notification Tray on the computer, similar to email and calendar alerts.
By default, Toast Notifications are enabled. Users can disable them by turning off "Show Visual Notifications when chat, text, or voice arrives" in Settings > Communication Center > Notifications.
Note: Browser notifications must be manually configured on the user's computer.
The following images show the available notification types:

In-App Toast Notifications

In-App Toast Notification Settings: (Settings > Communication Center > Notifications)
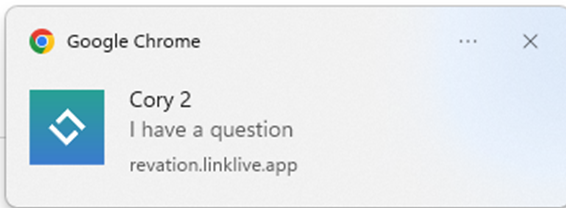
Browser (Computer) Notifications
Notification Behavior
A LinkLive event (e.g., an incoming call) will trigger either a Toast Notification or a Browser Notification, but not both. Previously, both notifications could appear for the same event, causing confusion.
If LinkLive is in focus, a Toast Notification is shown.
"In focus" means LinkLive is in the foreground, with the cursor active.
Exception: No Toast Notification will appear for an incoming chat if the Chat Messaging window is already open.
If LinkLive is not in focus, a Browser Notification is shown.
Common scenarios include:
LinkLive is minimized or behind another application.
The user is working in another app on a different monitor.
LinkLive is open, but the user has clicked on the Computer Desktop.
If a user starts a conversation while LinkLive is in focus, but it later moves out of focus, notifications adjust accordingly:
The first notification appears as a Toast Notification.
Follow-up notifications (e.g., additional chat messages) will switch to Browser Notifications.
Other Notification Enhancements:
The notification text is now the same for both Toast and Browser notifications.
The number of notifications has been reduced to minimize alert fatigue.
Desktop LinkLive Notifications
LinkLive Desktop follows the same notification behavior as LinkLive.app:
If LinkLive is in focus, an In-App Toast Notification appears.
If LinkLive is not in focus, a Computer Notification is displayed.
The LinkLive icon in the Task Manager highlights unread notifications.
Additionally, LinkLive Desktop includes a feature to check if Computer Notifications are enabled. If they are not, users will receive a prompt to set them up.
Note: LinkLive Desktop also mimics Communicator behavior, automatically reopening the LinkLive window when it is closed but still running in the Task Tray.
LinkLive Desktop Notifications
Setting Up Computer Notifications on Windows
On first login, LinkLive Desktop checks if Computer Notifications are enabled. If not, users receive an alert.
To enable notifications:
Click Settings in the alert to go directly to System > Notifications.
If the alert was dismissed, search Notifications in the Windows Taskbar or right-click in the lower-right corner and select Notification Settings.
On the Notifications page, toggle notifications ON.