Chat and Instant Messaging
Managing Chats
Open a Chat Session
To begin a chat with another user, click on their name in your LinkLive contact list. A pop-up will appear prompting you to select to Start Messaging, Start Voice Call, or Send Secure Mail. Select Start Messaging. A chat window will open, and you can start typing messages.
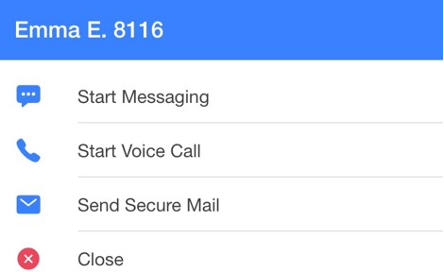
To add a user to an existing chat, click on the contact’s name and select Add to Conference.
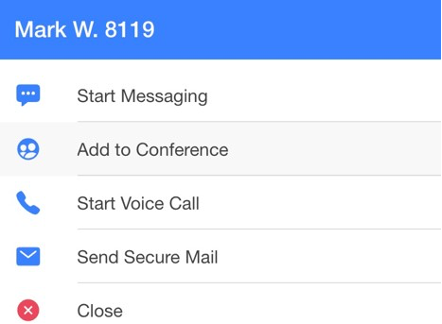
If a contact is offline, you can also hit “send secure mail” to send a secure message through the message center.
Conference Chat
To chat with an entire group (e.g. a folder), click on the group, and choose “Start Messaging.” This will bring up a chat session with all the contacts in the folder.
Please note that if the number of contacts in the folder exceeds the number set by your administrator you will receive a popup warning message.
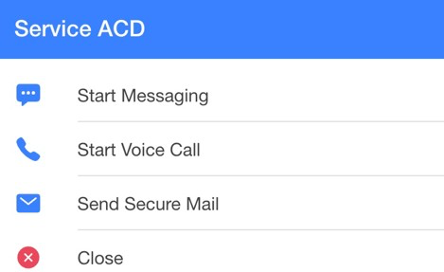
Switch From Chat to Phone Call
To turn a chat session into a conference call, simply click the Talk button . The other user will answer (also by clicking their Talk buttons), and your conference call is on has begun.
Open a Chat While on the Phone and Handling Multiple Tabs
LinkLive allows users to conduct multiple separate chats and/or calls at the same time. This is useful if you are on the phone with a customer, and you want to use chat and get info with another agent or presence user.
With one session open, you can open a second session by clicking the users contact and selecting Start Messaging or Start Voice Call. When you have multiple sessions going, if a new tab appears in the window in the background, a pending session will appear in the Sessions pane.
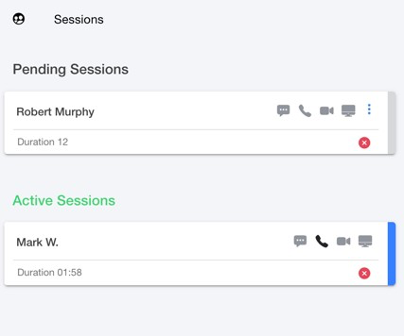
Tabs are the equivalent of telephone lines, but much better because you can share any type of media (text, files, desktop sharing, IP voice and video) and add any inside or outside party to chats or calls.
