Supervisor FAQ
Frequently Asked Questions
What time zone is the schedule in?
All forecasting, scheduling, and calendar settings are in Coordinated Universal Time (UTC) and all times displayed within Workforce Management are in UTC.
What is the process for agents to request schedule changes, including shift trades, PTO requests and claiming shifts?
To request a shift trade, the agent will need to use the Full Schedule view find a shift that is the same length as their shift to be traded. The agent can then use the “SHIFT TRADE” button to select that shift, and request a shift trade. This will appear to the supervisor in the Change Requests field under “Shift Trades” for approval. With approval, the shifts will change between calendars of the associated agents.
To request Personal Time Off (PTO), the agent will need to view My Schedule, and find a blank spot to request PTO. The agent can then use the “Request Changes” button and complete the required fields, including type of time off, and scheduled time off and provide a reason. This will appear to the supervisor in the Change Requests field under “Time Off” for approval. With approval, the schedule will reflect the time off requesters.
To claim a shift, the agent will need to use the “Claim Shift” button on the Full Schedule page. This option will show available shifts to be claimed. Once the shift has been selected, the shift will appear on that agent’s My Schedule view
Can I review the call and chat activity together? Separate?
Yes, Call and Chat activity are displayed on the Forecast page, with calls in green, and chats in blue. These data points can be added or removed by checking or unchecking the associated box in the legend.
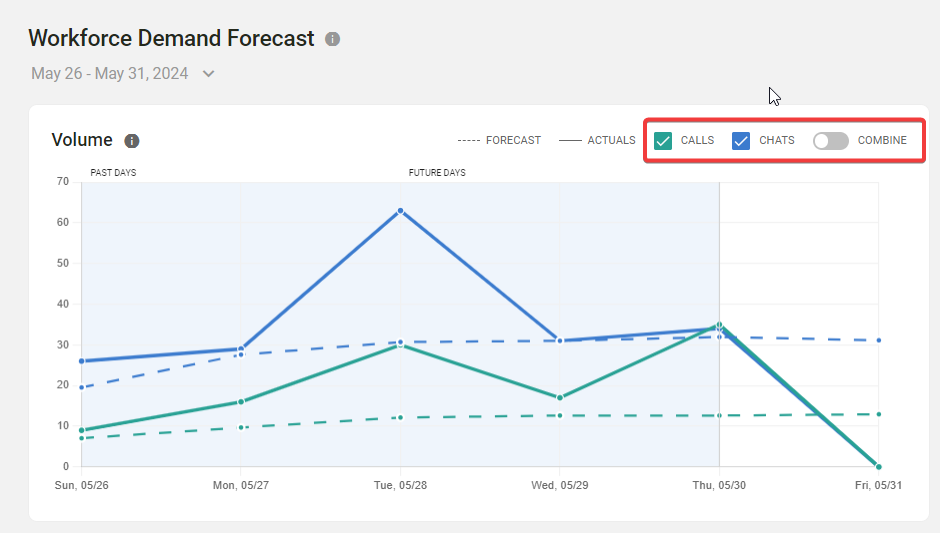
The combine function will add call and chat activity into one aggregated conversation total. This option is available for both the Volume chart and the Handling Time chart.
Can agents change their scheduled workday hours and breaks?
No, agents are not authorized to change their planned working hours and breaks. Only users with supervisor access can change the schedule of the organization or the schedule of individual agents.
How can I prevent an agent from being scheduled temporarily or permanently?
Supervisors can access the individual agent’s Member info modal by selecting Settings > Team. On the Team menu, a supervisor can access the Member info modal by clicking the pencil icon. In that Member info modal, simply check the box for “Skip”.
