Settings - Supervisor
Overview
Settings are used to define your experience within Workforce Management and how scheduling should be created.
The settings page is broken down into four configuration categories.
Personal Data
Personal data allows a user to configure a more personalized experience.
Timezone
Set your timezone within the Time zone section. This will update all views to display times in your preferred timezone.

Group & Queue Filter
Specify which groups a user belongs to for scheduling purposes. Updating this selection will either add or remove a user from a specific group. This change will impact future schedule generation. It will not impact schedules that have already been generated.
Company Data
Company data contains all company level configuration detail.
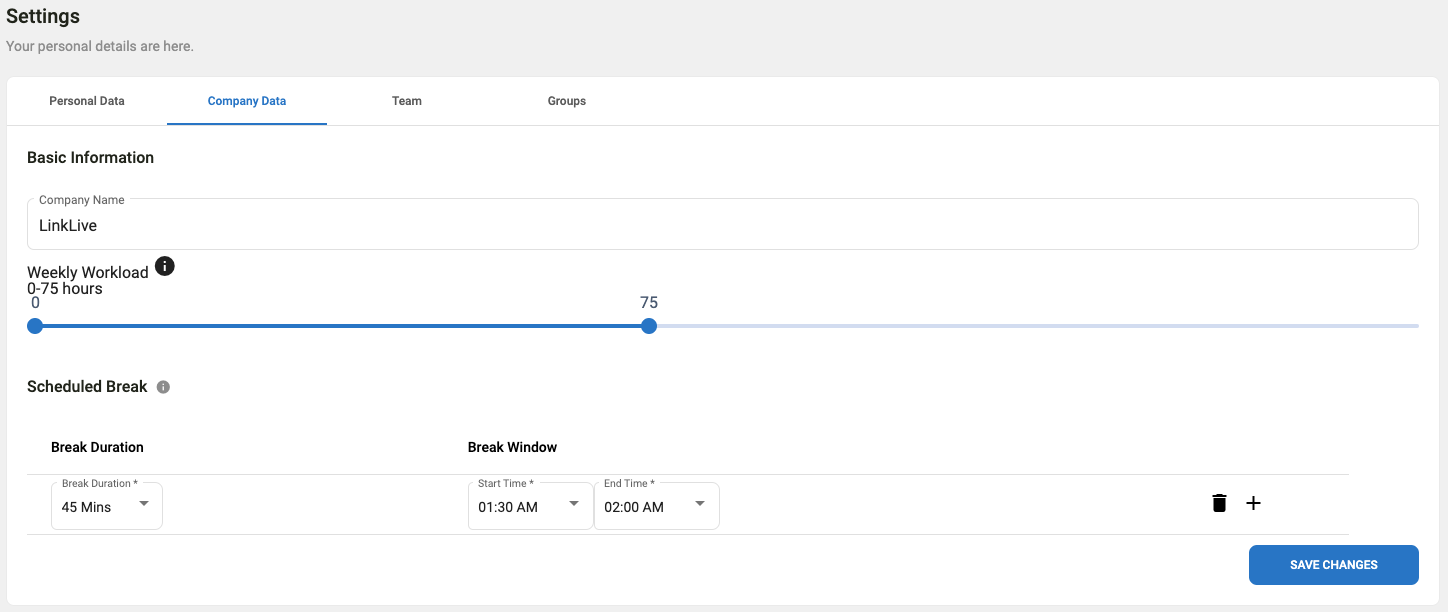
Company Name
This setting displays the company name. It can be modified to a different name should you need a different company name shown to your users.
Scheduling Availability
The days included when a schedule is generated. The selection here will ensure agents are provisioned in hunt groups on the days outlined.
Weekly Workload
Specifies the minimum and maximum time an agent can be scheduled to work. In the current iteration, an agent is not able work more than 40 hours in a given week.
Scheduled Break
Configure custom break windows using the scheduled break section. A supervisor can set the total duration and the window of time that the break should be applied. Scheduling algorithms will optimize each agent to ensure they receive a break within this window.

Ensure a larger window is specified to avoid schedule generation issues. If a window is configured too narrowly, automated schedule generation will be forced to added open shifts to meet the break requirements.
Team
A list of all agents configured for scheduling within LinkLive Workforce Management. Quickly view, search, filter, and bulk edit team members.
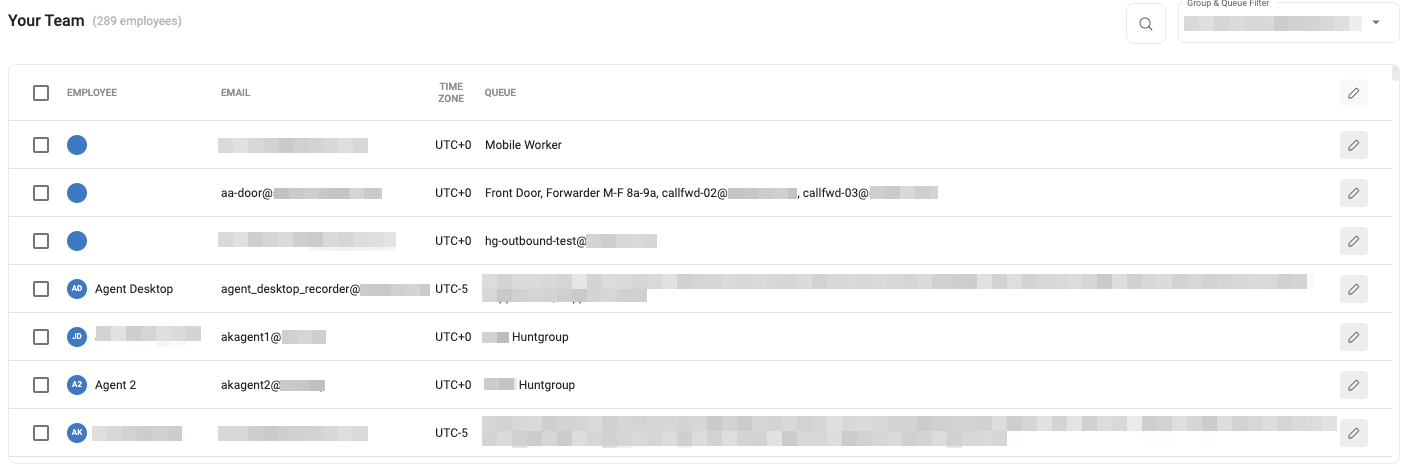
Clicking the edit pencil opens a new modal where individual team member configuration options are set.
Member info
Settings for the specific agent. Important settings to configure on this screen include the agent’s time zone and the groups to which they belong.

Member info modal - Personal Data
If an agent needs to be excluded from the schedule for any reason, a supervisor can “skip” them in the scheduling process. Supervisors will need to select Settings > Team and locate the individual user. On the user field, you will see a pencil to edit that agent’s settings in the Member info screen. On the Member info screen, simply check the “Skip for Scheduling” setting and the agent will not be scheduled.
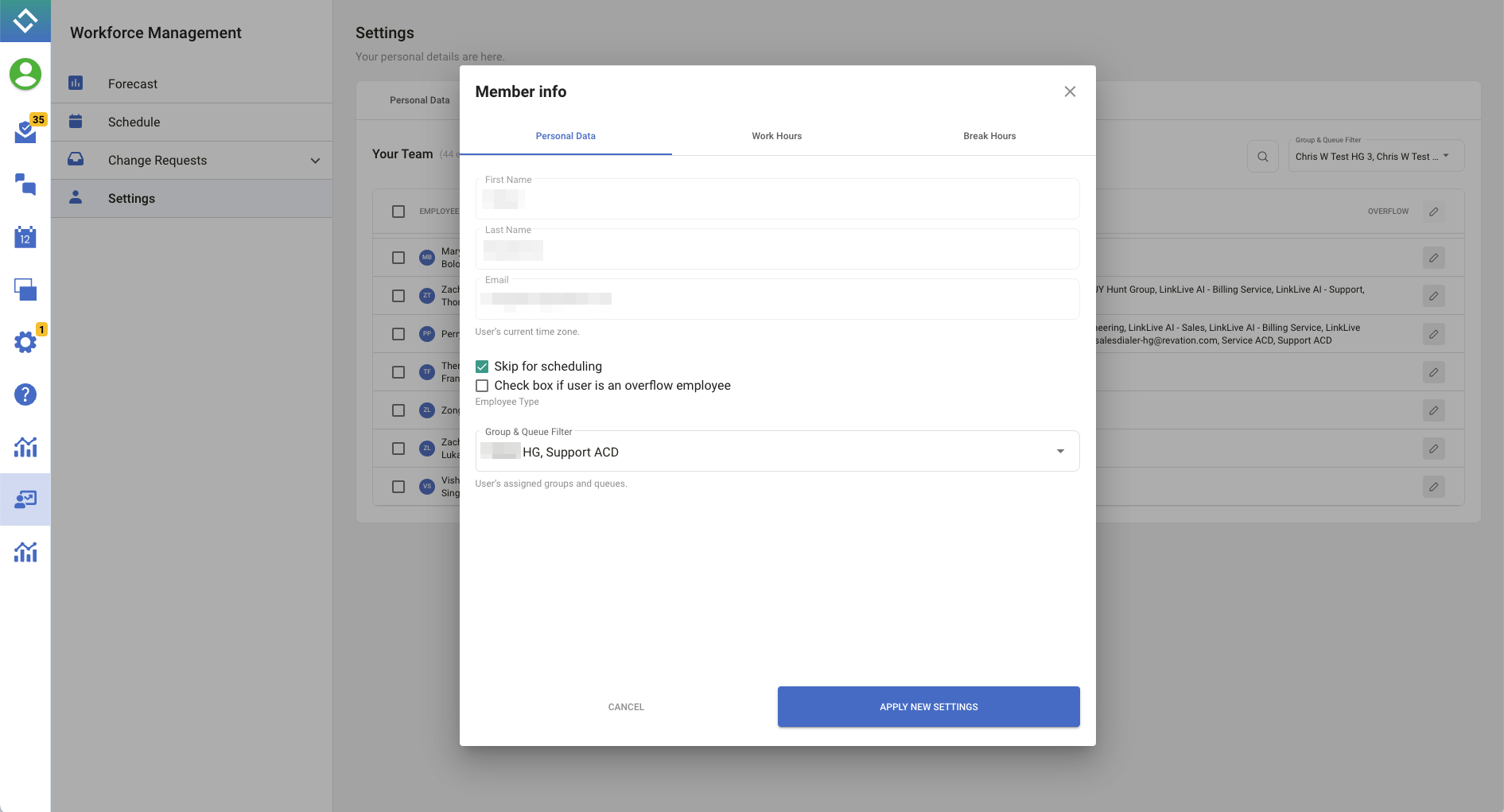
Work Hours
Work hours support the configuration of dynamic schedule availability. Configure at a default company level for new agents and further refine to the individual agent for specific use cases.
Supporting weekly, biweekly, and bimonthly generation means an agent will never be surprised by when they are scheduled to work. Complex schedule requirements can be generated with ease based on specific business needs.
In addition, once a schedule is set for one day, it can be copied to subsequent days by using the copy function (two overlapping rectangles) and selecting which days use the same schedule on the Member info modal. Be sure to click the blue “Apply New Settings” button to save these changes.
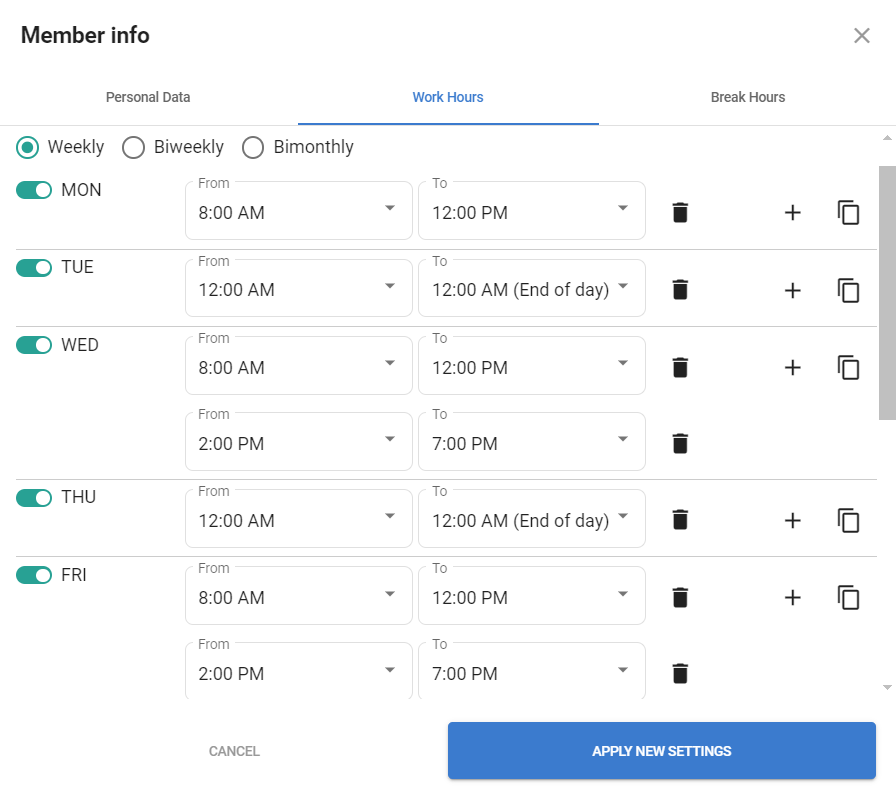
Member info modal - Work hours
Break Hours
Similar to Schedule Availability, Scheduled Breaks offer a highly dynamic configuration. A duration and window of application is available at the agent level. If an agent has a break configuration applied, it will take priority over the default company configuration.
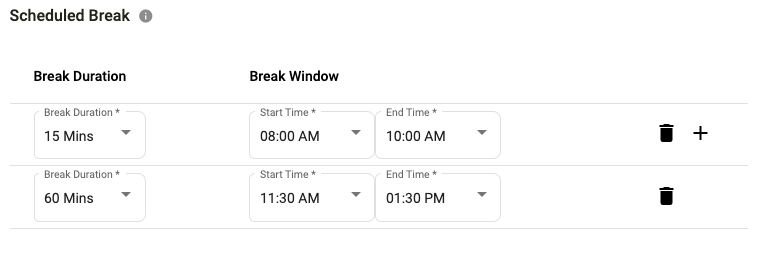
Member info modal - Break Hours
Ensure a larger window is specified to avoid schedule generation issues. If a window is configured too narrowly, automated schedule generation will be forced to add open shifts to meet the break requirements.
