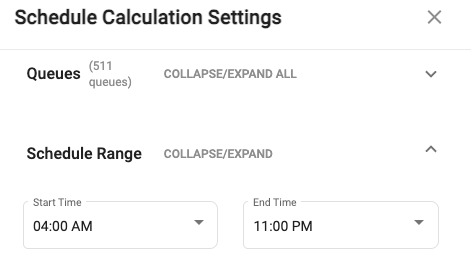Creating and Modifying the Schedule
Getting Started with Scheduling in Workforce Management
Accessing the Schedule
Upon logging into Workforce Management, the second option available will be the Schedule screen, which can be selected from the Workforce Management column beneath Forecast. This screen shows the schedules for each hunt group, as well as the targets for Service Level, Answering Time, and Occupancy.
The schedule displays the current schedule for all agents. As a supervisor, you have the ability to manually change the schedule of any user for future work hours. Note: Supervisors cannot modify the schedule for a user where work occurred in the past or is currently happening.
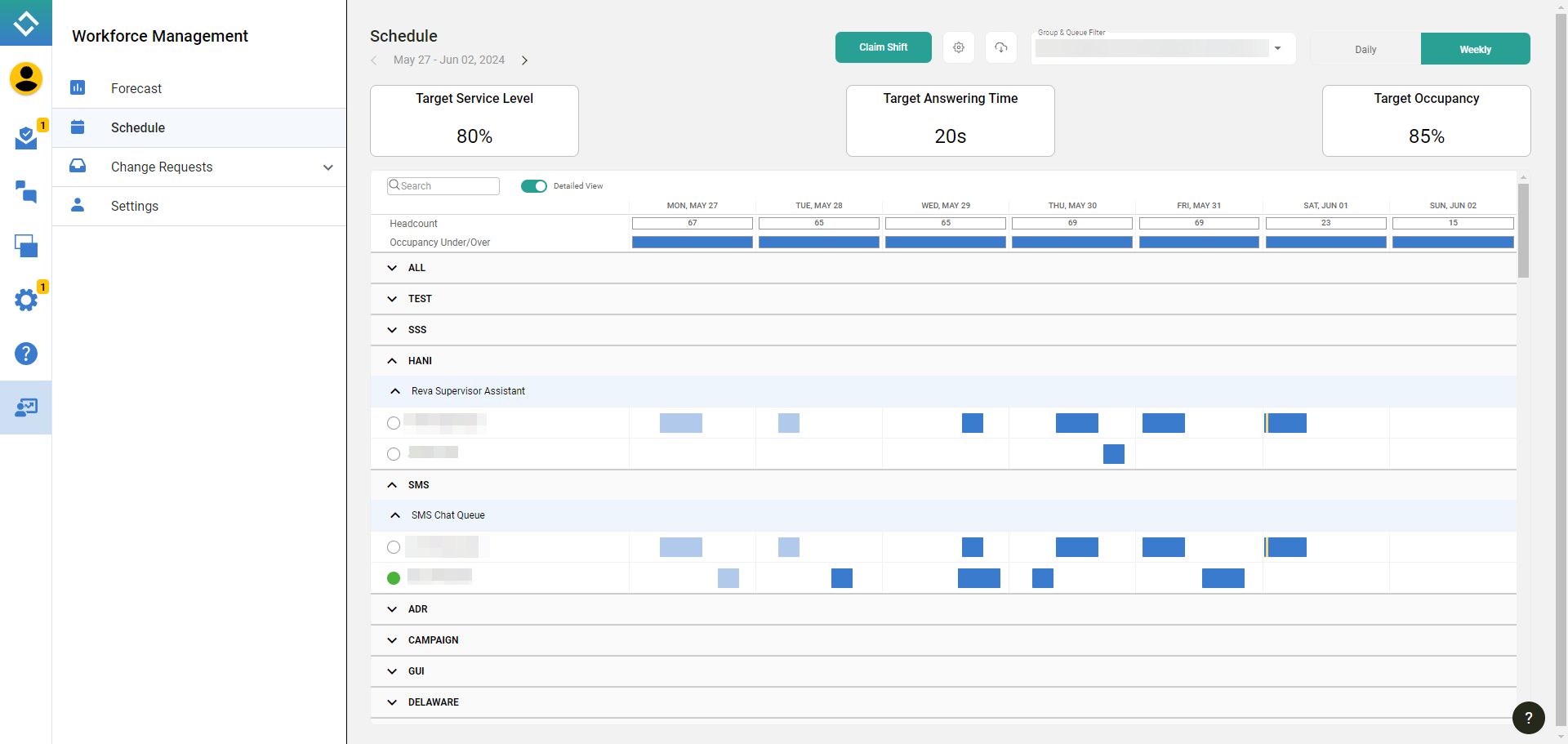
Using the Schedule in Workforce Management
Schedule
The supervisor schedule view provides intuitive tools to empower a supervisor to quickly add, remove, and modify schedule blocks for their hunt groups and agents.
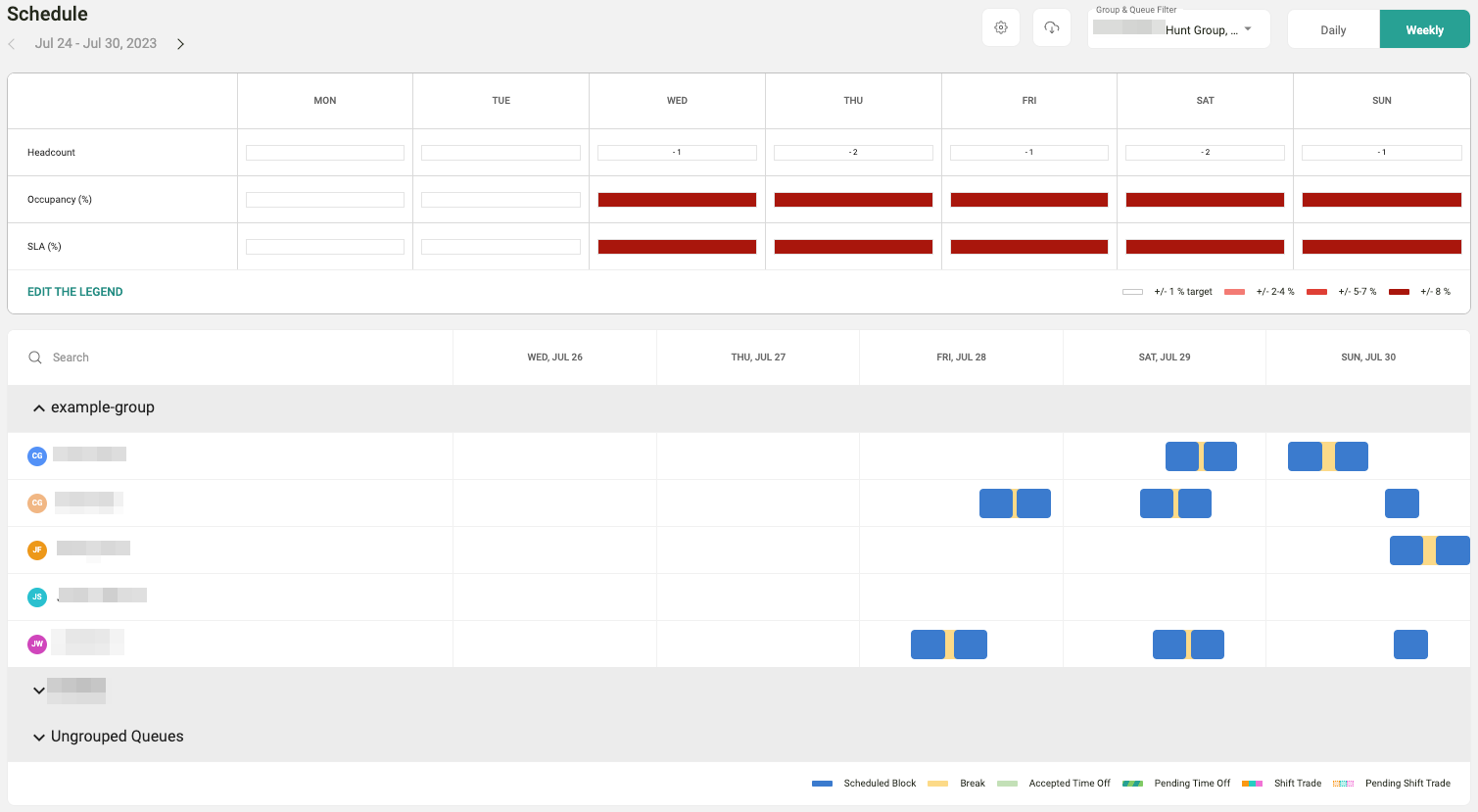
Workforce scheduling is viewable as a weekly, daily, or hourly schedule.
The display is different depending on admin or agent permission levels. Supervisors can see every agent’s schedule at once top-down, and agents only see their own individual schedules.
The schedule forecast is adjustable by admins across 3 preference variables, to be targeted on average:
Service levels (a percentage, default at 80%)
Shrinkage (a percentage, default at 30%)
Target Answer Time (seconds, default set at 20 seconds)
Supervisors can view schedules up to two weeks in advance. This view includes the coming week starting the next Monday and one week following. Scheduling defaults to 24 hours, 7 days a week. Supervisors are also able to see service levels forecasted/estimated on an hourly basis.
Schedules can be shown as one solid block with a lunch break. Lunch is scheduled for one hour, and breaks are staggered so that 1/3rd of agents take their break from 11:00am to 12:00pm,1/3rd of agents take their break from 12:00pm to 1:00pm and 1/3rd of agents take their break from 1:00pm to 2:00pm.
Schedule Guide
The schedule guide at the top of the scheduling tool provides quick visibility into overall contact center health from a scheduling perspective. A supervisor can quickly see SLA, Headcount, and Occupancy %.

Detailed View
The Detailed View toggle is used to provide additional details on the scheduling of queues by breaking the grouping down further into specific hunt group scheduling. Toggling this option off will display all schedules at a higher queue level. Enabling this toggle will break down the queue into specific hunt groups.


Real-Time Status
Within the schedule, you can view each agent's real-time status. Below is a breakdown of each status, and a representative image of several status types.
Green indicates that an agent is online and available to accept incoming sessions.
Yellow indicates that an agent is busy, most often this means that an agent is on a call, but can also indicate that an agent is on an internal meeting or conference within the LinkLive application.
Orange indicates that an agent is away, most often this means an agent is on a break in the “Be right back” setting or “Out to lunch”.
White indicates that an agent is offline.
Gray indicates an unknown status. If an agent has never signed into LinkLive, their status will remain unknown until they sign into the application for the first time.

Modify Schedule
A scheduled block for an agent can be modified by dragging and dropping the schedule’s preferred base settings.
Remove schedule block
Schedules in the future can be modified. If you would like to remove a scheduled block from an agent, simply click on the block you would like to remove and select DELETE.

Agent Required and Claim Shift
When schedules are generated, some solutions are not solvable with staff available. This indicates that there are not enough agents to cover the forecasted activity. In these situations, a placeholder agent called Agent Required is created at the scheduled time where the staffing deficit exists. Existing agents can select those available blocks through the Claim Shift action.
A planned enhancement will require manager approval with configurable threshold for auto approval.

Schedule Range
Available through the schedule configuration gear, selecting a schedule range will update the interface to display the selected schedule block going forward. This is a useful feature for 9-5 contact centers not looking to support 24-hour operations.