Release Notes: History
Release 24.01.2
Date: TBD
Updates
Schedule View: Default Time Block
Supervisors can set set a Schedule Range in the Calculation Settings (Gear Icon next to Claim Shift Button), which focuses the schedule view on the timeframe requested. This setting will make it easier for Supervisors to focus on the schedule timeframes that their call center operates
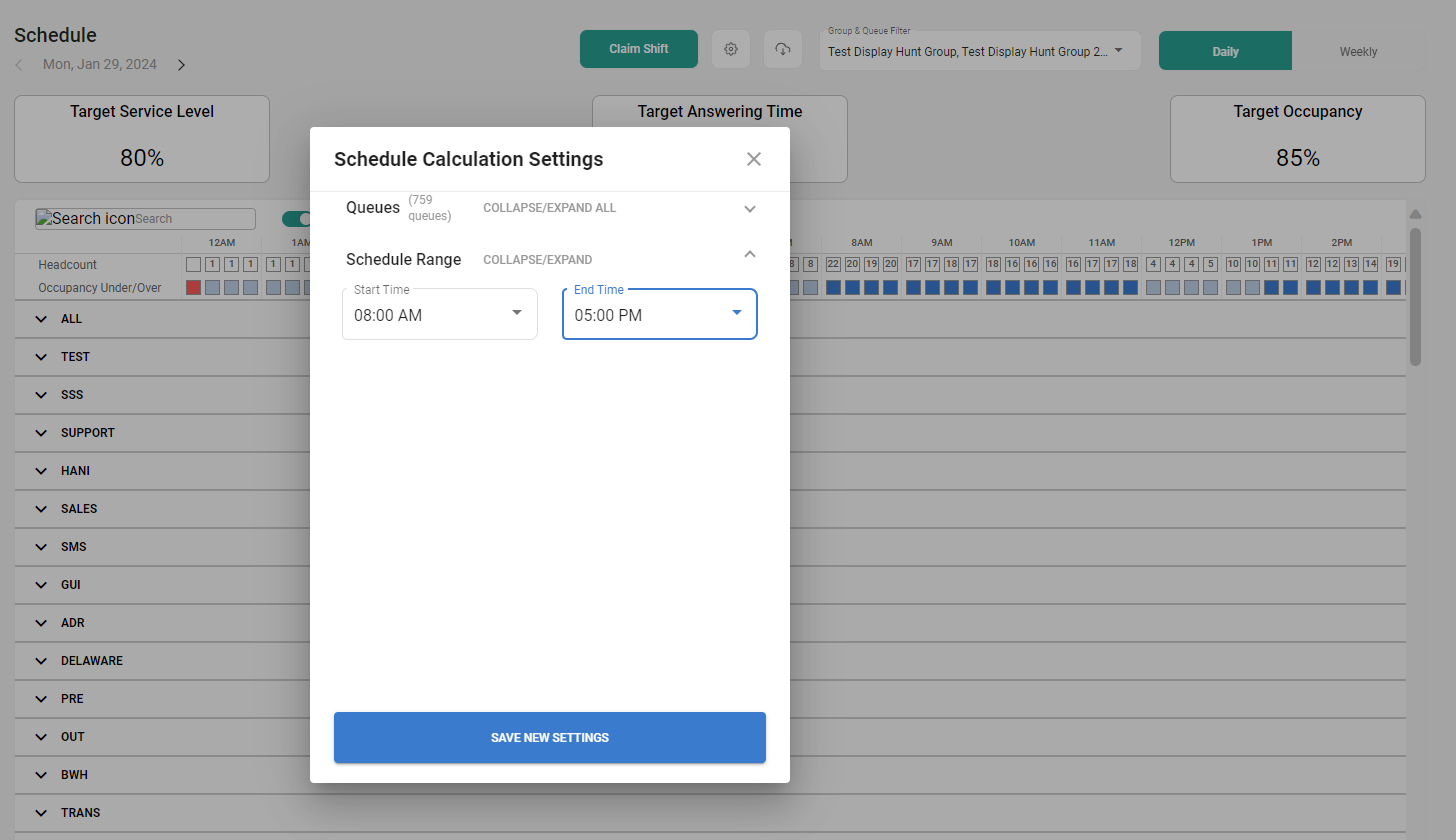
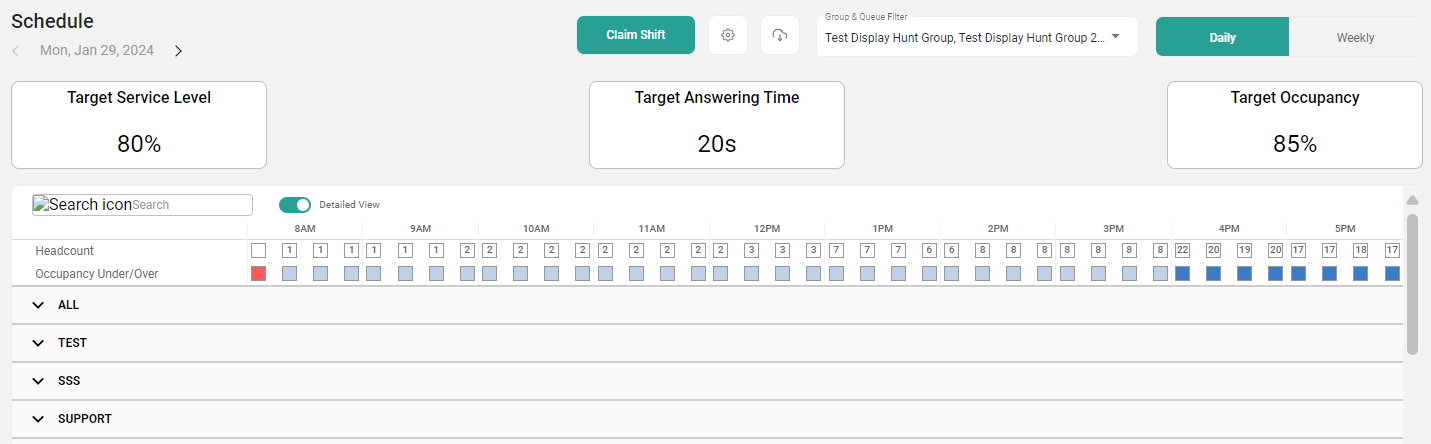
Schedule Adherence Calculation
Supervisors can view an agent's schedule adherence, which is defined as:
Overall Adherence Percentage = (Total Actual Worked Time / Total Scheduled Time) * 100
To view Schedule Adherence, go to the Schedule page and search for the agent you wish to view. Click on the Status circle for that user and the Compliance Report Modal will be shown, along with the Schedule Compliance percentage for the selected timeframe. You can update the timeframe as needed.
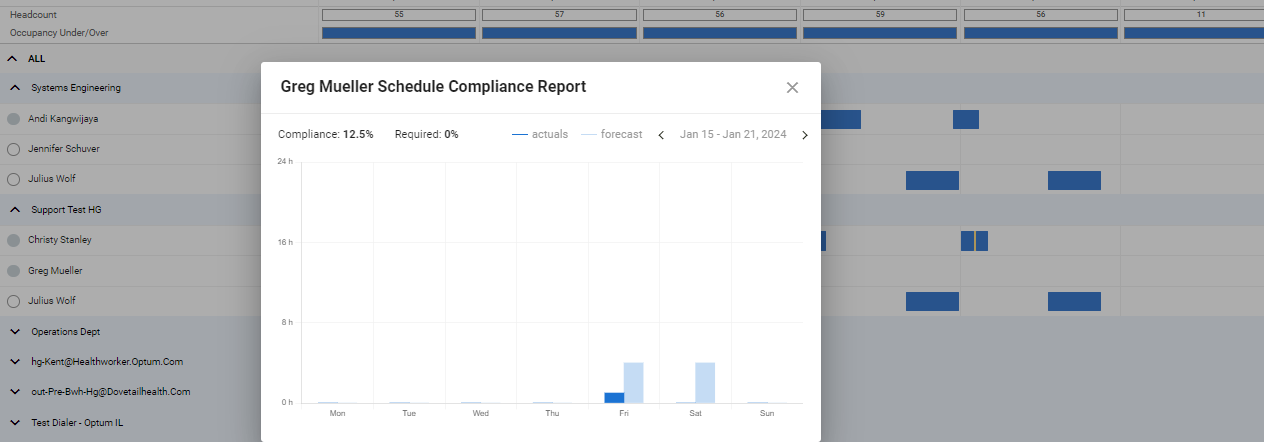
Streamlined Manager Approvals for Claimed Shifts
The manager approval process for a claimed shift by an agent has been streamlined to only require manager approval when the claimed shift will result in the agent going beyond their Weekly Workload Range. The Weekly Workload Range is set in Settings Menu as either a Company default in the Company Data tab or for a specific user in the Team tab.
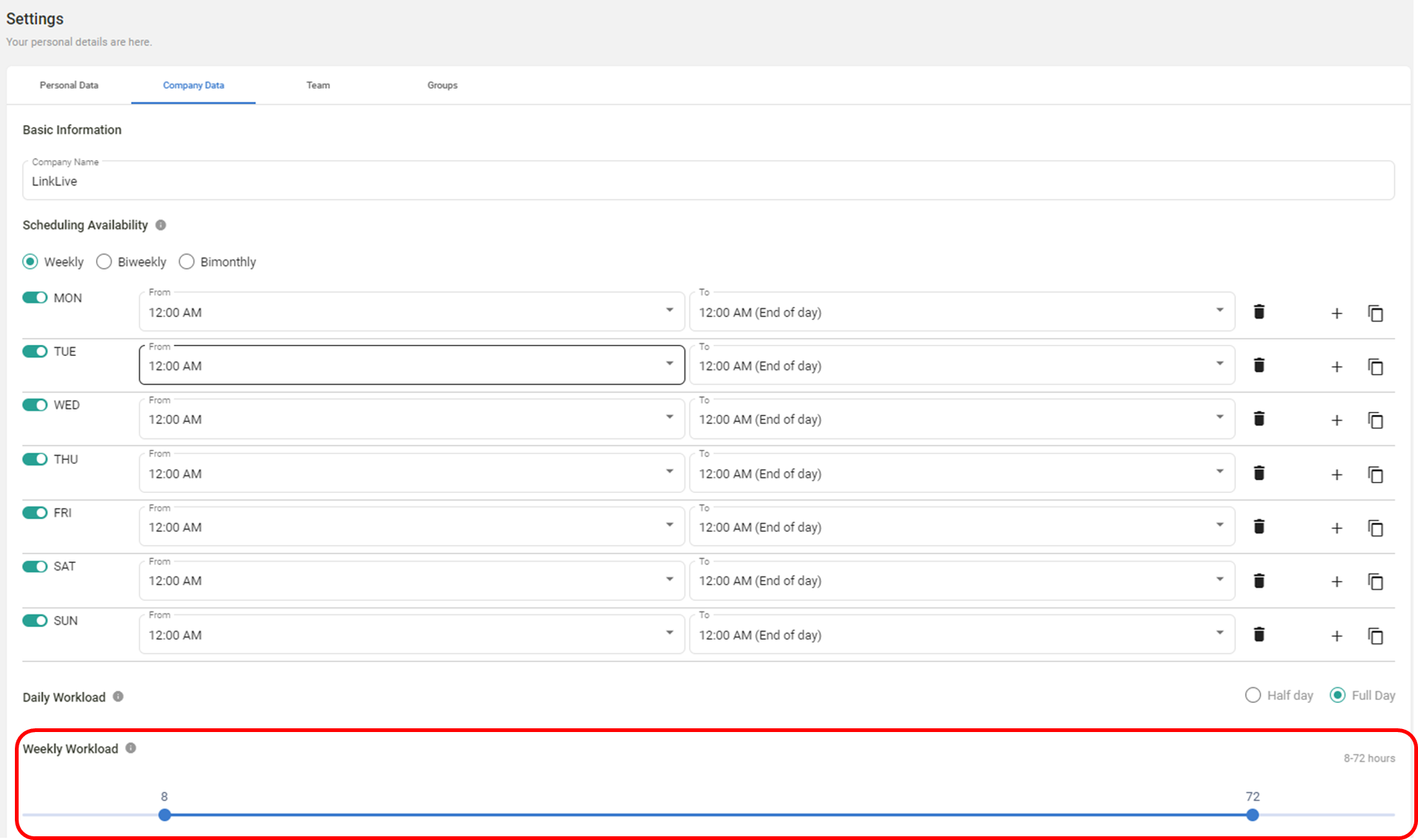
An agent can claim a shift by searching in Schedule for shifts with ‘AGENT REQUIRED’ appended to the front of an agent as shown below and tap on a Shift they would like to claim. Note that the unclaimed shift must be in the same Group as the agent claiming the shift. When the agent clicks on the shift, they are presented with a modal containing a Claim Shift button IF the shift will not cause the agent to go beyond their weekly workload. In this case, the agent is assigned the shift and no manager approval is required. If the modal has a Request Shift button rather than Claim Shift, the shift will result in the agent going beyond their weekly workload and the agent’s manager must approve the requested shift change.
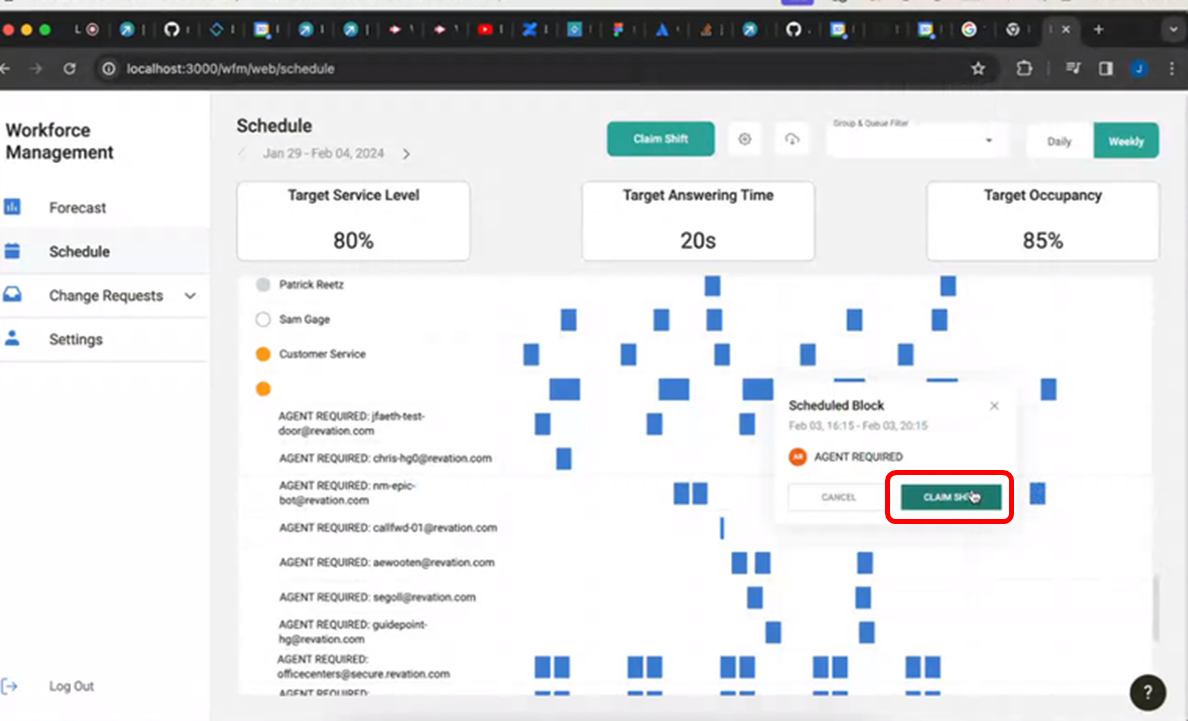
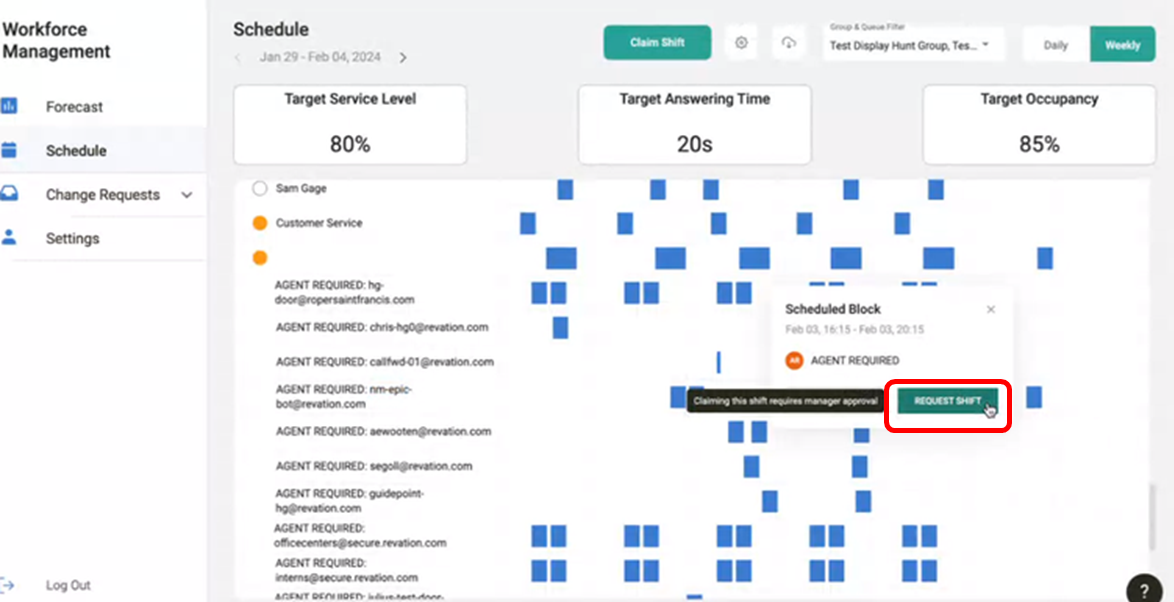
Numerous performance and bug fix updates
