Release 24.06.1
Date: 06/04/24
Summary
This release continues the multi-phase effort to optimize the LinkLive.app user experience for call center agents, supervisors, and enterprise users. This release add Conversation History Search, which helps users quickly find past chat, voice or SMS conversations with a keyword search directly from the main Communication Center screen. Also, updates have been added to help users manage and access their voicemail as well as help call center agents search and shortcut names, which help users find shortcut responses from large shortcut lists.
Please review the following video for a brief walkthrough of these new features.
Updates
Redesign of New Release Notifications
The New Release Notifications have been redesigned to be more prominent when a user logs in following a new release of LinkLive.app being deployed. In same manner as previous, users can tap Dismiss to dismiss the notification or More to link directly to the release notes.
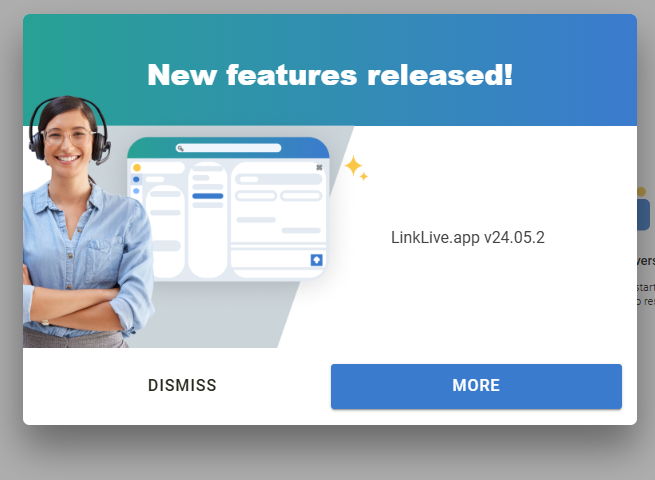
If user taps Dismiss, an Unread Badge is shown on the Settings icon until the user taps on Settings > About and the release notes are shown.
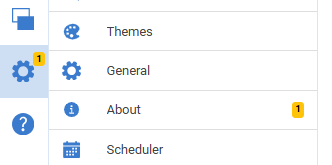
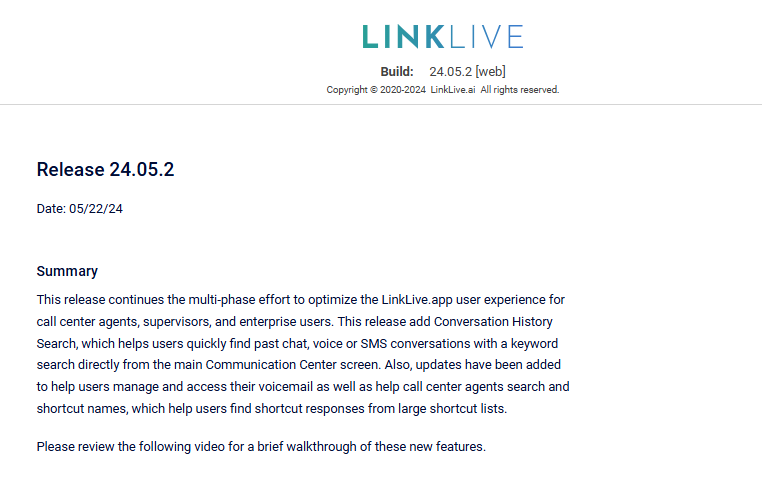
Build Number: LinkLive.app 24.05.2
Conversation History Search
The text box in the LinkLive header has been enhanced to be multifunctional, allowing users to search conversation history in addition to the previously supported capability of entering phone numbers for outbound calls. To perform a search, users enter a keyword into the search field and LinkLive searches for the keyword in both the participants and detailed transcripts of both hunt group and non-hunt group conversations in which the user was a participant. Note that the search results are the same as the Chat History and Voice History folders in Secure Mail.
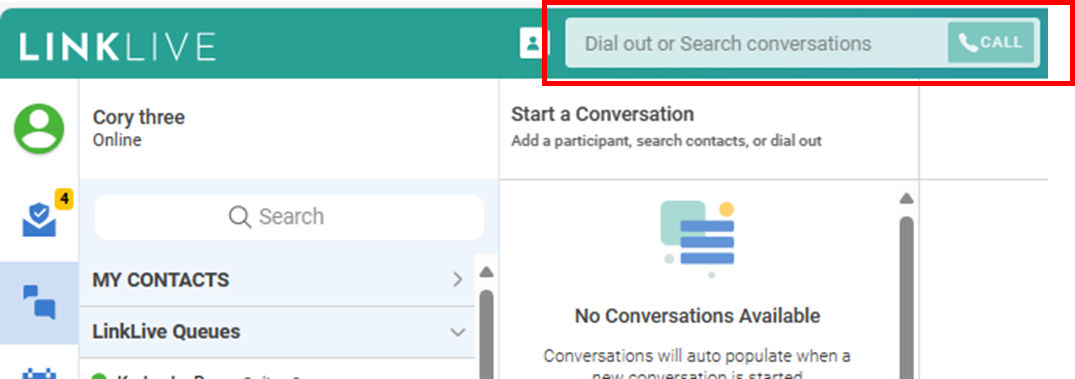
The search results are displayed in a list, with first 5 entries visible and the ability to page through the results using the blue left and right arrows. The search results span the first 50 entries from chat history and first 50 from voice history. Additionally, the user can tap Search More to search for an additional 50 chat and 50 voice conversations. The user can also Sort by Newest or Oldest. The listed conversations show a datestamp and timestamp, as well as an icon indicating whether it was chat or voice conversation. The user can tap a conversation in the results and the detailed transcript is shown in the messaging window. Also, the user can tap the phone or chat icon to reinitiate a chat or voice call with the participants in the conversation.
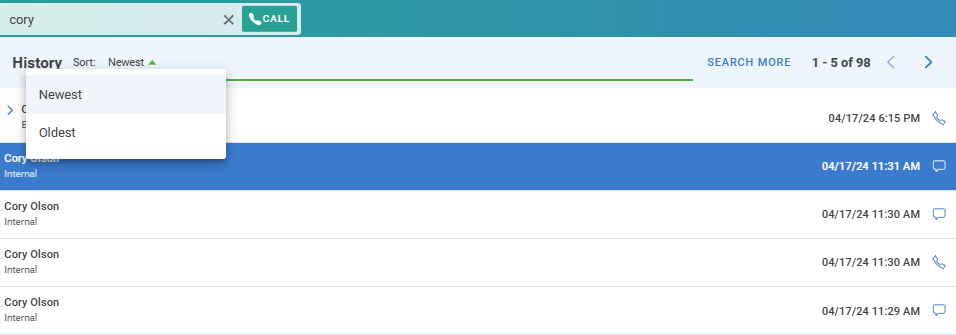
Build Number: LinkLive.app 24.05.1
Enhanced Voicemail Settings Page
The Voicemail settings page has been redesigned to help users easily manage their voicemail PIN and access their Voicemail for listening to messages and updating their voicemail message. Users can navigate to the Voicemail settings page by clicking on Settings > LinkLive Account > Voicemail. With this change, the Account Information settings page has also been redesigned to include all Account related information including username, password, Display Name and My Phone Number.

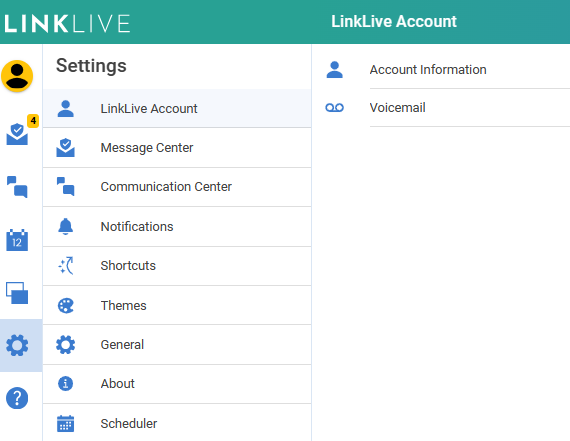
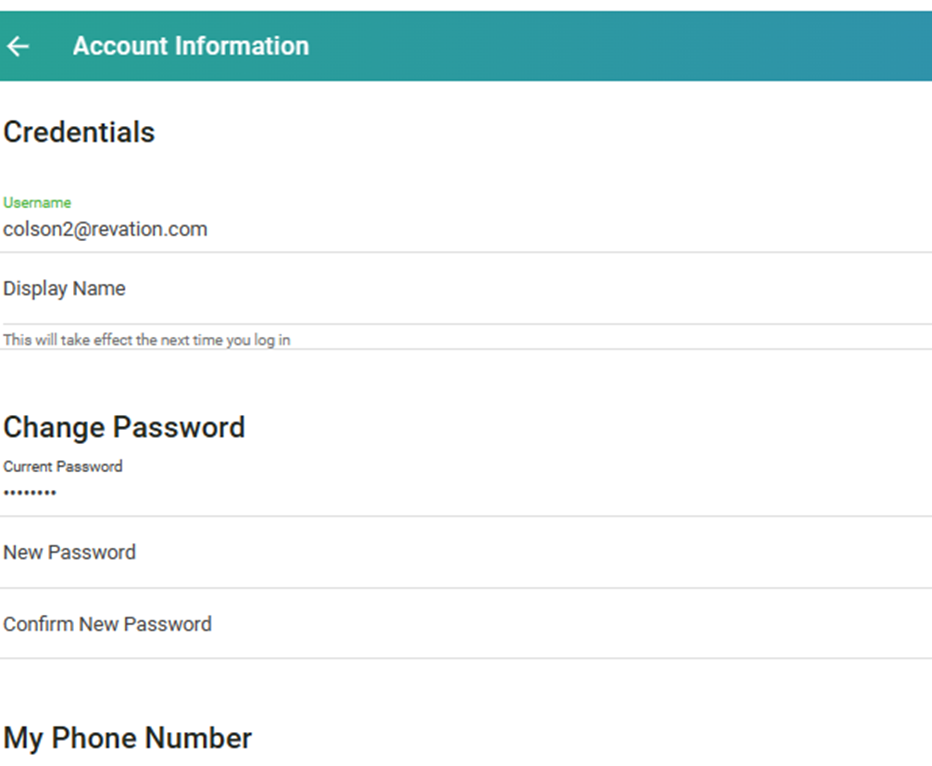
Build Number: LinkLive.app 24.05.1
Chat and Shortcut Names and Search
To help users with long Shortcut lists easily search and find their desired shortcut during a conversation, Shortcuts now have a Shortcut Name in addition to a Shortcut Message. The Name field applies to both global shortcuts as well as user-entered shortcuts. New shortcuts will require a Shortcut Name to be entered. Previously entered shortcuts will require a Shortcut Name if the shortcut is edited.
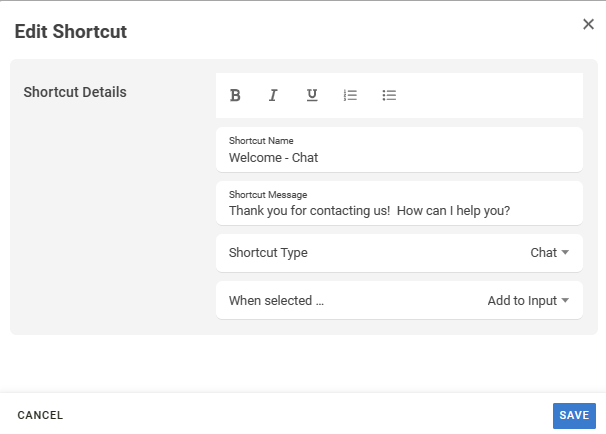
When a user accesses their shortcut list during a conversation, the shortcuts are easily identified with the new shortcut name, along with the shortcut content. For long shortcut lists, users can also perform a search to find the desired shortcut and sort alphabetically.
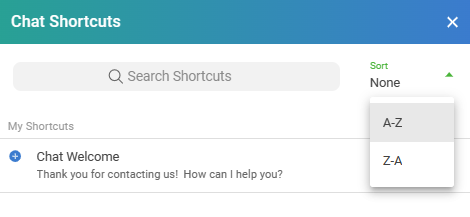
Build Number: LinkLive.app 24.05.1
Default View Settings now defaults to Communication Center rather than Message Center
Users can choose which screen is shown when they log-in by going to Settings > General page and selecting the Default Feature. Previous to this release, this setting was defaulted to Message Center and users could update to Communication Center if desired. With this release, the default selection is now Communication Center, which will open to the screen below on user log-in.
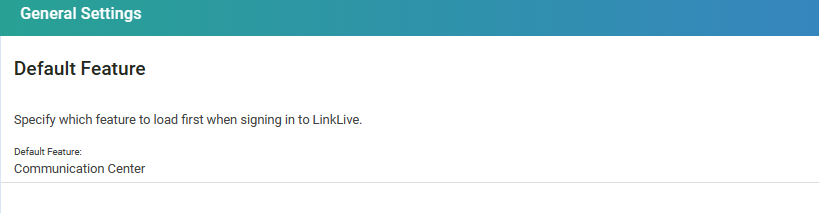
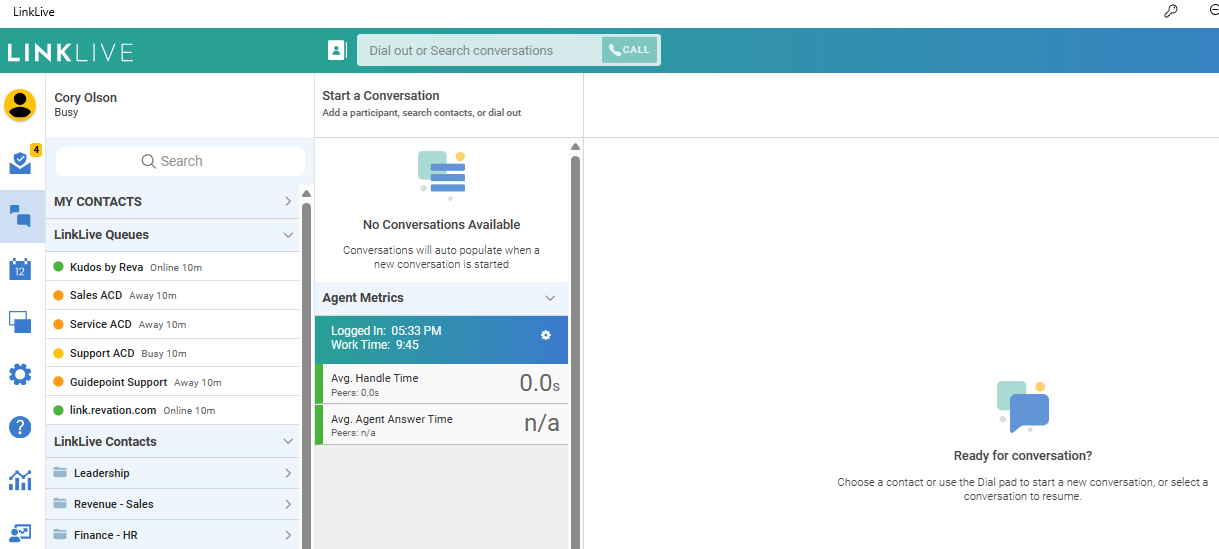
Build Number: LinkLive.app 24.05.1
LinkLive Appointments Calendar Integration for Gmail
LinkLive Appointments now supports Gmail calendar integration in addition to the previously supported Outlook 365. If your organization uses Gmail for your calendars and you are licensed for LinkLive Appointments, Calendar Providers can integrate LinkLive Appointments to Gmail by navigating to Settings an taking the following steps:
Select Scheduler
Click Register Now
Click Select a Different Provider
Select Gmail
Enter Gmail UserID and Password
Note that the calendar provider’s (i.e. user’s) LinkLive User ID must match their Gmail UserID. If the user’s LinkLive UserID does not match their Gmail UserID, please contact LinkLive support to have a new LinkLive account setup. LinkLive Appointments User Guides and Training videos are found in the LinkLive Customer Success Center - https://customersuccess.linklive.ai/lla/.
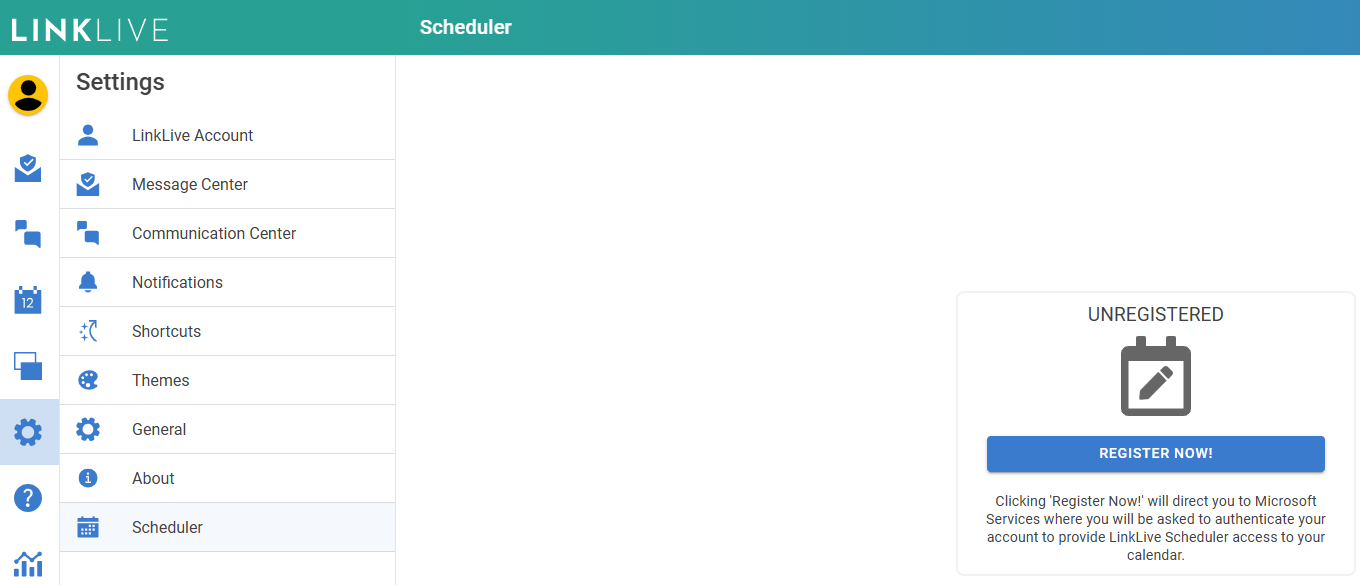
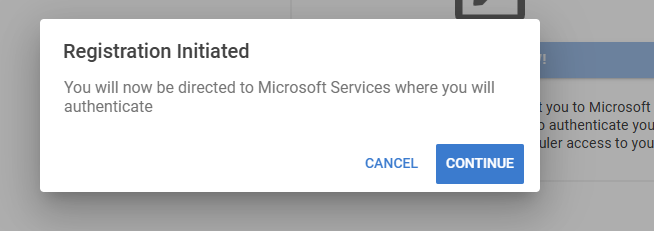
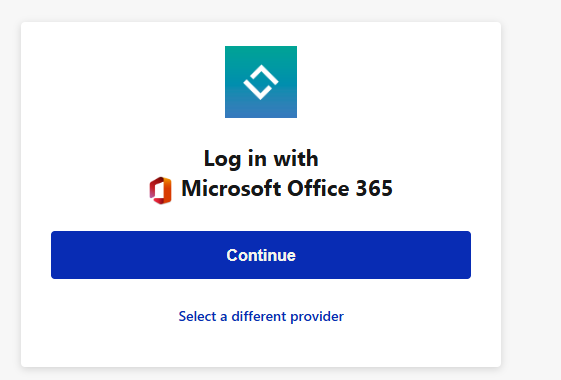
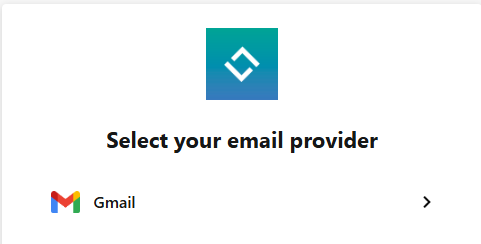
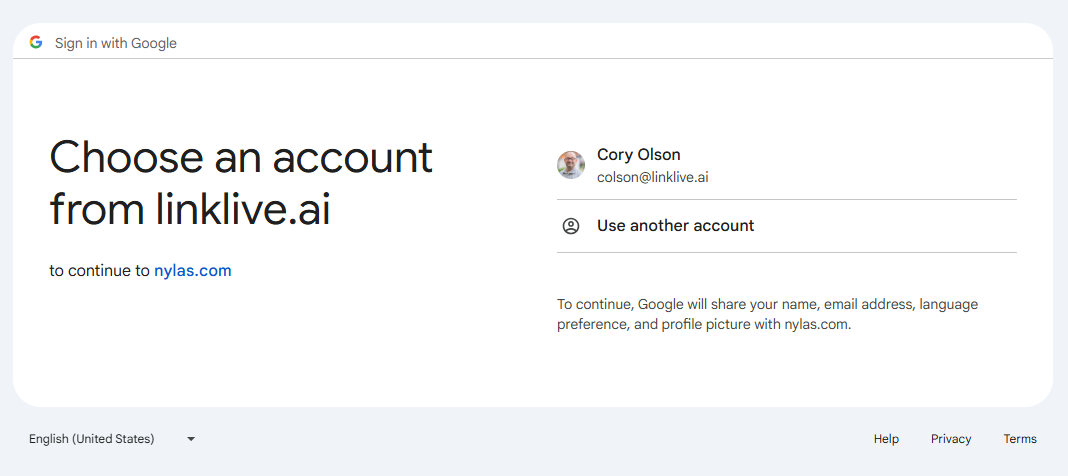
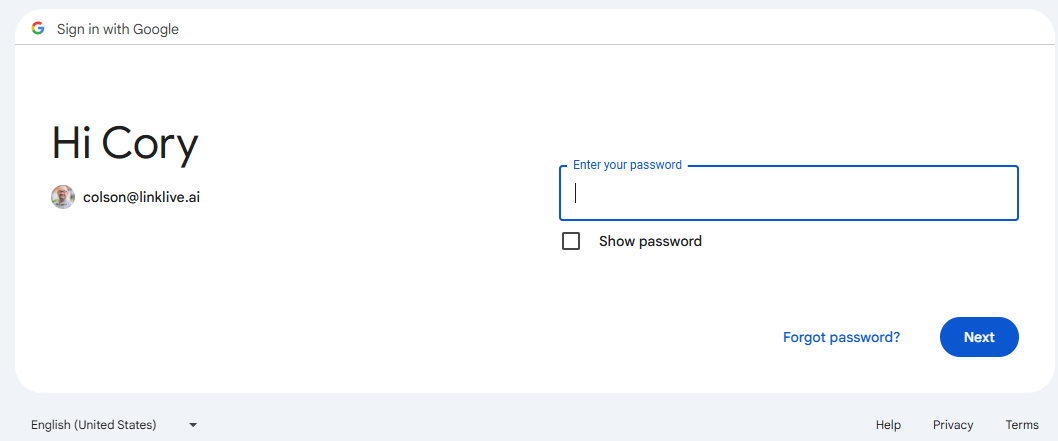
Build Number: LinkLive.app 24.05.2
Numerous performance and bug fix updates
