Release 24.02.2
Date: February 24, 2024
Summary
This release continues the multi-phase effort to optimize the LinkLive.app user experience for call center agents, supervisors, and enterprise users. The user experience updates in this release focus on the redesign of the former Messaging Panel for chat, voice, and SMS conversations along with moving the Conversations Panel from the right side of the LinkLive desktop to the left, freeing up critical space that agents need. The release also simplifies the user experience and reduces clicks by removing the Phone Media Panel and instead adding new menus in the active Conversation panel.
In addition to the user experience updates, new Release Announcements have been added so that users are notified when they first login, following the latest LinkLive release update.
Also, LinkLive Reports is now accessible from the LinkLive.app menu, which also allows Supervisors to Join an agent session for agents using LinkLive.app. This is a highly requested enhancement that is also currently supported for Communicator users.
Please review the following video for a brief walkthrough of the new user interface.
Updates
(24.01.3) New Release Announcements
Users are notified following their first login when LinkLive has been updated to a new release. They are presented with a notification that communicates the new release version and allows them to Dismiss the notification and continue or click Learn More to go directly to the Release Notes in the Settings > About Page. An unread message Badge is also shown on the Settings icon on the left-hand menu. If users click Learn More, the Badge disappears. If users click Dismiss, they will not see the notification on the next login but the unread message Badge will remain until they navigate to the Settings > About page.
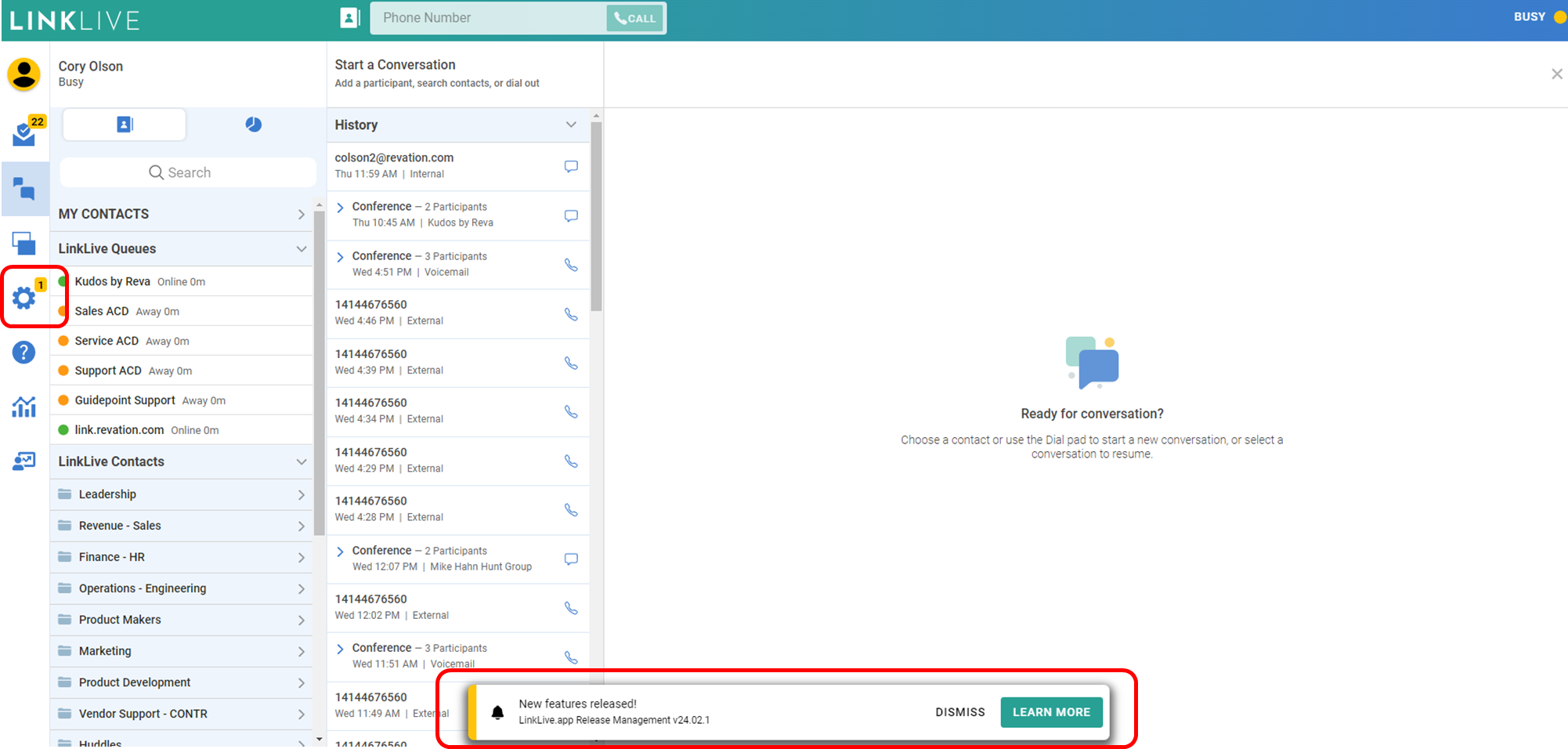
(24.01.3) Conversation Panel Moves from Right to Left
The Conversation Panel has been moved from right to left on the LinkLive.app desktop. The new placement provides a more natural workflow for receiving and initiating conversations.
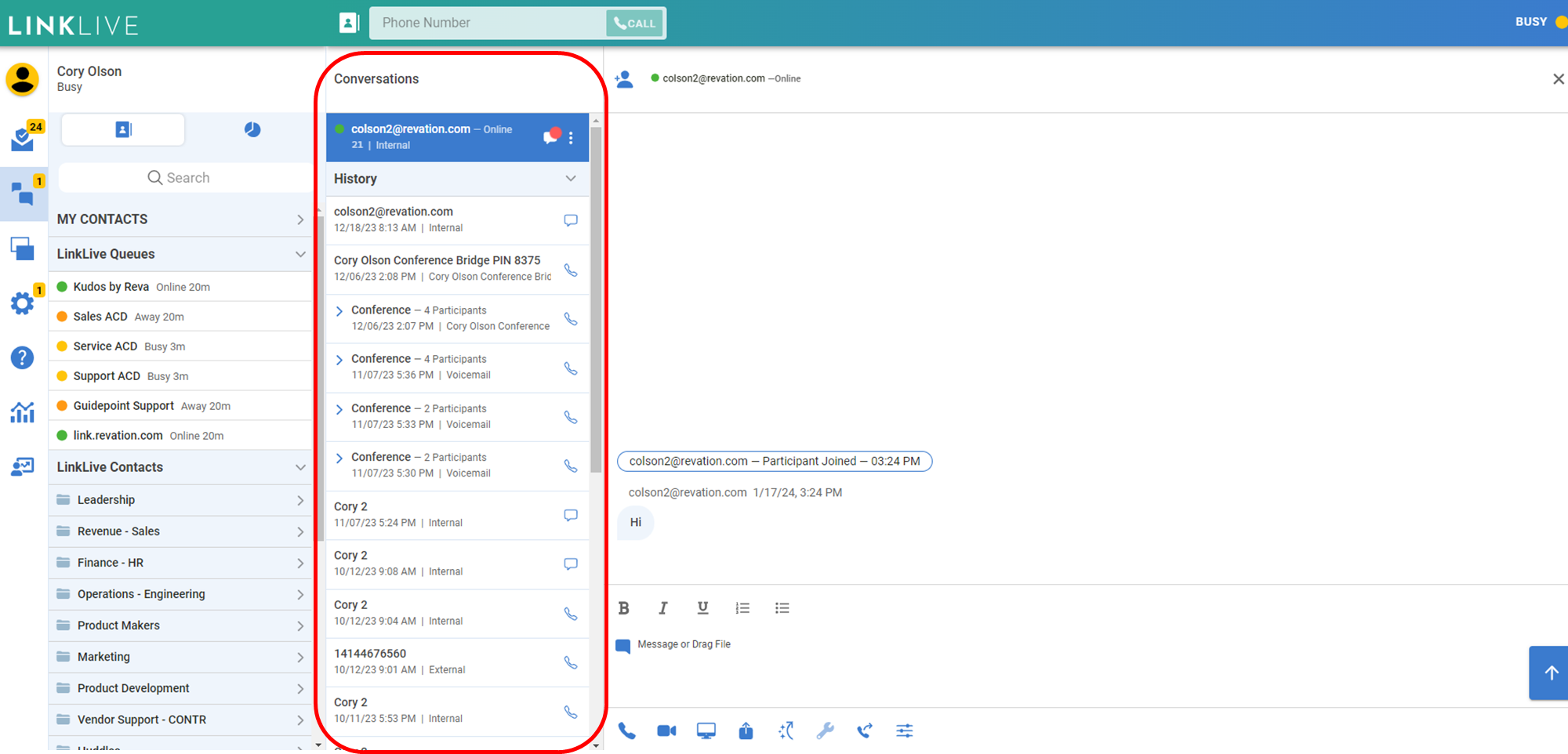
(24.01.3) Remove the Phone Media Panel and Move the User Status and Display Name
The Phone Media Panel and its associated action buttons for dial pad, transfers, shortcuts, settings, and adding multimedia (voice, video, desktop share, and file upload) has been removed. These action buttons are now included in menus in the Messaging Panel. This update reduces clicks, expands user ‘one-click’ actions during a Conversation, and eliminates the previous behavior of panels opening and closing during the course of a Conversation. In conjunction with this update, the status and display name of the user have been moved to the upper left as shown below
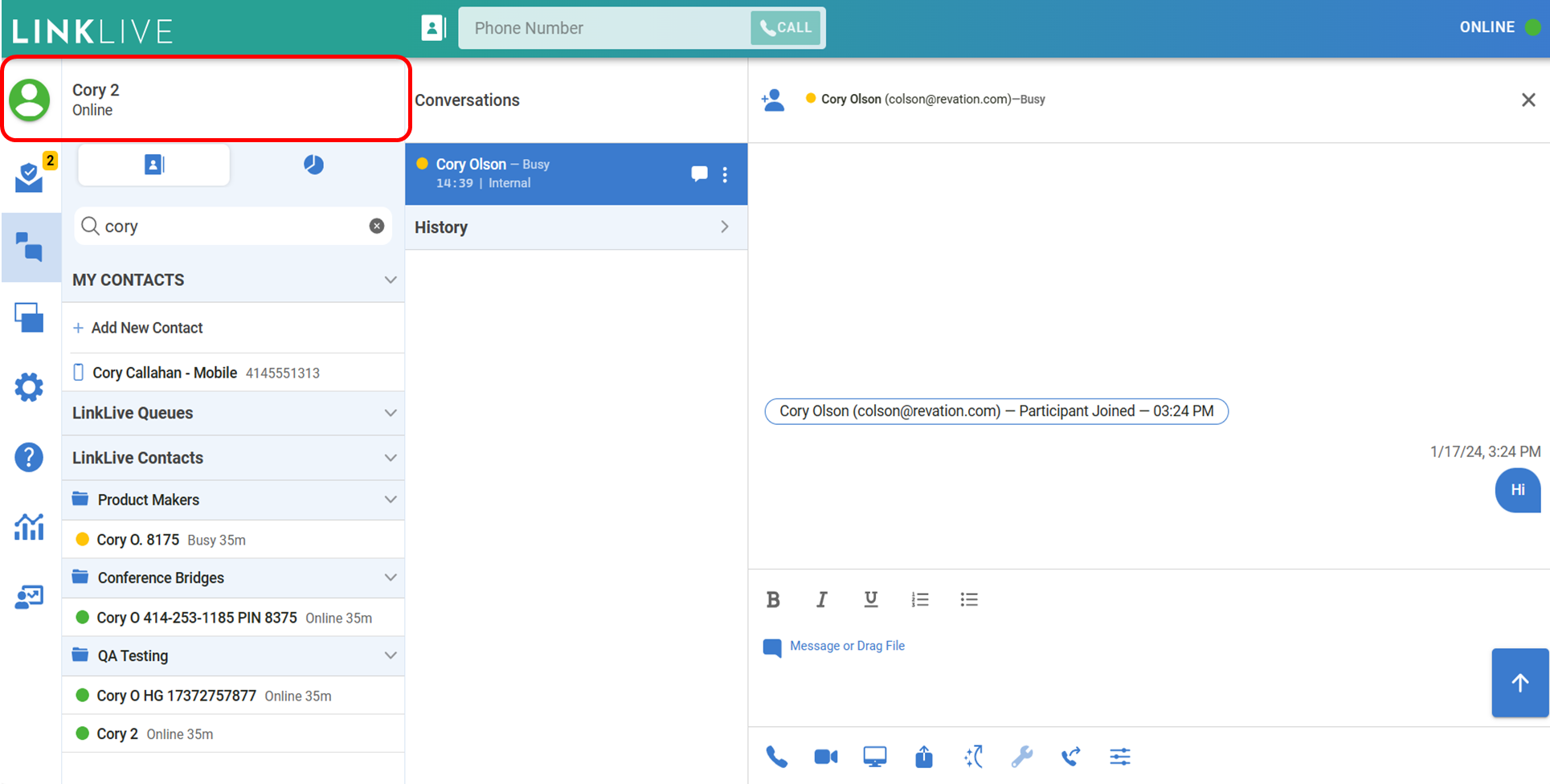
(24.01.3) New Outbound Dial Process
With the removal of the Phone Media Panel, a new Dialing input for outbound calls has been added to the header of LinkLive.app. To dial, a user simply places the cursor in the input and uses the keyboard to enter digits, and then presses Call to initiate the call. This process is significantly quicker than using the previous Phone Media dial pad for the placement of outbound calls. If post-dial DTMF entry is needed, e.g. dialing an extension or entering a security code, the new Audio Toolbar has a dial pad icon to enter the digits. Note that Miniature Desktop Mode (i.e. resizing the browser to a small size) and LinkLive Mobile still have the dial pad from previous releases.
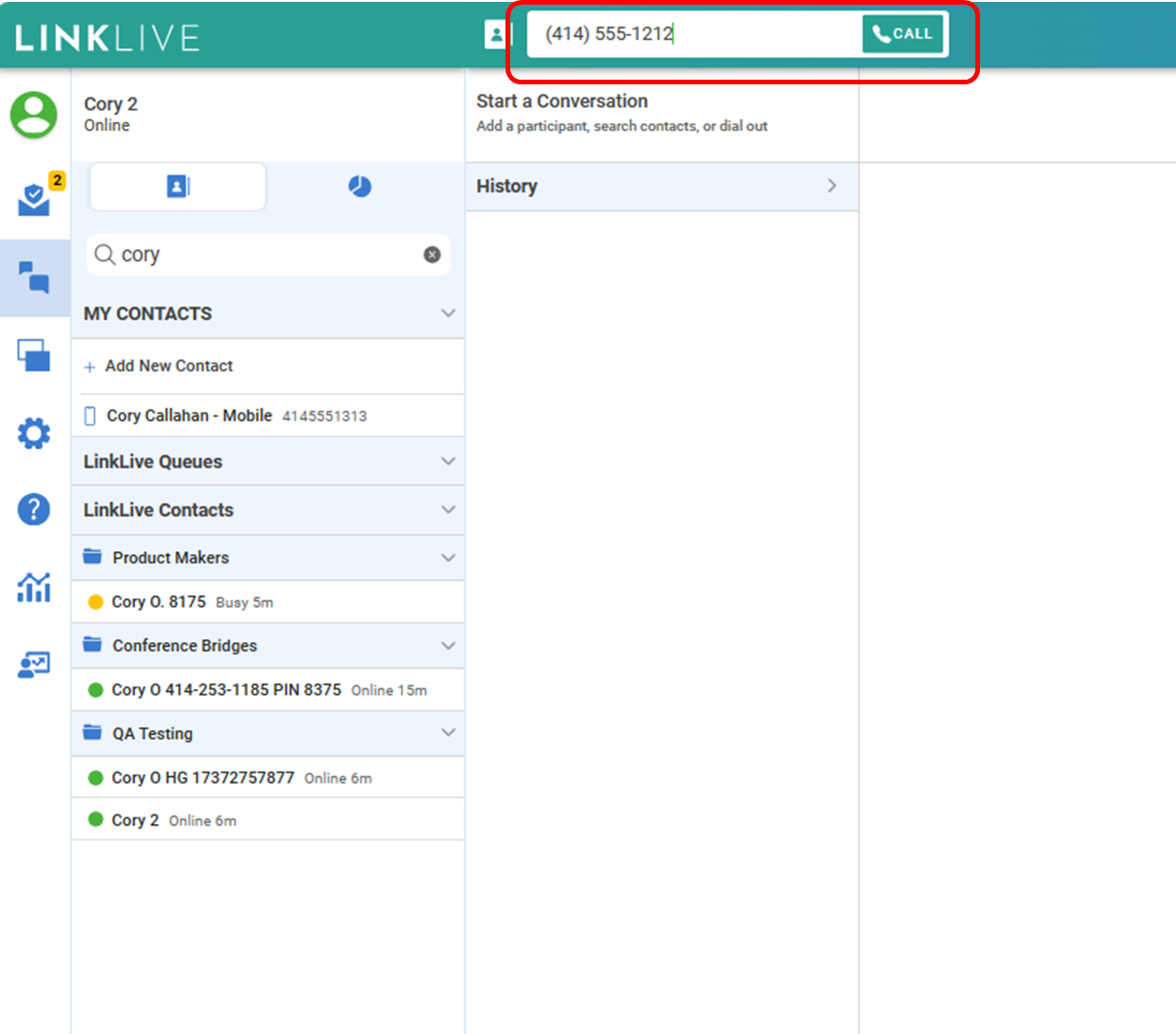
(24.01.3) New Media Toolbar
A newly redesigned Messaging Panel includes a new Media toolbar that has buttons formerly found in the Phone Media Panel or the Messaging Panel. The buttons are automatically displayed when a new Conversation is initiated, enabling users to quickly add multimedia (voice video, desktop share), upload a file, select a Shortcut, initiate a Transfer, or adjust microphone and headset settings.
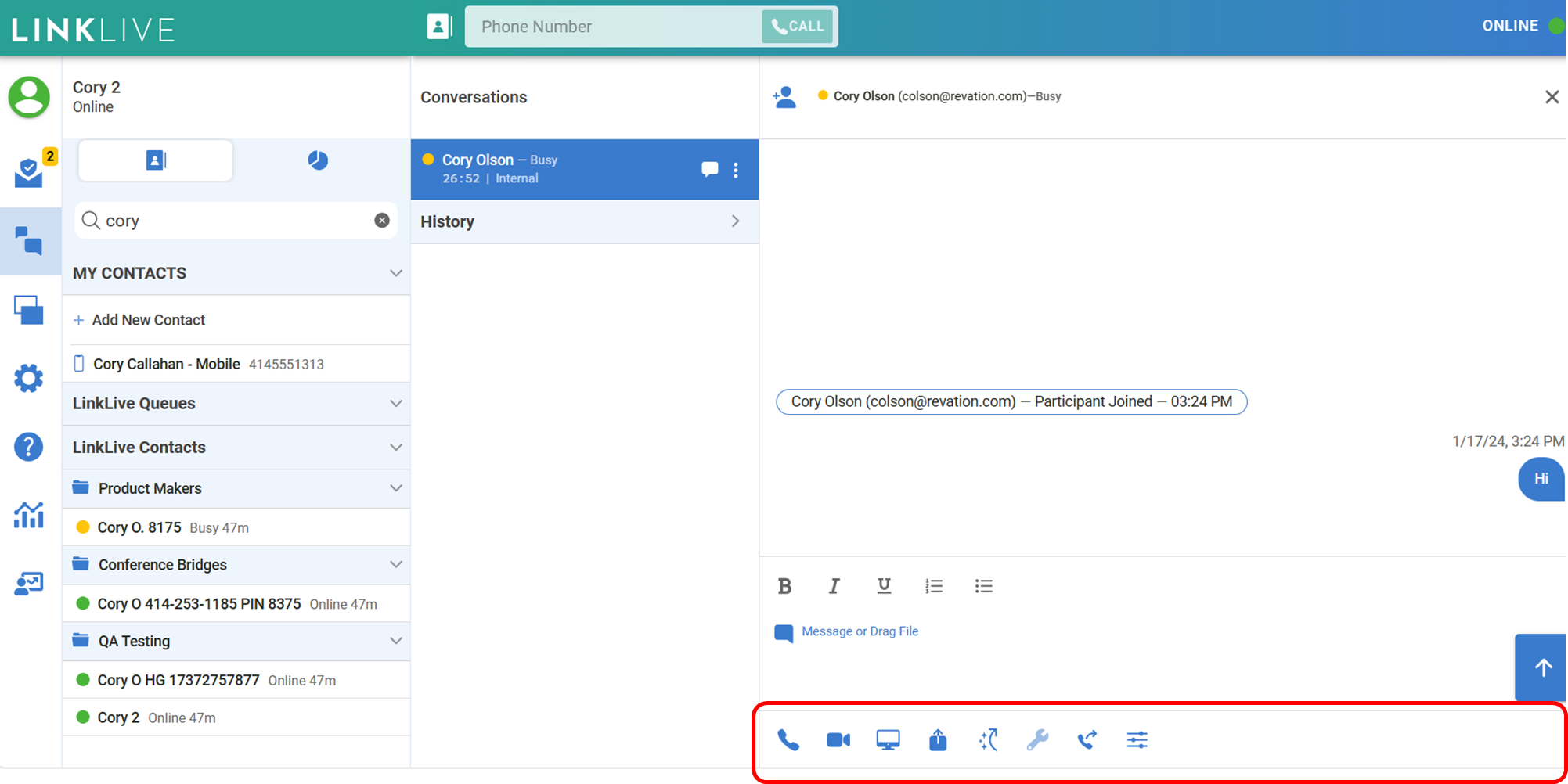
Details:
Phone Icon: Adds Voice
Camera Icon: Adds Video
Screen Icon: Adds Desktop Share
Upload Icon: Adds Fileshare
Shortcut Icon: presents a modal with chat shortcuts
Transfer icon: presents a modal to initiate Supervised and Blind Transfers
Settings Icon: presents a modal to adjust Video, Microphone, Speaker, and Sound Effects settings
(24.01.3) New Audio Toolbar
A new Audio Toolbar is displayed for active Voice Conversations. The Toolbar includes tools that were previously accessed in the Phone Media Panel and Session Cards as well as new audio controls such as volume controls. During a voice call, GREEN audio levels also visually show inbound and outbound audio levels to help users confirm if the microphone and speaker are working. Blue sliders allow the user to adjust the inbound and outbound audio volume to optimize their experience. The Audio Toolbar is context-sensitive, only appearing if a user is on a voice call or has added voice to a chat conversation.

Details:
Tones Icon: presents a dial pad to enter digits after the call is initiated, e.g. for extensions or Conference Code pins
Record Icon: indicates if the conversation is being recorded. Users can tap the button to turn off / on recording
Hold Icon: initiates call hold
Park Icon: initiates call park
Transfer icon: presents a modal to initiate Supervised and Blind Transfers
Mute icon: mutes the call
Microphone icon: adjusts volume of the microphone
Speaker icon: adjusts volume of the speaker
(24.01.3) Newly Configured Media Panel for Video and Desktop Share
When a user activates Desktop Share or Video during a session, the media panel will open to the left of the active Conversation. This media panel layout allows users to enter chat messages while video or desktop share is active. Users can access the Media Toolbar under the video to add or turn off media, upload files to the chat or adjust audio settings. Similar to previous releases, the Media Panel allows users to expand to full screen or toggle to a multi-video view if multiple video or desktop share streams are active.
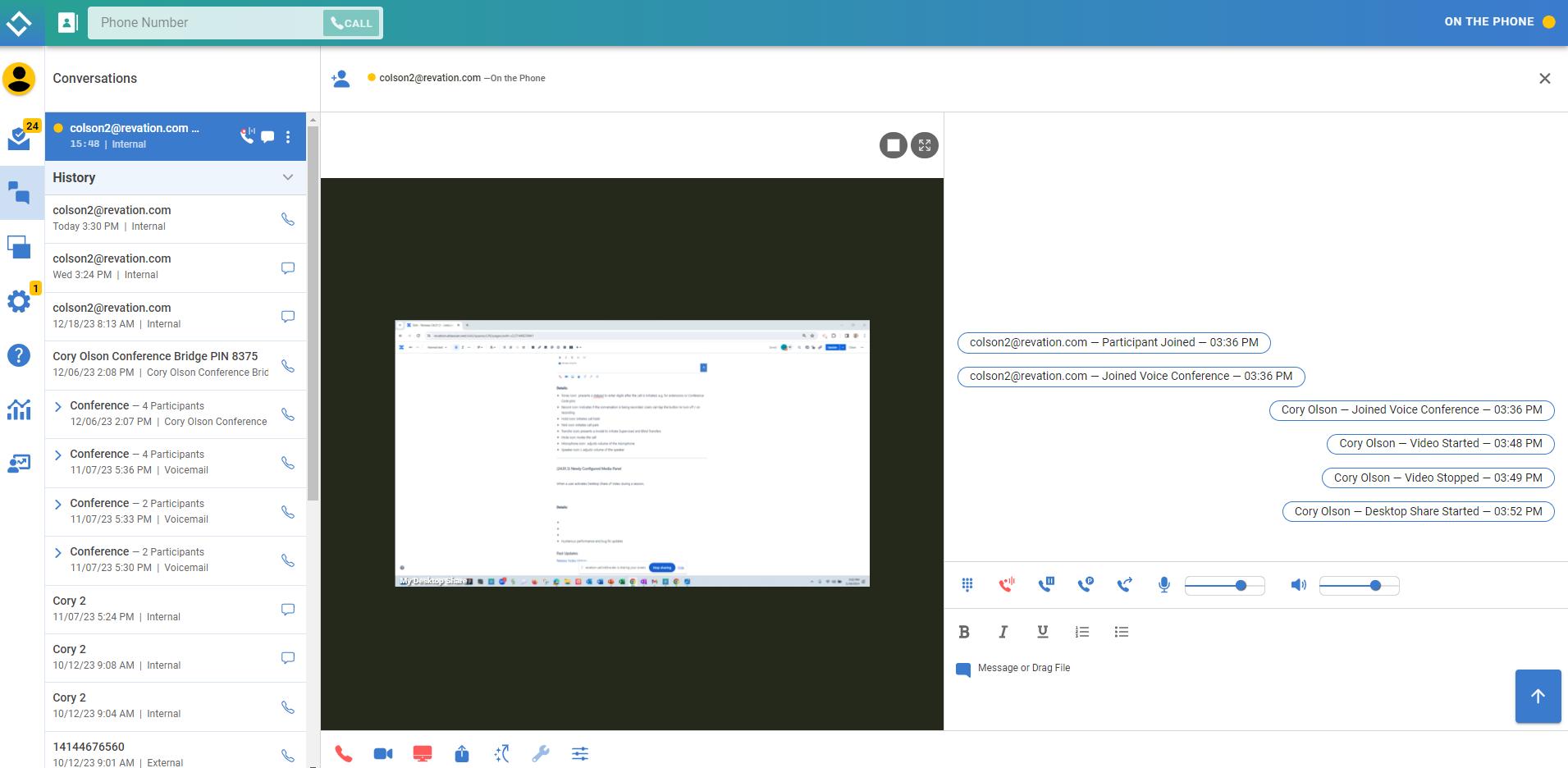
(24.01.3) Add a Participant within an Active Conversation
During an active conversation, either voice or chat, a user can add a participant to the conversation by simply pressing the add person icon at the top of the active Conversation. Upon pressing the icon, a modal is presented that allows the user to select a participant from their contact list or tap the dial pad icon to enter an external phone number.
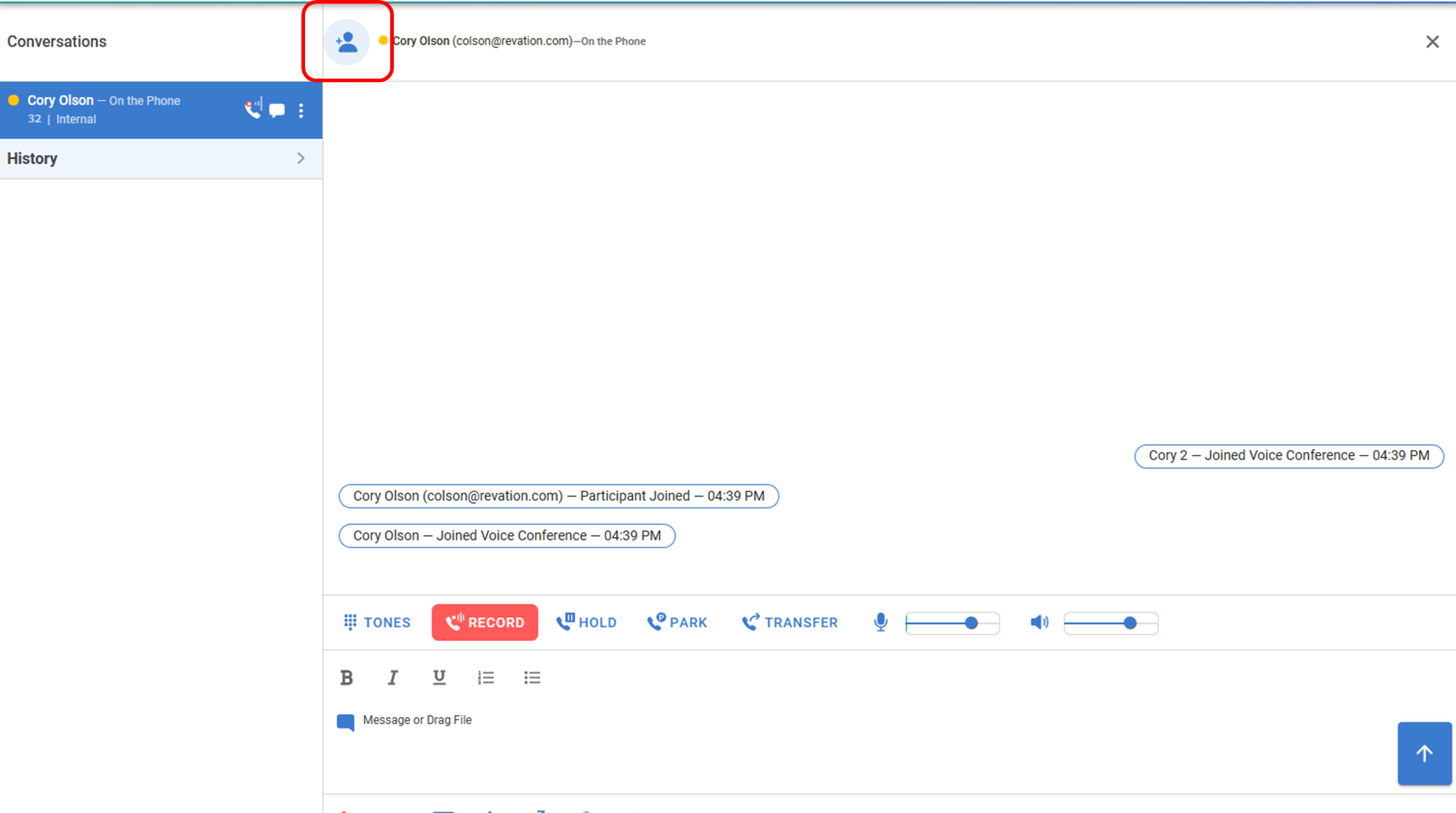
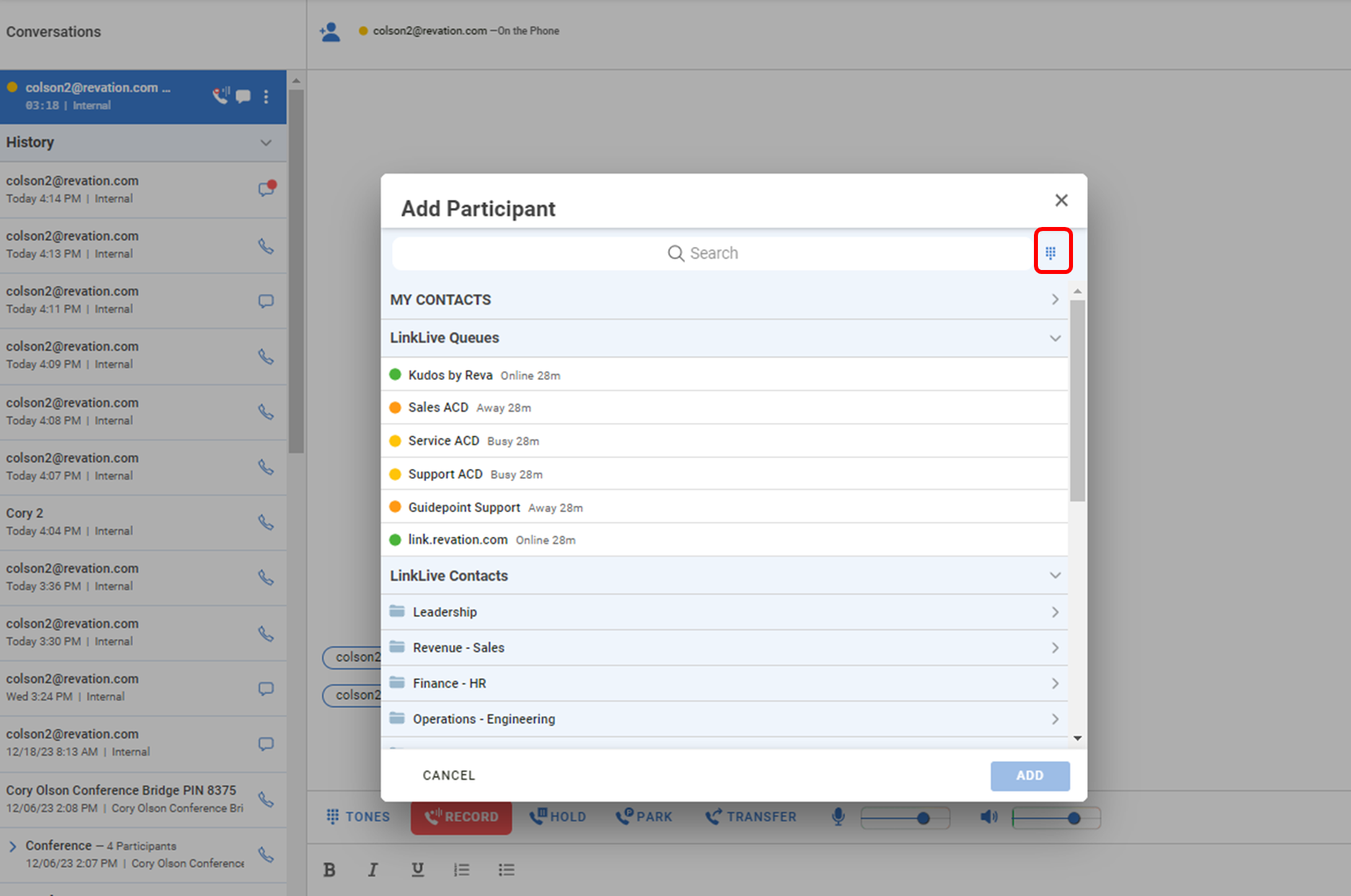
(24.01.3) LinkLive Reporting integration to LinkLive.app along with Supervisor Join an Agent Session
Users that are permissioned to access LinkLive Reports (formerly known as MMP) can now access LinkLive Reports from a reporting icon on the left hand navigation bar of LinkLive.app. In LinkLive Reports, users can view charts, graphs, reports, and see current chat and voice sessions for chosen hunt groups in real-time. To join a session, the supervisor will click the Join Button, at which point they will join the session as a silent participant. They can choose to enter the conversation by activating the voice icon or entering a chat message.
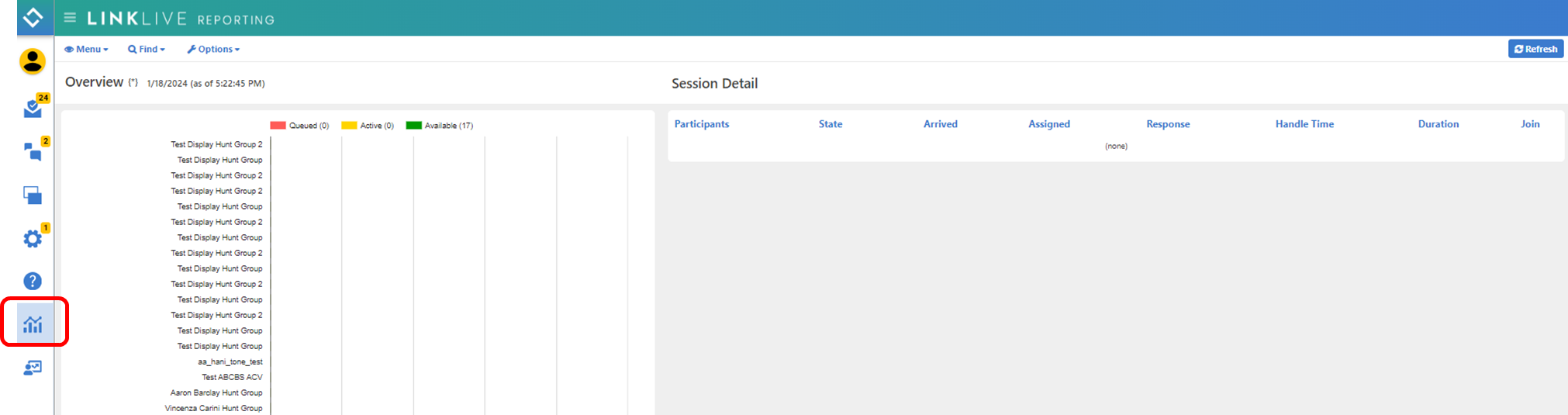
(24.01.3) Polycom Contacts identified with Phone Icon
Contacts that are setup for Polycom phones are now shown with a Phone icon in the Contact list. The Phone indicates that this contact, i.e. Greg Polycom, is an audio-only contact. If the user clicks on the Polycom Contact, Start Messaging is grayed out. The green color indicates that the Polycom is an available status. If the Polycom is busy (in a call) the icon is yellow. If the Polycom is offline, the contact will be gray.
The Polycom icon can be used for both Separate Account and Merged Account Polycom configurations. For Separate Account configuration, the Polycom contact is always the physical Polycom device and the contact will always have the phone icon. For Merged Account configuration, if the LinkLive.app user merged to the Polycom device logs into LinkLive.app, the Phone icon for the contact is replaced with a standard Contact status indicator (the circle) and Start Message option is available in the pulldown for the Contact. When the merged user logs out of LinkLive.app, the phone icon will return to the Contact, indicating that the Contact is now only connected to a Polycom.
Polycom Available Status
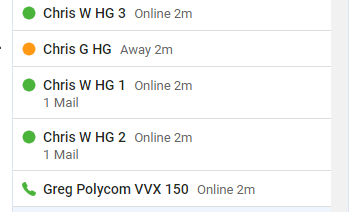
Polycom Busy Status
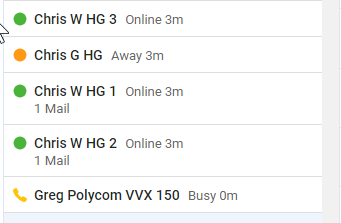
Numerous performance and bug fix updates
